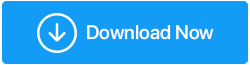Come eliminare i file di Windows Update per risparmiare spazio di archiviazione
Pubblicato: 2021-06-13Mantenere Windows 10 aggiornato all'ultima versione è senza dubbio uno dei modi migliori per ottimizzare Windows per le migliori prestazioni. Detto questo, è anche importante eliminare i vecchi file di aggiornamento di Windows per il semplice motivo che occupano una notevole quantità di spazio di archiviazione. Inoltre, ci sono momenti in cui un aggiornamento potrebbe creare problemi. Ad esempio, molti utenti che hanno installato l'aggiornamento KB5003430 di Windows 10 hanno notato che i loro file audio erano danneggiati in determinate circostanze. In quello scenario uno dei passaggi per la risoluzione dei problemi consiste nell'eliminare i vecchi file di aggiornamento di Windows 10. In questo blog, discuteremo alcuni di questi modi su come eliminare i vecchi file di aggiornamento di Windows 10.
Leggi anche: Windows 10 lento dopo l'aggiornamento? Possibili soluzioni!
Come eliminare i vecchi file di Windows Update in Windows 10?
Nota: ti consigliamo vivamente di creare un punto di ripristino del sistema prima di eliminare i file di aggiornamento di Windows 10. In questo modo, in caso di problemi, sarai in grado di ripristinare le impostazioni precedenti. Nuovo al concetto? Dai un'occhiata al nostro blog su come utilizzare il ripristino del sistema in Windows 10.
– Strumento di pulizia del disco di Windows 10
I file di aggiornamento di Windows 10 si trovano nell'unità C:. Utilizzando l'utilità Pulizia disco di Windows 10, possiamo eliminare i vecchi file di aggiornamento in Windows 10. I passaggi per lo stesso sono indicati di seguito:
- Nella barra di ricerca di Windows, digita Pulizia disco
- Dal riquadro di destra fare clic su Apri
- Selezionare l'unità, ovvero l'unità C:. Nel frattempo, Pulizia disco calcolerà anche quanto spazio sarai in grado di liberare dopo aver ripulito i file di aggiornamento di Windows 10. Attendi il completamento del processo di ricerca
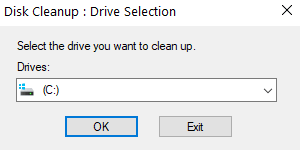
- Individua Pulisci file di sistema
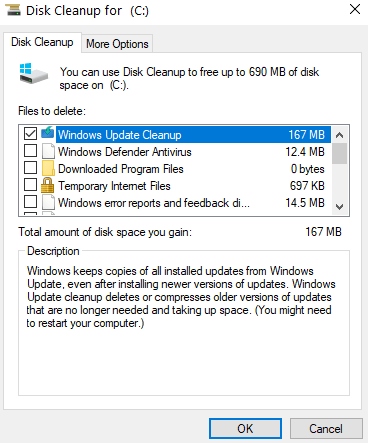
- Ancora una volta selezionare l'unità C:
- Spunta le seguenti caselle di controllo:
R. File di registro dell'aggiornamento di Windows
B. File di installazione temporanei di Windows
- Fare clic su OK
In alternativa,
Puoi utilizzare uno strumento di terze parti come Advanced System Optimizer che può aiutarti ad analizzare le unità e ottenere uno sguardo dettagliato su quali file e cartelle occupano spazio.
Che cos'è Advanced System Optimizer?
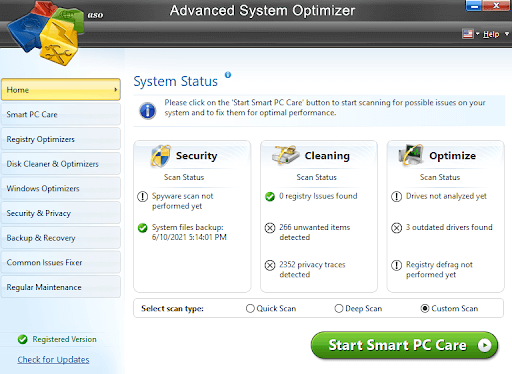
Advanced System Optimizer è uno degli strumenti di ottimizzazione e pulizia più efficienti per Windows. È facile da usare e ti aiuta a ottimizzare il tuo PC in modo che possa funzionare più velocemente che mai. Come accennato all'inizio che dovresti creare un punto di ripristino del sistema, Advanced System Optimizer lo fa per te senza problemi. Inoltre, puoi anche eseguire un backup di dati preziosi.
Fare clic qui per scaricare Advanced System Optimizer
Caratteristiche a colpo d'occhio –
Advanced System Optimizer è uno strumento ricco di funzionalità che porta con sé funzionalità come:
- Esploratore di dischi dedicato e ottimizzatori
- Possibilità di eseguire il backup dei dati cruciali e creare punti di ripristino del sistema
- Ottimizzatore di gioco e memoria dedicato
- Puoi migliorare il tuo gioco di sicurezza crittografando i file, distruggendo i file in modo sicuro ed eliminando la cronologia di navigazione
Prezzo: $ 49,95
– Elimina i vecchi file di aggiornamento in Windows 10 interrompendo il servizio di aggiornamento di Windows
- Premi Windows + R per aprire la finestra di dialogo Esegui e premi Invio
- Digita msc e fai clic su OK
- Quando si apre la finestra dei servizi , cerca Windows Update
- Fare clic con il tasto destro su di esso e scegliere Interrompi
- Ancora una volta, apri la finestra di dialogo Esegui , digita il percorso indicato di seguito e premi Invio
C:\Windows\SoftwareDistribution\
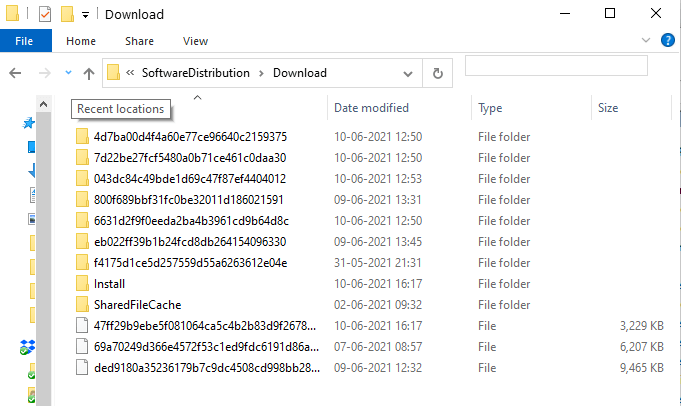

- Quando si apre la cartella SoftwareDistribution , fare doppio clic sulla cartella Download
- Seleziona tutti i file e premi Elimina
- Potrebbe essere necessario fare clic su Continua se è richiesta l'autorizzazione amministrativa
- Torna ai servizi > fai clic con il pulsante destro del mouse su Windows Update > Fai clic su Start
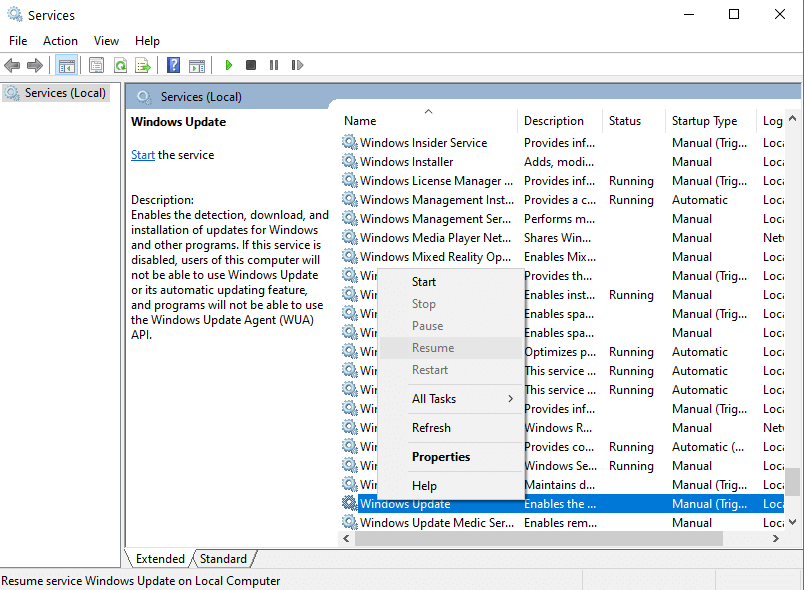
– Elimina la cache di Windows Update
Il passaggio precedente può essere un po' lungo, quindi se ti piace usare il prompt dei comandi, puoi eliminare i file di aggiornamento in Windows 10 in modo molto più semplice e veloce. Qui useremo tre comandi:
- Per interrompere il servizio di aggiornamento di Windows utilizzeremo il comando net stop wuauserv
- Quindi, passeremo a SoftwareDistributionDirectory per il quale useremo il comando
cd%Windir%\SoftwareDistribution - Ora cancelleremo la cartella di download nella directory SoftwareDistribution con il comando del /f /s /q Download
- Ultimo ma non meno importante, avvieremo nuovamente il servizio Windows Update utilizzando il comando net start wuauserv
Rimani fino alla fine del processo per sapere come creare un file batch e automatizzare il processo. Ora, scendiamo all'esecuzione di questi comandi:
- Nella barra di ricerca di Windows digita CMD
- Seleziona Esegui come amministratore dal lato destro
- Una volta aperto il prompt dei comandi, digitare i seguenti comandi uno dopo l'altro premendo invio dopo ogni riga
net stop wuauserv (premi invio)
cd %Windir%\SoftwareDistribution (premi invio)
del /f /s /q Download (premi invio)
net start wuauserv (premi invio)
Un modo più semplice: automatizzare il processo creando un file batch
- Apri un blocco note
- Incolla il comando sopra nel Blocco note
- Assegna un nome e salva il file con estensione .cmd
- Posiziona il file sul desktop
- Fare clic con il pulsante destro del mouse su questo file e quindi fare clic su Esegui come amministratore
Avvolgendo
Nel caso in cui gli aggiornamenti di Windows 10 occupino molto spazio di archiviazione, puoi utilizzare uno dei metodi sopra per eliminare i vecchi aggiornamenti di Windows 10. Se hai trovato le informazioni utili, dagli un pollice in su. Puoi trovarci anche su YouTube, Facebook, Twitter, Instagram, Pinterest e Tumblr.
Domande frequenti – Query utente comuni
Cosa sono i file di aggiornamento di Windows 10?
Il sistema operativo Windows viene fornito con il servizio di aggiornamento di Windows che raccoglie gli aggiornamenti da Microsoft. Questi file vengono archiviati in C: drive. Per un periodo di tempo, quando vengono installati gli aggiornamenti più recenti, il servizio Windows conserva una copia di quelli più vecchi che possono occupare spazio.
Perché dovresti eliminare i vecchi file di Windows Update?
I vecchi file di aggiornamento di Windows 10 potrebbero occupare una notevole quantità di spazio di archiviazione. Inoltre, ci sono momenti in cui un aggiornamento può causare problemi, ovvero quando come passaggio per la risoluzione dei problemi è possibile eliminare i vecchi file di aggiornamento di Windows 10.
Come posso eliminare i file di Windows Update per liberare spazio su disco?
Dove sono archiviati i file di Windows Update in Windows 10?
I vecchi file di aggiornamento di Windows 10 sono archiviati nell'unità C.
È sicuro sbarazzarsi dei vecchi file di aggiornamento di Windows 10?
Prossima lettura:
Come visualizzare e rimuovere Windows Update Accedi a Windows 10?
I migliori programmi di aggiornamento software per Windows 10