Come disattivare Copilot in Windows 11
Pubblicato: 2023-10-12Microsoft ha recentemente annunciato l'ultima versione di Windows 11 (23H2) che offre molte nuove funzionalità, come una nuova interfaccia utente per Esplora file e una nuovissima app di backup per Windows 11. Ma una funzionalità che Microsoft ha spinto di più in Copilot è Windows 11. Microsoft ha integrato con successo Chat GPT con Bing AI in Windows 11, chiamandolo Copilot for Windows 11.
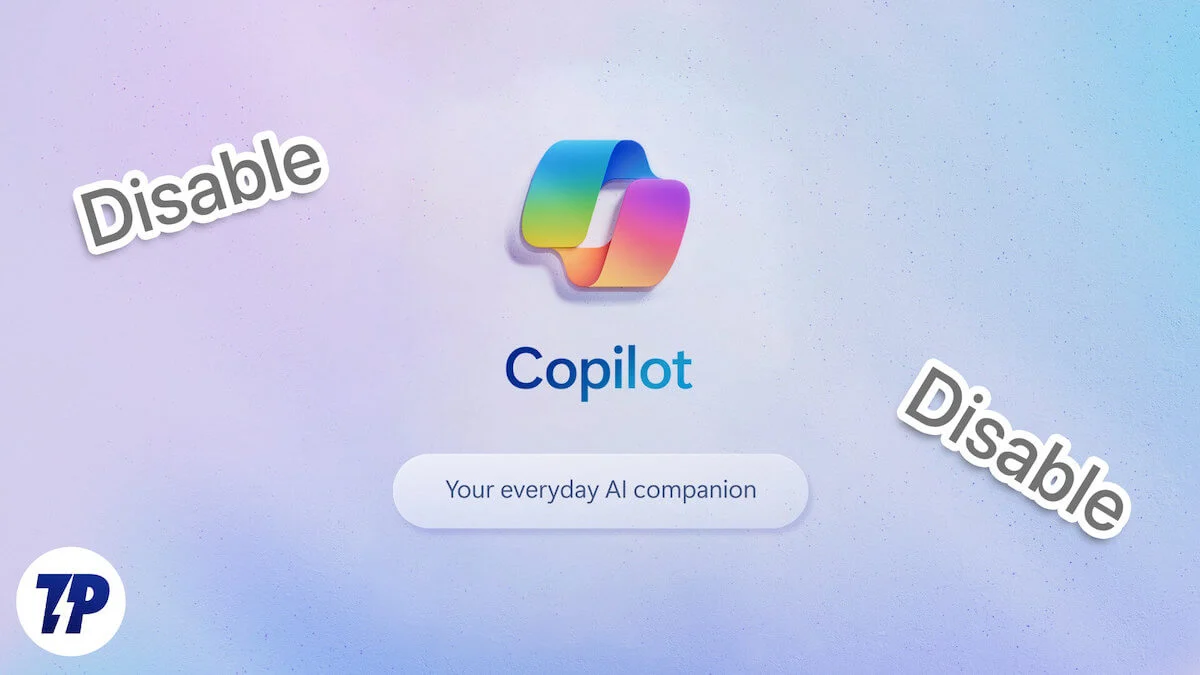
Copilot in Windows è qualcosa come un'intelligenza artificiale integrata in Windows 11. Secondo Microsoft, può migliorare e velocizzare la tua esperienza con Windows perché ora non devi passare da un'app all'altra per modificare piccole impostazioni o porre una domanda, cosa che è diventata molto più facile. Inoltre, Copilot in Windows 11 si integra anche con le app Windows per migliorare la tua esperienza.
Anche se Copilot in Windows 11 sembra un ottimo componente aggiuntivo, non devi necessariamente goderti tutto ciò che Microsoft introduce. Se stai cercando modi per disabilitare Copilot in Windows 11, sei nel posto giusto perché, in questo blog, condivideremo diversi metodi per disabilitare Copilot in Windows 11, ma prima dobbiamo capire cosa Copilot È.
Sommario
Cos'è Copilot in Windows 11
Copilot è un assistente AI introdotto da Microsoft in Windows 11 e integrato in molte app Windows come Foto, Outlook e Paint. È stato introdotto in Windows 11 per aumentare la produttività e la creatività degli utenti ed è sempre disponibile, poiché Copilot in Windows si trova ora nella barra delle applicazioni. È una combinazione di Chat GPT e Bing AI progettata per aiutarti a ottenere risposte alle tue domande e ai tuoi follow-up e può anche aiutarti a creare immagini e consentirti di essere creativo con esse.
Anche se la funzionalità sembra ottima, è importante sapere che, per ora, funziona solo quando sei connesso a Internet. È disponibile solo in anteprima e verrà implementato entro il 10 ottobre 2023. Puoi attivare Copilot in Windows dall'icona nella barra delle applicazioni o da una scorciatoia da tastiera (Win+c). Puoi anche agganciarlo alla barra laterale in modo che sia sempre disponibile accanto a qualsiasi app, anche se non pensiamo che qualcuno lo farà.
Ora sai cos'è Copilot in Windows. Ti mostreremo come disabilitarlo utilizzando diversi metodi.
Rimozione di Copilot dalla barra delle applicazioni
Il primo passo per rimuovere Copilot da Windows 11 è rimuovere l'icona dalla barra delle applicazioni. Tuttavia, devi tenere presente che ciò non disabilita Copilot in Windows 11; è solo un modo per rimuoverlo dalla barra delle applicazioni in modo che non sia visibile a te. Puoi comunque visualizzarlo tramite una combinazione di tasti (Win+c), se lo desideri.
Ecco i passaggi per rimuovere l'icona Copilot dalla barra delle applicazioni:
- Apri l'app Impostazioni.
- Fare clic su Personalizzazione.
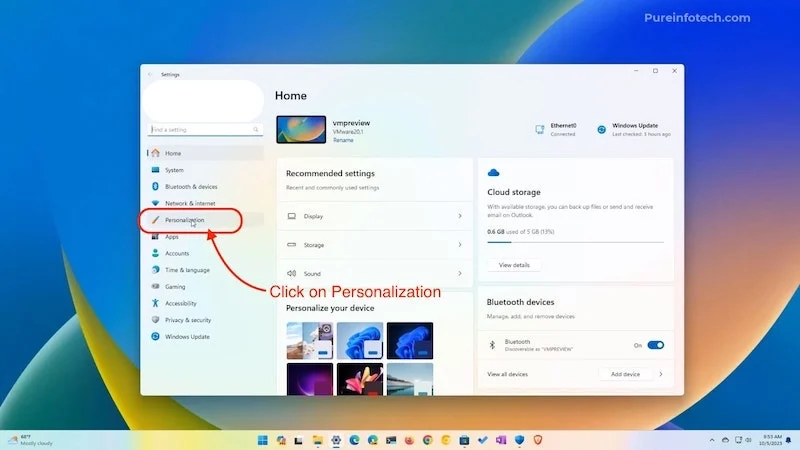
Fonte: Pureinfotech - Quindi vai alla barra delle applicazioni.
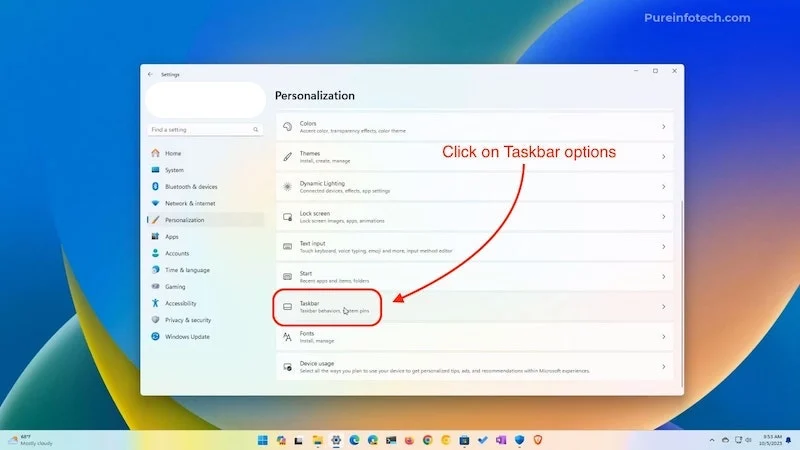
Immagine: Pureinfotech - Sotto gli elementi della barra delle applicazioni, puoi vedere il Copilot (anteprima).
- Puoi facilmente disattivarlo facendo clic sul pulsante in primo piano.
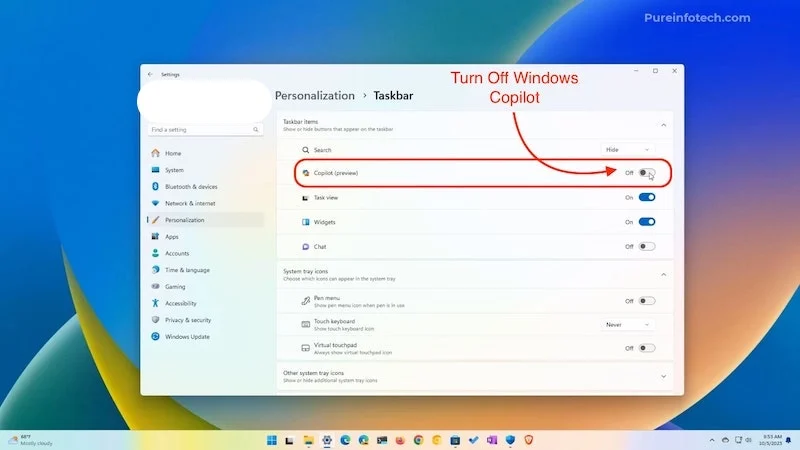
Fonte: Pureinfotech
Ciò rimuoverà Copliot dalla barra delle applicazioni, ma potrai comunque utilizzarlo con una scorciatoia da tastiera (Win+c).
Disabilita Copilot in Windows utilizzando l'hack del registro
Windows Registry Hack è qualcosa che tutti gli utenti Windows apprezzeranno fin dall'inizio. Il Registro di sistema in Windows 10 e Windows 11 ha lo stesso nome: è un registro o un database di file di configurazione in Windows e contiene tutti i valori chiave e tutte le informazioni sull'hardware e sul software del sistema. È stato introdotto in Windows 95. E fino ad oggi le persone lo usano per personalizzare le cose in Windows 10 o 11.
Utilizzeremo il registro di Windows 11 per disattivare il copilota, ma ricorda che potresti danneggiare Windows se non segui esattamente questa procedura. Se non sai come creare un punto di ripristino del sistema, il nostro articolo Come utilizzare il punto di ripristino del sistema in Windows 10/11 ti aiuterà.
Dopo aver creato un punto di ripristino del sistema, inizieremo a disabilitare Copilot in Windows 11 tramite il registro:
- Fai clic su Avvia ricerca per Registro e apri il primo risultato.
- Apri l'app e ora dobbiamo seguire questo percorso.
HKEY_CURRENT_USER\Software\Policies\Microsoft\Windows\WindowsCopilot
- Basta copiare il percorso e incollarlo nella barra sopra dove si trova il percorso predefinito.
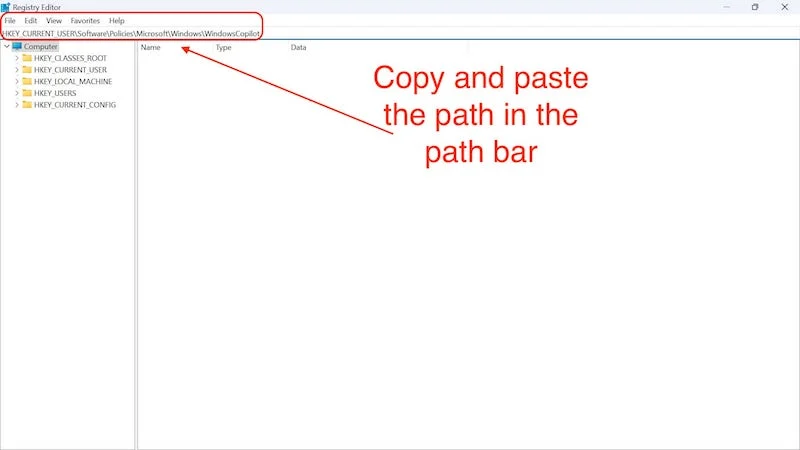
- Quando premi Invio, vedrai che non c'è alcuna chiave Copilot che devi creare ora.
- Nella barra sopra, incolla ancora una volta il seguente comando,
HKEY_CURRENT_USER\Software\Policies\Microsoft\Windows 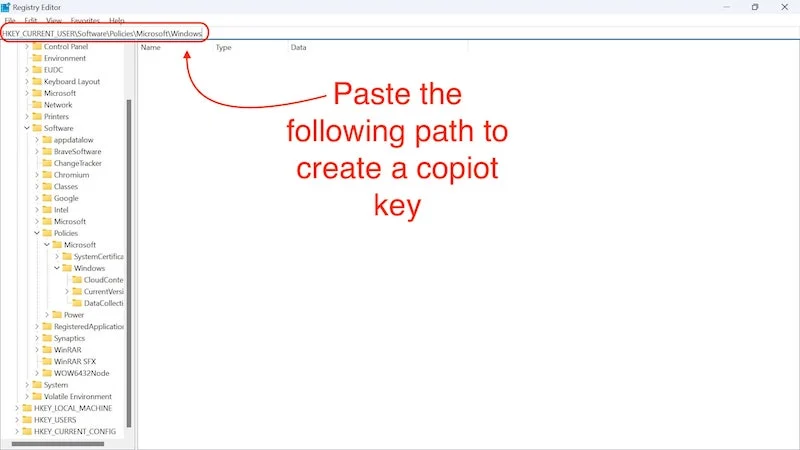
- Quando arrivi a questa directory, devi creare qui una chiave Windows Copilot.
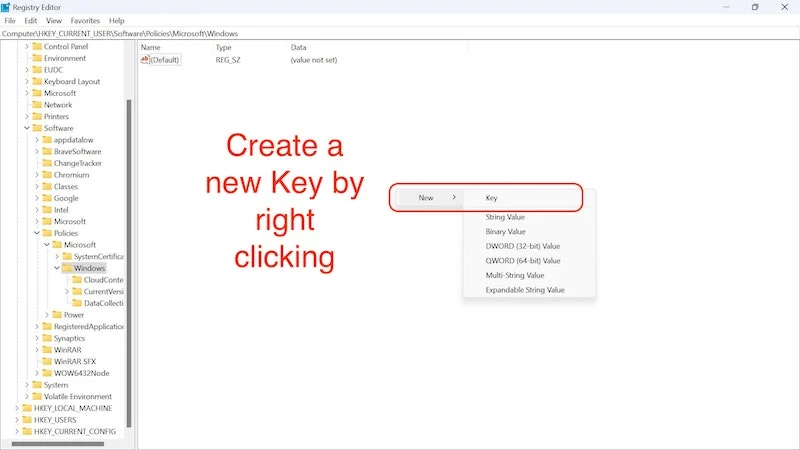
- Basta aggiungere una cartella nella directory di Windows e denominarla WindowsCopilot.
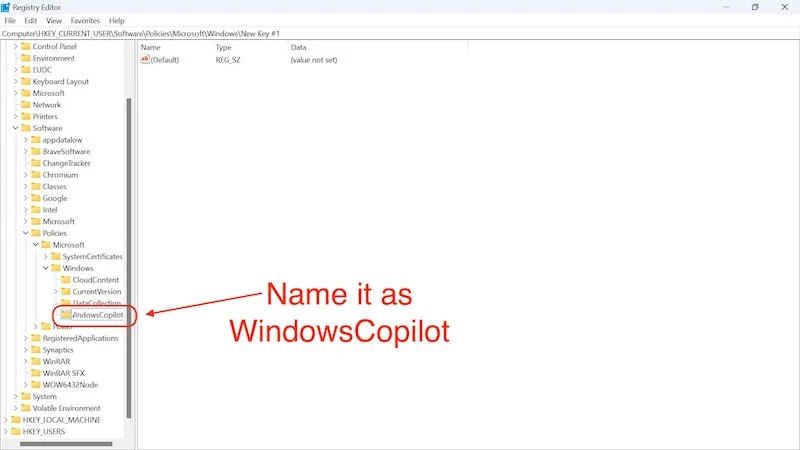
- In questa cartella, crea un nuovo valore facendo clic con il pulsante destro del mouse, selezionando Nuovo e facendo clic sul valore DWORD (32 bit) .
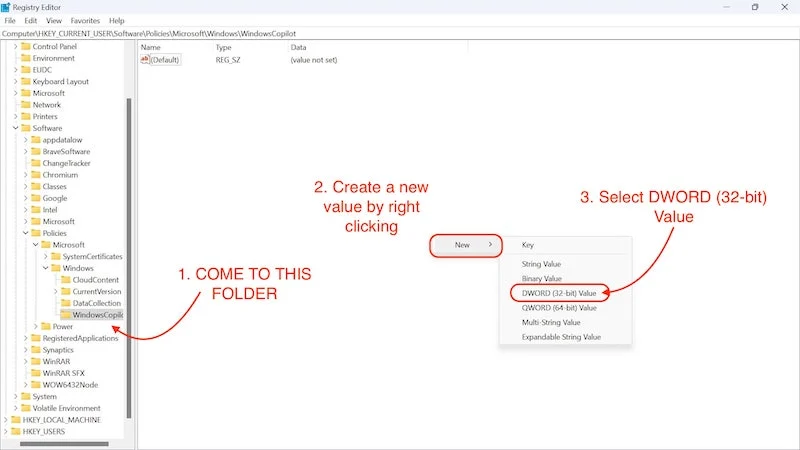
- Lo rinominiamo in TurnOffWindowsCopilot.
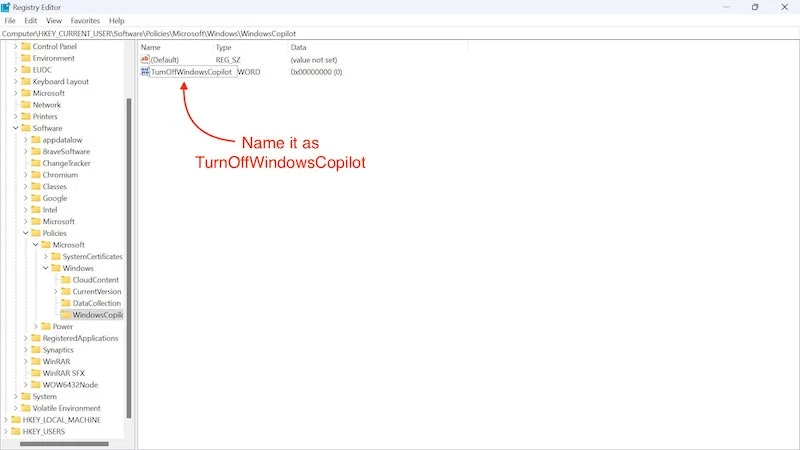
- Premere Invio per salvare il nome.
- Quindi, facciamo doppio clic su di esso e modifichiamo il valore da 0 a 1.
- E premi OK.
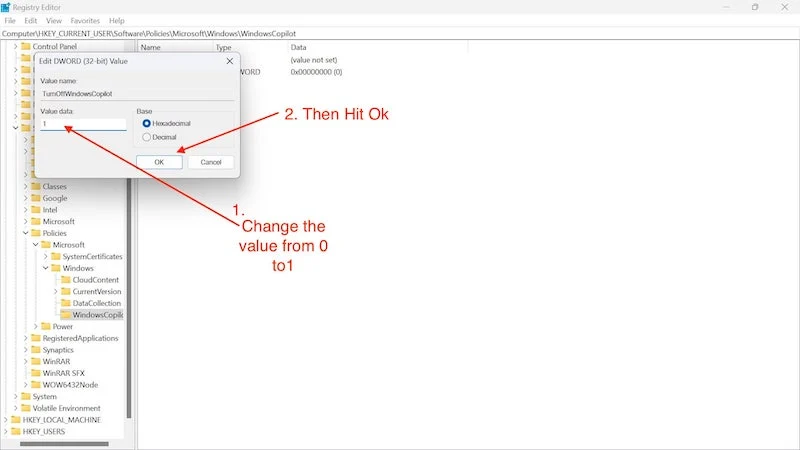
- Ora dobbiamo riavviare il computer.
Con questo metodo disabiliti il copilota sul tuo PC Windows.

Modifica i criteri di gruppo per disabilitare Copilot in Windows 11
Criteri di gruppo è uno strumento di amministrazione di Windows che ci consente di modificare alcune impostazioni di Windows. Con questo strumento possiamo disabilitare il copilota in Windows 11. Possiamo fare molte cose con questo strumento, come limitare l'accesso degli utenti a Windows e disabilitare determinate app. Anche se è uno strumento super potente e ci aiuta a disabilitare Copilot in Windows 11, anche questa app non può salvarci dalla terribile situazione bloatware in Windows 11. Per questo, dovresti consultare il nostro blog su Come eseguire il debloat di Windows 11/ 10 .
Ora che abbiamo chiarito tutto, diamo un'occhiata a come possiamo disabilitare Copilot in Windows 11 utilizzando Criteri di gruppo:
- Cerca Criteri di gruppo nel menu Start.
- Fare clic su Modifica criteri di gruppo .
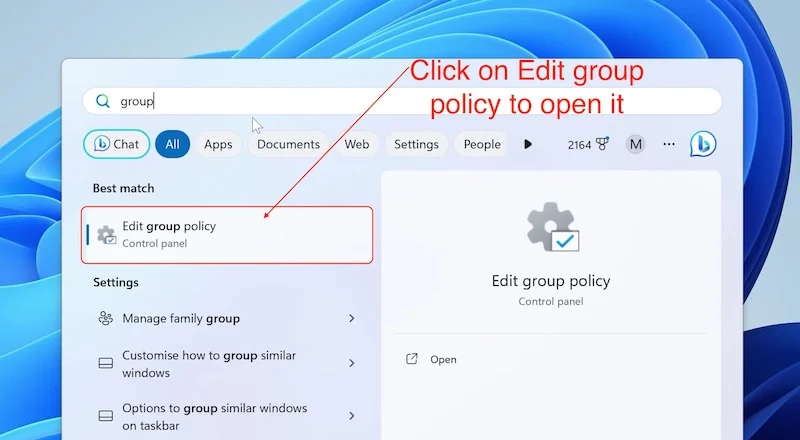
Fonte: unboxing, recensioni e istruzioni di Mike - Nell'app, fai clic sulla freccia accanto a Modelli amministrativi sul lato sinistro dello schermo per espanderne le proprietà.
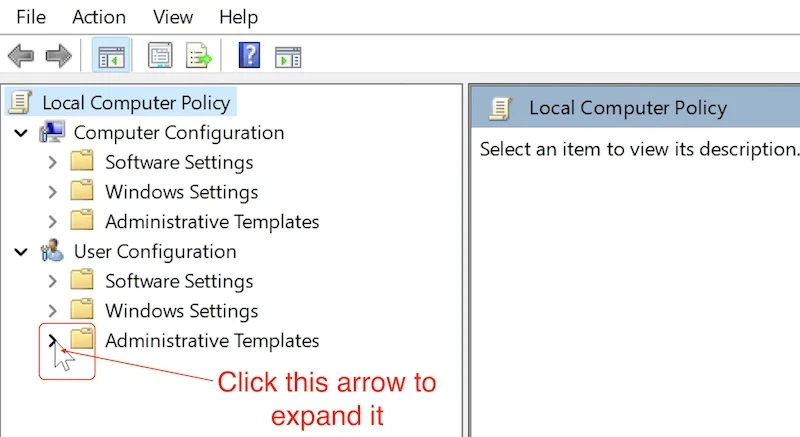
Fonte: unboxing di Mike, recensioni e istruzioni - Quindi fare clic sulla freccia accanto a Componenti di Windows .
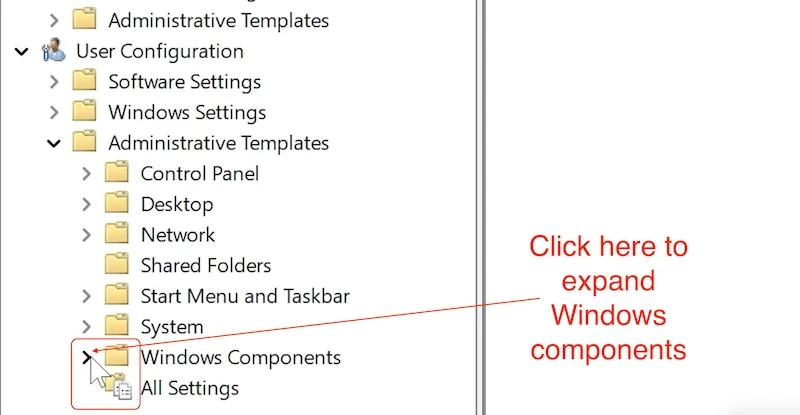
Fonte: unboxing di Mike, recensioni e istruzioni - Quindi scorri verso il basso fino a trovare Windows Copilot .
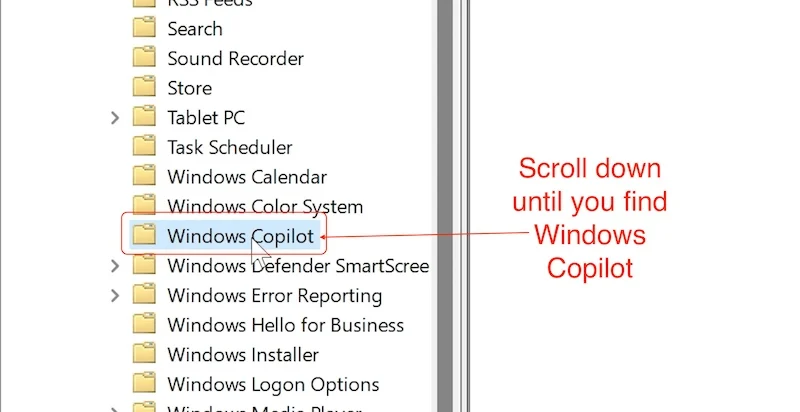
Fonte: unboxing di Mike, recensioni e istruzioni - Qui, fai clic su Disattiva Windows Copilot e modificalo
- Verrà visualizzata una finestra in cui è necessario fare clic su Abilitato .
- Quindi fare clic su Applica per salvare le modifiche.
- Fare clic su OK per tornare indietro.
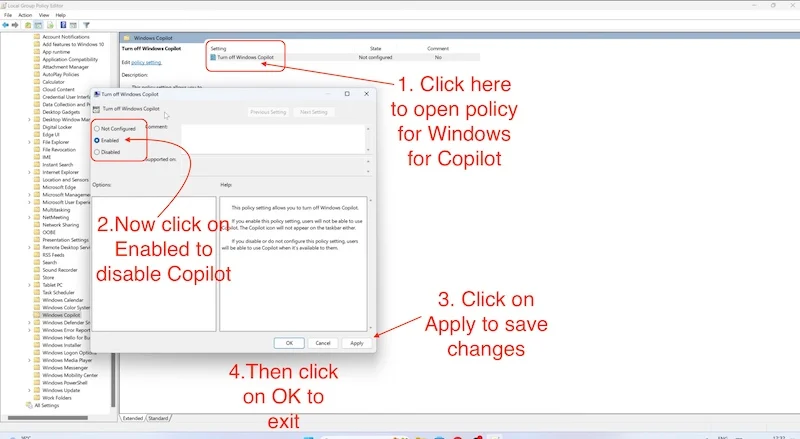
Fonte: unboxing di Mike, recensioni e istruzioni
Una volta completato questo processo, riavvia il PC/laptop e Microsoft Copilot verrà disabilitato.
Avvolgendo
Questi sono alcuni modi in cui puoi disabilitare Copilot in Windows 11. Dovrebbero disabilitare Coplit in modo permanente e, dopo aver seguito questi passaggi, non sarai in grado di utilizzare Copilot in Windows 11. Tuttavia, devi tenere presente che Microsoft potrebbe rimuovere permanentemente questi metodi con un altro aggiornamento di Windows e abilitano permanentemente Copilot. Ma al momento le probabilità che facciano un passo così grande sembrano piuttosto scarse.
Dobbiamo anche ricordare che Copilot è attualmente nella versione di anteprima e non è stato ancora rilasciato a tutti. L'utilizzo o meno di Copilot è una tua scelta personale. Microsoft ha fatto un buon lavoro con Copilot e dovresti provarlo prima. Se non ti piace, puoi seguire i passaggi precedenti e disabilitarlo in qualsiasi momento.
Se desideri saperne di più su Copilot in Windows 11, puoi visitare il collegamento all'annuncio ufficiale di Copilot . Lì puoi saperne di più non solo su Copilot in Windows 11 ma anche sul nuovo aggiornamento di Windows 11 23H2.
Domande frequenti sulla disattivazione di Windows Copilot
1. Copilot in Windows 11 è a pagamento?
No, Copilot in Windows 11 è gratuito e puoi utilizzare tutte le sue funzionalità e servizi con il nuovo aggiornamento di Windows 11 23H2. La cosa migliore di Copilot è che utilizza ChatGPT come intelligenza artificiale principale e la versione gratuita di ChatGPT è limitata, ma Copilot in Windows 11 offre tutte le funzionalità di ChatGPT senza che tu debba pagare denaro: una situazione vantaggiosa per tutti in tutti i sensi .
2. Posso utilizzare Copilot in Windows 10?
No, non è possibile utilizzare Copilot in Windows 10 poiché è una funzionalità esclusiva di Windows 11. La cosa più importante è che sul tuo PC/laptop sia presente l'aggiornamento Windows 11 23H2 per utilizzare Copilot in Windows 11. Qualsiasi altra versione precedente non supporta Copilot. Ma anche nelle build precedenti puoi utilizzare Bing AI in Microsoft Edge.
3. Esiste un modo per abilitare nuovamente Copilot in Windows 11?
Sì, se hai disabilitato Copilot in Windows 11, puoi riabilitarlo in qualsiasi momento. Tutti gli altri metodi disabilitano solo Copilot e non lo rimuovono in modo permanente. Puoi semplicemente seguire gli stessi passaggi e abilitare Copilot modificando il valore da 1 a 0 nel registro e selezionando Non configurato in Criteri di gruppo.
4. Adesso posso generare immagini da istruzioni di testo in Windows 11?
SÌ. Con il nuovo aggiornamento, Microsoft ha integrato DalleE 3 a livello di sistema. Ora puoi utilizzare Copilot, Bing AI e la nuova app di pittura per migliorare e creare immagini semplicemente premendo i tasti sulle dita, anche se non sappiamo ancora se funziona bene o male.
5. Quanto può essermi utile Copilot in Windows 11?
Bene, con Copilot in Windows 11, Microsoft ha fatto del suo meglio per integrare l'intelligenza artificiale in Windows nel modo più fluido possibile. Ad esempio, puoi modificare qualsiasi impostazione, creare una routine, impostare un timer e persino generare immagini, se lo desideri. Le possibilità sono molto più grandi di quanto potresti pensare. Dipende dalla tua creatività e da cosa puoi farci.
6. Esistono requisiti hardware specifici per utilizzare Copilot in Windows 11?
No, se il tuo PC/laptop esegue Windows 11, sei già coperto e puoi utilizzare Copilot, ma dovresti attendere l'uscita dell'ultimo aggiornamento WIndos 23H2 sul tuo PC perché ciò porterà con sé Copilot.
7. La disattivazione di Copilot ostacolerà la mia esperienza con Windows 11?
La risposta a questa domanda è soggettiva. Una volta ottenuto l'aggiornamento Windows 23H2, ti consigliamo di provare Copilot per un po', dargli il tempo di adattarsi e provare a usarlo il più spesso possibile. Se ritieni che ti aiuti davvero, dovresti tenerlo. Altrimenti dovresti disabilitarlo. Sebbene le funzionalità principali di Windows 11 rimangano le stesse, l'esperienza utente potrebbe essere diversa da persona a persona a causa dei miglioramenti dell'intelligenza artificiale.
