Come disabilitare il blocco popup su Mac
Pubblicato: 2023-06-08Hai abilitato il blocco popup sul tuo Mac per evitare popup e reindirizzamenti non necessari? A volte potrebbe essere uno svantaggio poiché pochi siti Web aprono collegamenti in nuove schede o finestre. A quel punto, è necessario consentire ai popup di procedere ulteriormente. Non preoccuparti se non sai come disabilitare il blocco dei popup su Mac. Questo articolo è il posto perfetto per conoscere la procedura per disabilitare i blocchi popup su Mac.
La maggior parte degli utenti utilizza i blocchi popup principalmente per sbarazzarsi di popup fastidiosi e indesiderati. Sono una specie di malware e possono installare processi infetti nel tuo Mac. Quindi, è una buona cosa avere blocchi pop-up. Ma allo stesso tempo, in alcuni scenari, è necessario disabilitare un blocco popup su Mac per caricare la pagina che può essere aperta solo in una nuova scheda. Il processo per disabilitare il blocco popup su Mac varia da browser a browser. Quindi, leggi questo articolo fino alla fine e prendi le informazioni complete per disabilitare il blocco dei popup su Mac.
- CORRELATO – 4 Migliori Modi per Rimuovere Adware dal Mac
- 4 modi migliori per rimuovere i reindirizzamenti del browser dal Mac
Sommario
Come disabilitare il blocco popup su Mac
1. Navigatore Safari
- Avvia il browser Safari sul tuo Mac e fai clic sull'opzione "Safari" disponibile nell'angolo in alto a sinistra. Si aprirà un elenco di opzioni. Scegli l'opzione "Impostazioni" da quell'elenco.
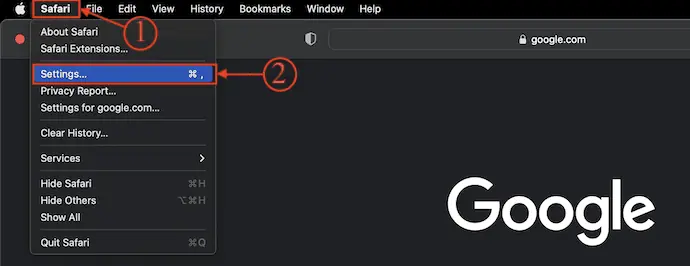
- Apparirà una finestra. Passa alla sezione "Siti Web" e lì vengono visualizzate varie categorie. Seleziona la sezione "Finestre pop-up" dal menu a sinistra e quindi mostra l'elenco dei siti Web insieme alle loro autorizzazioni pop-up. Se desideri disabilitare il blocco popup per un sito Web specifico, fai clic sull'opzione a discesa disponibile accanto a quel sito Web e scegli "Consenti" . Se desideri consentire tutti i siti Web, scegli "Consenti" dall'opzione a discesa disponibile in basso a destra nella finestra.
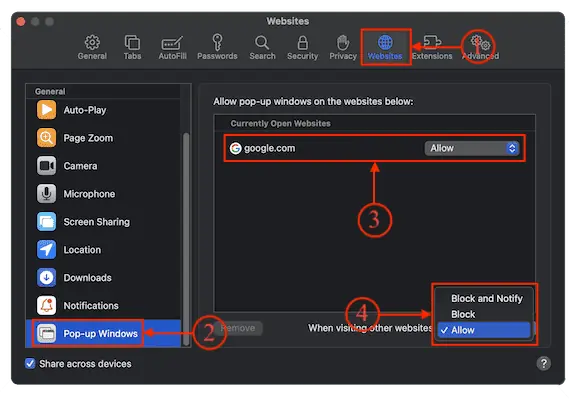
- Per abilitare il blocco dei popup, modifica l'opzione in "Blocca" o "Blocca e notifica" dal menu a discesa.
2. Google Cromo
- Avvia il browser Google Chrome sul tuo Mac e fai clic sull'opzione "Tre punti" disponibile nell'angolo in alto a destra. Si aprirà un elenco di opzioni. Scegli l'opzione "Impostazioni" da quel menu.
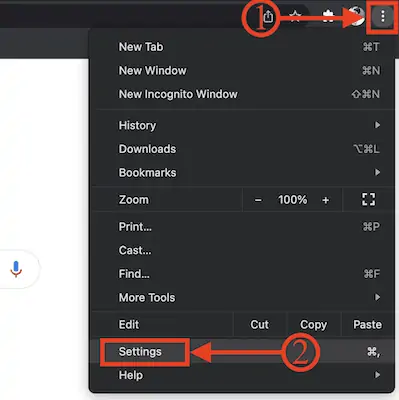
- Si aprirà una nuova scheda. Passa alla sezione "Privacy e sicurezza" e lì mostra varie opzioni. Scegli l'opzione "Impostazioni sito" da quell'elenco.
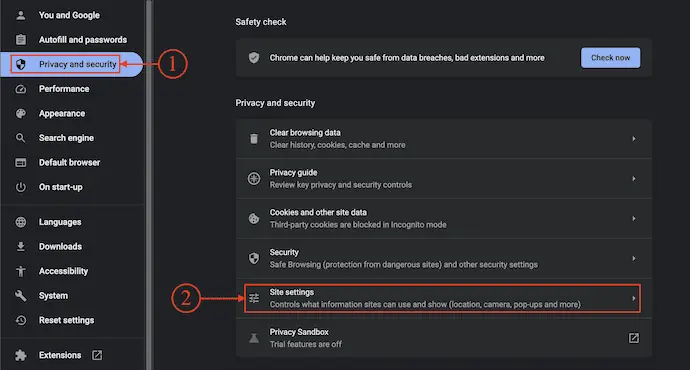
- Nelle impostazioni del sito, scorri verso il basso per trovare la sezione dei contenuti . Seleziona l'opzione "Popup e reindirizzamenti" disponibile nella sezione dei contenuti.
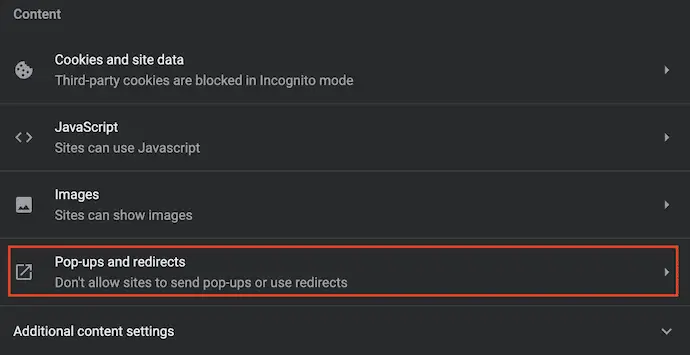
- Quindi mostra le opzioni relative a popup e reindirizzamenti. Scegli l'opzione "I siti possono inviare popup e utilizzare reindirizzamenti" disponibile nella sezione Comportamento predefinito . Ed è così che puoi disabilitare il blocco dei popup nel browser Google Chrome.
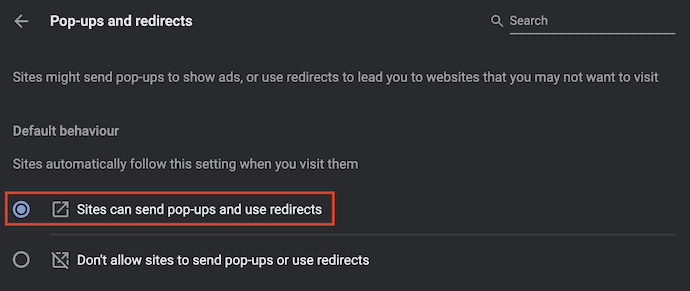
- CORRELATO – Come abilitare l'accesso completo al disco su Mac
- 5 modi migliori per cancellare il riempimento automatico su Mac OS X
3. Firefox di Mozilla
- Avvia il browser Mozilla Firefox sul tuo Mac e fai clic sull'icona "Hamburger" (tre linee orizzontali) disponibile nell'angolo in alto a destra della finestra. Si aprirà un elenco di opzioni. Scegli l'opzione "Impostazioni" da quell'elenco.
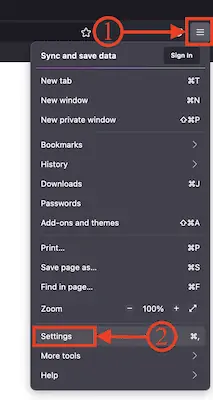
- Apre la pagina delle impostazioni in una nuova scheda. Sul lato sinistro della pagina, mostra varie sezioni. Scegli e passa alla sezione "Privacy e sicurezza" facendo clic sull'opzione. Quindi mostra le opzioni ad esso correlate. Scorri leggermente verso il basso per trovare la sezione Autorizzazioni . Lì troverai l'elenco delle autorizzazioni. Deseleziona l'opzione "Blocca finestre popup" e il gioco è fatto, il blocco popup è disabilitato nel browser Mozilla Firefox.
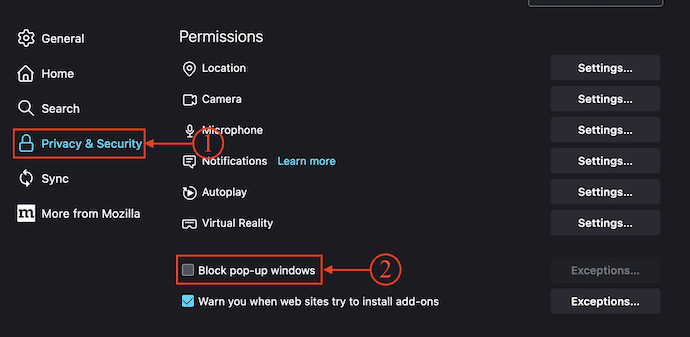
4. Navigatore Opera
- Apri il browser Opera sul tuo Mac e fai clic sull'opzione "Tre punti" disponibile nell'angolo in alto a destra. Si aprirà un elenco di opzioni. Scorri fino in fondo e fai clic sull'opzione "Vai alle impostazioni complete del browser" .
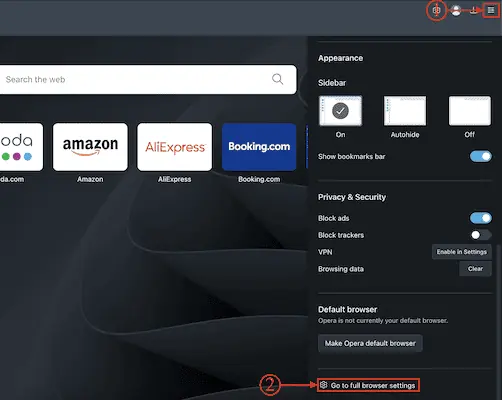
- Si aprirà una scheda Nuove impostazioni. Passare alla sezione "Privacy e sicurezza" facendo clic sull'opzione disponibile nel menu a sinistra. Quindi visualizza tutte le opzioni correlate. Fare clic sull'opzione "Impostazioni sito" .
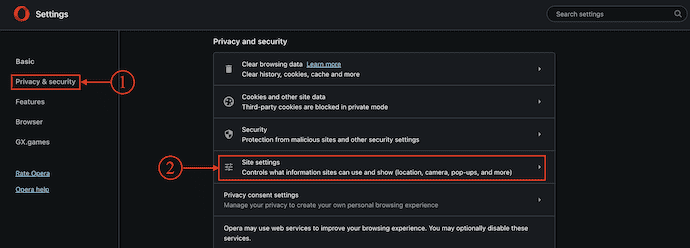
- Su quell'impostazione, scorri fino in fondo per trovare la sezione del contenuto e mostra varie opzioni di contenuto. Scegli l'opzione "Popup e reindirizzamenti" .
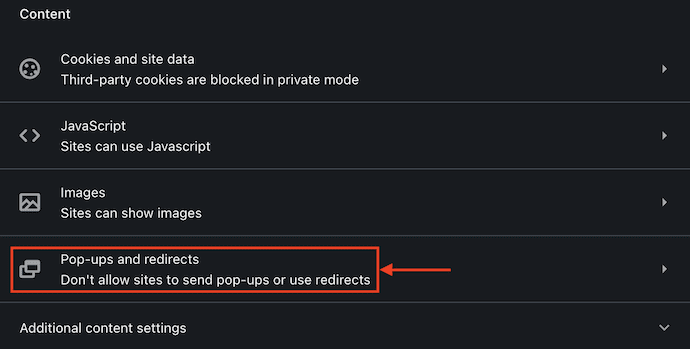
- Quindi ti mostra le opzioni di comportamento predefinito e reindirizzamenti. Seleziona l'opzione "I siti possono inviare popup e utilizzare reindirizzamenti" dalla sezione del comportamento predefinito . Ecco fatto, il blocco dei popup è disabilitato in Opera Browser.
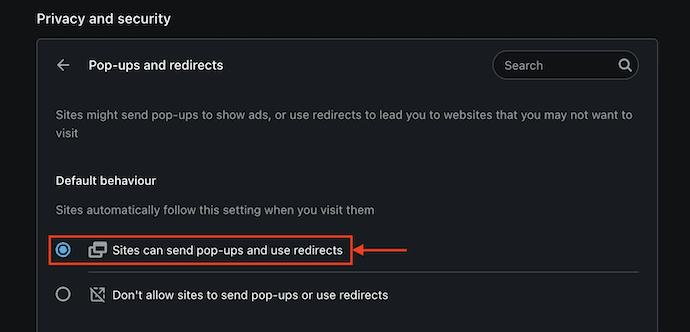
5.Microsoft Edge
- Apri Microsoft Edge Browser sul tuo Mac e fai clic sull'icona "Tre punti" disponibile in alto a destra nella finestra. Si aprirà un elenco di opzioni. Scegli l'opzione "Impostazioni" da quell'elenco.
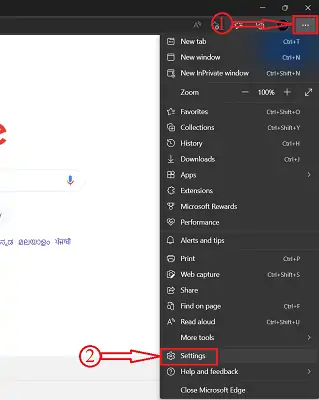
- Le impostazioni di Microsoft Edge si apriranno in una nuova scheda. Seleziona l'opzione "Cookie e autorizzazioni del sito" dal menu a sinistra. Quindi mostra le opzioni correlate sul lato destro della finestra. Scorri leggermente verso il basso per trovare la sezione "Tutte le autorizzazioni" e da quella sezione, scegli l'opzione "Popup e reindirizzamenti" .
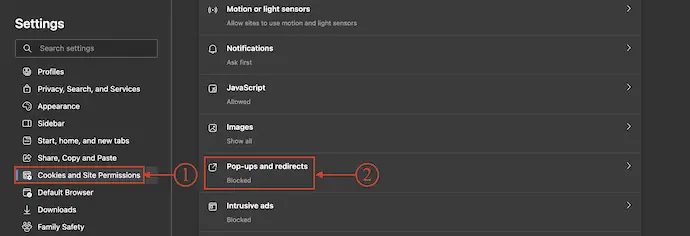
- E poi mostra l'elenco dei siti che sono consentiti e bloccati per i popup. Disattiva il dispositivo di scorrimento accanto all'opzione di blocco per disabilitare il blocco dei popup di Microsoft Edge Browser.
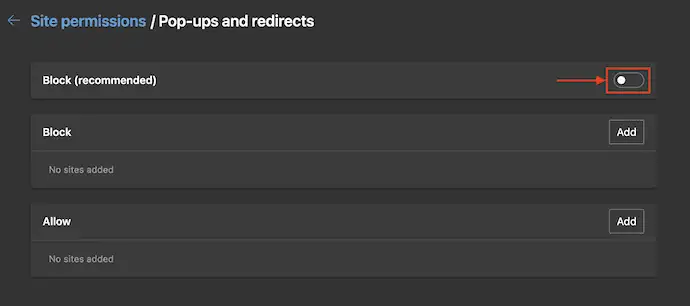
Conclusione
La maggior parte dei blocchi popup sono abilitati in tutti i browser per impostazione predefinita su Mac per ridurre i popup non necessari. Disabilitarlo potrebbe metterti nei guai durante la navigazione in Internet. Alcuni siti Web ti chiederanno di abilitare i popup per procedere ulteriormente su quel sito Web come durante la stampa di una pagina o l'accesso agli account, ecc. Quindi, è necessario disabilitare i blocchi popup per quel particolare sito Web o per tutti i siti Web (sempre ) semplicemente disattivando la singola opzione come discusso sopra.

Spero che questo tutorial ti abbia aiutato a conoscere "Come disabilitare il blocco popup su Mac" . Se vuoi dire qualcosa, faccelo sapere attraverso le sezioni dei commenti. Se ti piace questo articolo, condividilo e segui WhatVwant su Facebook, Twitter e YouTube per ulteriori suggerimenti tecnici.
- CORRELATO – 5 modi migliori per cancellare i file di registro su Mac
- 6 modi migliori per nascondere o rimuovere le icone dal desktop del Mac
Come disabilitare il blocco popup su Mac - Domande frequenti
Che cos'è un blocco popup sul mio Mac?
Il blocco popup di Safari può nascondere gli annunci e proteggere il tuo iMac o Macbook da tutti i tipi di malware.
Safari è solo per Mac?
Safari funziona perfettamente e sincronizza password, segnalibri, cronologia, schede e altro su Mac, iPad, iPhone e Apple Watch.
Perché i popup sono bloccati?
I blocchi popup sono integrati nei browser Web comuni per impedire alle finestre popup indesiderate di interferire e ingombrare la tua esperienza di navigazione.
Perché dovrei disabilitare il blocco dei popup?
In effetti, la maggior parte dei browser abilita il blocco dei popup di base per impostazione predefinita. Ma occasionalmente potresti dover disabilitare il blocco dei popup per stampare qualcosa, aprire una schermata di accesso o accedere alle informazioni che compaiono in una nuova finestra.
Cosa sono i popup di Internet?
Un popup è, solitamente, una piccola finestra o un banner che appare in primo piano durante la navigazione in un sito web.
