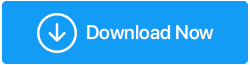Come disabilitare Windows Defender
Pubblicato: 2020-05-30Windows Defender è uno strumento di sicurezza predefinito fornito con il sistema operativo Windows per proteggere il PC da virus e altre infezioni. Ma ancora ci sono molti utenti che non si affidano ad esso e non lo considerano uno strumento efficiente per la protezione delle proprie macchine. Quindi, se sei una di queste persone e stai cercando un modo per disabilitare Windows Defender, questo articolo ti guiderà.
Leggi anche: Windows Defender è abbastanza buono per il tuo PC?
Perché è necessario disabilitare Windows Defender?
Possono esserci diversi motivi per disattivare Windows Defender a seconda dei diversi utenti.
- Non ti fidi di Windows Defender e dei suoi risultati.
- Windows Defender rileva i tuoi programmi legittimi come una minaccia e li blocca.
- Windows Defender sta consumando un'enorme quantità di risorse sul tuo computer.
- Stai installando uno strumento di protezione di terze parti e non vuoi intasare le prestazioni del tuo PC con l'uso di due strumenti antivirus.
- Avere problemi di prestazioni sul tuo computer e pensare che Windows Defender sia un colpevole.
Per evitare tutte queste situazioni potresti pensare di interrompere Windows Defender temporaneamente o permanentemente.
Ma prima di disabilitare definitivamente Windows Defender ti consigliamo di installare un software antivirus di terze parti per la protezione del tuo sistema da virus e minacce.
Non sei sicuro di quale strumento antivirus utilizzare, quindi consulta il nostro articolo 10 Best Antivirus for Windows 10, 8, 7 (Aggiornato 2020)
Disattiva Windows Defender in Windows 10
Il metodo che stiamo per discutere disabiliterà solo temporaneamente Windows Defender. Questo sarebbe utile se Windows Defender interferisce con una particolare operazione e devi disabilitarlo per un po'. E una volta terminato, puoi riaccendere Windows Defender.
Per disabilitare (temporaneamente) Windows Defender tramite la sicurezza di Windows, segui i passaggi indicati di seguito:
1. Fare clic sul pulsante Start di Windows e selezionare l'icona a forma di ingranaggio per aprire le Impostazioni di Windows.
2. In Impostazioni di Windows, fare clic sull'opzione Aggiornamento e sicurezza.
3. Nella finestra successiva, fare clic su Sicurezza di Windows nel riquadro di sinistra seguito da Impostazioni di protezione da virus e minacce in Aree di protezione.
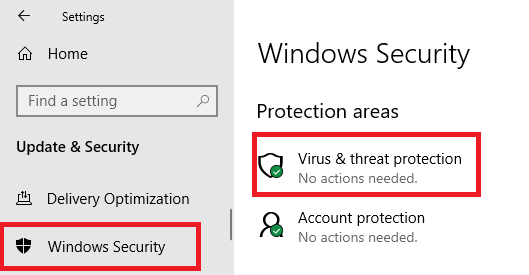
4. Nella nuova finestra, fare clic sull'opzione Gestisci impostazioni in Impostazioni di protezione da virus e minacce.

5. Ora sposta il pulsante in posizione Off sotto l'opzione di protezione in tempo reale.
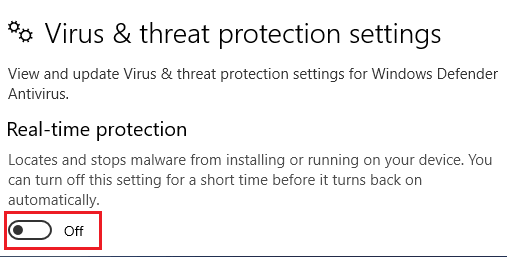
Hai disabilitato con successo Windows Defender. Ora puoi installare i programmi che sono stati interrotti in precedenza da Windows Defender. Tuttavia, ti consigliamo di eseguire questa azione se ti fidi del produttore del programma. Al termine dell'attività, riattiva Windows Defender facendo scorrere l'interruttore di protezione in tempo reale in posizione ON.
Dai un'occhiata: Windows Defender è abbastanza buono per il tuo PC
Disabilita Windows Defender in modo permanente
Il metodo sopra non disabiliterà Windows Defender in modo permanente. Windows Defender si abiliterà automaticamente al riavvio del sistema.
Tuttavia, puoi disabilitare in modo permanente Windows Defender dall'editor del registro o dall'editor dei criteri di gruppo. Discuteremo entrambi in dettaglio.
Disabilita Windows Defender in modo permanente utilizzando l'Editor criteri di gruppo locali
Prima di disattivare in modo permanente Windows Defender utilizzando questo metodo, devi prima disabilitare la protezione contro le manomissioni in Windows 10, altrimenti Windows Defender si attiverà automaticamente al prossimo riavvio del tuo computer.
- È possibile disattivare la protezione da manomissioni navigando su Impostazioni di Windows > Aggiornamento e opzione di sicurezza > Protezione da virus e minacce.
- In Impostazioni di protezione da virus e minacce, fai clic su Gestisci impostazioni.
- Ora fai scorrere l'interruttore in posizione OFF sotto Protezione antimanomissione.
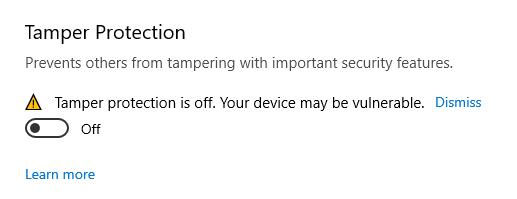
Dopo aver disabilitato la protezione dalle manomissioni, puoi disabilitare permanentemente Windows Defender tramite l'Editor criteri di gruppo locali utilizzando i metodi seguenti:
1. Fare clic sul pulsante Start di Windows e cercare gpedit.msc.

2. Fare clic sul primo risultato per aprire l'Editor criteri di gruppo locali.
3. Nell'Editor criteri di gruppo locali è necessario passare al percorso seguente
Configurazione computer > Modelli amministrativi > Componenti di Windows > Windows Defender Antivirus
4. Fare doppio clic sul criterio Disattiva Windows Defender Antivirus nel riquadro di destra.
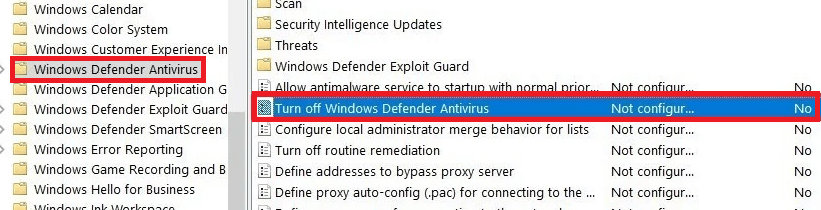
5. Ora nella finestra Disattiva Windows Defender Antivirus seleziona l'opzione Abilitato.
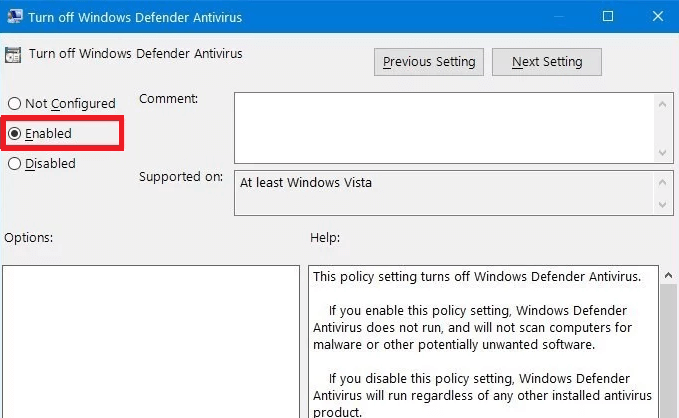
6. Fare clic sul pulsante Applica > Ok, quindi riavviare il sistema per applicare le impostazioni.
Ora hai disabilitato in modo permanente Windows Defender sul tuo computer Windows 10. Se in futuro desideri abilitare Windows Defender, segui i passaggi fino al 5, quindi seleziona l'opzione Non configurato e riavvia il sistema. Inoltre, non dimenticare di abilitare la protezione contro le manomissioni.
Disabilita Windows Defender in modo permanente utilizzando l'editor del registro
Un'altra opzione per disattivare Windows Defender, soprattutto quando non si ha accesso all'Editor criteri di gruppo locale, è disabilitarlo tramite l'Editor del Registro di sistema.
Nota: il registro è parte integrante del sistema operativo Windows. Un leggero errore può causare un guasto del sistema o una modifica irreversibile del computer. Pertanto, prima di procedere con i passaggi, ti consigliamo di creare un backup del registro di Windows utilizzando uno strumento dell'editor del registro come RegClean Pro .
Fare clic qui per scaricare RegClean Pro
Per iniziare prima dobbiamo disabilitare la protezione contro le manomissioni per evitare di abilitare Windows Defender al prossimo avvio del sistema.
- È possibile disattivare la protezione da manomissioni navigando su Impostazioni di Windows > Aggiornamento e opzione di sicurezza > Protezione da virus e minacce.
- In Impostazioni di protezione da virus e minacce, fai clic su Gestisci impostazioni.
- Ora fai scorrere l'interruttore in posizione OFF sotto Protezione antimanomissione.
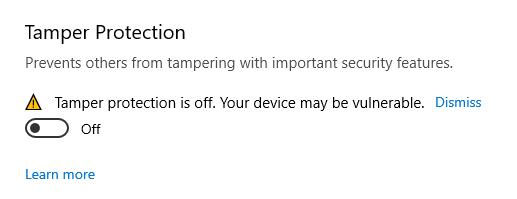
Dopo aver disabilitato la protezione dalle manomissioni, segui i passaggi indicati di seguito per disabilitare Windows Defender.
Per disabilitare Windows Defender Antivirus modificando permanentemente il Registro di sistema, attenersi alla seguente procedura:
1. Fare clic su Start di Windows e nella barra di ricerca digitare regedit. Dai risultati disponibili, fai clic con il pulsante destro del mouse sull'Editor del Registro di sistema e seleziona Esegui come amministratore.
2. Nell'Editor del Registro di sistema, accedere al seguente percorso:
HKEY_LOCAL_MACHINE\SOFTWARE\Policies\Microsoft\Windows Defender
3. Puoi anche copiare il percorso sopra nella barra degli indirizzi del Registro di sistema.
4. Ora fai clic con il tasto destro del mouse sulla chiave di Windows Defender nel riquadro di sinistra e dal menu a discesa seleziona Nuovo > Valore DWORD (32 bit). Questo creerà un nuovo valore DWORD (32 bit) nel riquadro di destra.
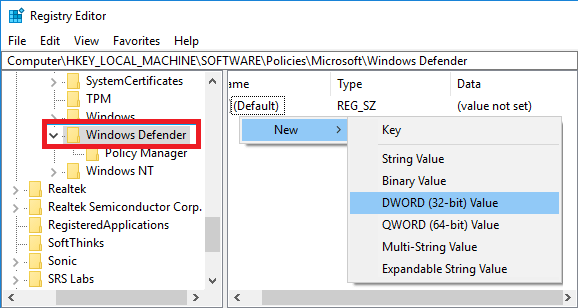
5. Denominare il valore DWORD (32 bit) appena creato come DisableAntiSpyware.
6. Ora fai doppio clic su di esso, cambia il valore da 0 a 1 e fai clic sul pulsante Ok per salvare il valore.
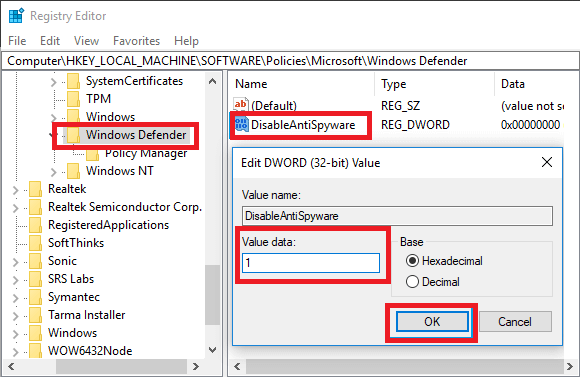
7. Riavvia il dispositivo.
Nota: se la voce DisableAntiSpyware esiste già, puoi saltare i passaggi 4 e 5.
Avvolgendo
Indubbiamente con ogni aggiornamento, Windows sta cercando di rendere Windows Defender uno strumento di protezione più potente. Ma c'è ancora molta strada da fare per Windows Defender. Da allora puoi continuare con il tuo software antivirus di terze parti disabilitando Windows Defender in modo permanente. Se ti piace questo articolo o hai suggerimenti, condividi con noi nella sezione commenti qui sotto.
Leggi Avanti:
Presentazione del nuovo Centro sicurezza di Windows Defender
Trojan bancario Disabilita Windows Defender