Come eseguire la riduzione del rumore su Photoshop (Guida completa)
Pubblicato: 2023-06-27Se vuoi eseguire la riduzione del rumore in Photoshop, questa guida ti aiuterà a fare lo stesso facilmente.
Adobe Photoshop è uno degli strumenti di editing migliori e più utilizzati di tutti i tempi. L'app è piuttosto popolare tra professionisti e appassionati a causa della pletora di funzionalità offerte a tutti. Le proprietà di modifica del software sono così forti ed efficaci che gli utenti ne vengono attratti come una falena da una fiamma.
La piattaforma è abbastanza grande per la riduzione del rumore. Puoi rimuovere facilmente tutti i tipi di rumore dall'immagine utilizzando Adobe Photoshop e ottenere un risultato cristallino che soddisfi perfettamente le tue aspettative. Esistono diversi modi per rimuovere il rumore da qualsiasi immagine. Questo è il motivo per cui l'utente si confonde su quale di questi utilizzare.
Con l'aiuto di questa guida, presenteremo tutte queste diverse tecniche per la riduzione del rumore in Photoshop. Tecniche diverse funzionano per dispositivi e requisiti diversi. Quindi, passa prima attraverso i metodi e poi riduci il rumore come richiesto. Tuttavia, tieni presente che dovresti procedere con cautela per una risoluzione accurata e semplice. Ora che l'introduzione è strutturata bene, diamo un'occhiata alla procedura qui sotto.
Tecniche per la riduzione del rumore in Photoshop: modi testati
Nelle prossime sezioni, daremo un'occhiata ai modi più sicuri e migliori per ridurre il rumore dell'immagine utilizzando l'app Adobe Photoshop. Esamina le soluzioni e distribuisci tutte quelle necessarie per un'immagine chiara e di alta qualità.
Metodo 1: ridurre il disturbo del colore in un'immagine
In primo luogo, spiegheremo come rimuovere il rumore del colore da qualsiasi immagine utilizzando l'app Photoshop. Ciò ti consentirà di correggere il colore dell'immagine in base alle tue preferenze. La procedura per eseguire la riduzione del rumore di colore in Photoshop è abbastanza semplice e fornita di seguito:
- Esegui l'app Photoshop e quindi apri l'immagine che desideri modificare.
- Dal menu dell'app, fai clic suFiltro , porta il cursore su Rumoree selezionaRiduci rumore.
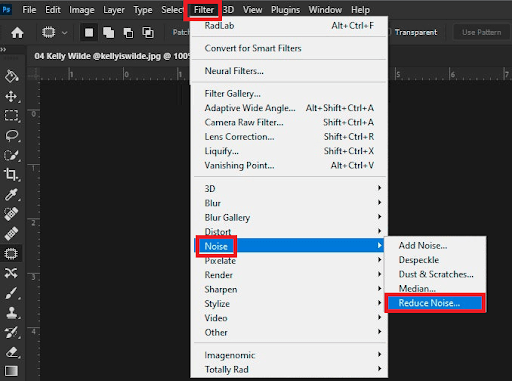
- Nella finestra che appare, puoi utilizzare icursori di modifica delle immagini per modificare l'immagine come richiesto.È possibile introdurre facilmente le modifiche richieste.
- Quando l'immagine è priva di disturbi,salva l'immagine o condividila se necessario.
È possibile introdurre le modifiche richieste all'immagine con l'aiuto dei cursori. Basta trascinare i cursori e osservare i cambiamenti in atto nel riquadro di anteprima. Se si desidera ridurre il rumore di luminanza, seguire la procedura successiva.
Leggi anche: Come correggere gli occhi rossi in Photoshop in soli 5 minuti
Metodo 2: ridurre il rumore di luminanza in un'immagine
Il metodo per eseguire la riduzione del rumore di luminanza in Photoshop è un po' lungo e avanzato. Questo perché, con l'aiuto di questo metodo, puoi rimuovere il rumore in Photoshop che il metodo del colore potrebbe non riuscire. Detto questo, segui attentamente i passaggi seguenti e rimuovi il rumore con facilità:
Procedura per ridurre il rumore di luminanza:
- Esegui l'app Photoshop e quindi apri l'immagine che desideri modificare.
- Dal menu dell'app, fai clic suImmagine , porta il cursore su Modalitàe selezionaLab Color.
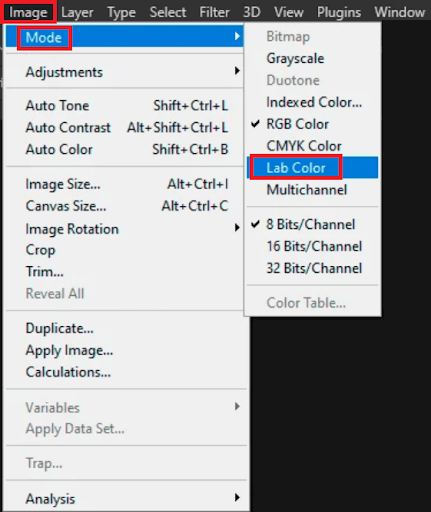
- Nella finestra successiva, vedrai diverse tavolozzeCanale denominate Luminosità e RGB. Trascina lo sfondo corrente sul pulsanteCrea nuovo livello presente nella parte inferiore della finestra.
- Fare clic su Luminosità come descritto in precedenza e trascinare nuovamente lo sfondo sul pulsante Crea nuovo livello .
- Ora quello che devi fare è cliccare sull'opzione Filtro presente nel menu e selezionare Galleria filtri.
- SelezionareStilizzazione dal riquadro successivo e aprire Effetti luminosi. Utilizzare questo filtro per apportare le modifiche necessarie all'immagine e procedere oltre.
- Una volta terminate le modifiche all'immagine, apri ilmenu Immagine e seleziona Invertinella sottocategoriaRegolazioni.
- Tenendo premuto iltasto Ctrl sulla tastiera, seleziona tutte le sezioni bianchestabilite dopo aver utilizzato la Galleria filtri.
- Successivamente, fai clic sul menuFiltro e apri Sfocatura intelligentenella sottocategoriaSfocatura.
- All'interno dei filtriSfocatura intelligente , seleziona la QualitàsuAltae usa i filtriRaggioper sfocare l'immagine secondo necessità.
- Ora cerca ilivelli visualizzati nella parte inferiore dello schermo e utilizza l'impostazione Opacitàper determinare l'opacità di tutti i livelli. Continuando a cambiare e regolare l'opacità fino a ottenere i risultati perfetti.
- Una volta terminate le regolazioni di cui sopra,seleziona i livelli e fai clic sul pulsante Appiattisci immagine.
- Infine, usa le impostazioni RGB per dare il tocco finale alla tua immagine.
Ecco come applicare le riduzioni del rumore di luminanza. Ti suggeriamo di giocare con tutti i filtri il più possibile per ottenere i risultati desiderati ed efficaci.

Leggi anche: Gli Scratch Disk sono pieni? Come cancellare il disco di memoria virtuale e la cache di Photoshop
Domande frequenti: riduzione del rumore in Photoshop
Potresti avere alcune domande relative ai metodi discussi sopra relativi a come rimuovere il rumore in Photoshop. Affrontando lo stesso, stiamo rispondendo ad alcune delle domande più frequenti di seguito per la tua facilità di comprensione:
Q 1. Photoshop ha la riduzione del rumore?
Sì, Photoshop dispone di tecniche di riduzione del rumore che consentono di migliorare la qualità dell'immagine e renderla più chiara e ordinata.
D 2. Come rimuovo il rumore dallo sfondo in Photoshop?
Esistono due metodi comuni che puoi utilizzare per rimuovere il rumore dallo sfondo in Photoshop. Uno ti consente di rimuovere il rumore del colore mentre l'altro si occupa del rumore della luminanza. Allo stesso modo, devi aprire un'immagine in Photoshop, andare su Filtro> Rumore> Riduci rumore e utilizzare i cursori all'interno per apportare le modifiche.
Le procedure dettagliate per entrambi i metodi sono spiegate nelle sezioni precedenti di questa guida.
D 3. Qual è la migliore impostazione di riduzione del rumore in Photoshop?
La migliore impostazione di riduzione del rumore in Photoshop è disponibile con il nome di Riduci rumore quando navighi attraverso Filtro> Rumore> Riduci rumore.
D 4. Come posso ridurre la grana e il rumore in Photoshop?
Per ridurre la grana e il rumore in Photoshop, puoi utilizzare le impostazioni Filtro>Rumore>Riduci rumore o le impostazioni del rumore di luminanza. La procedura distillata per gli stessi metodi è disponibile nelle sezioni precedenti di questa guida.
Leggi anche: I migliori plugin gratuiti per Photoshop per fotografi
Riduzione del rumore in Photoshop: esegui senza problemi
Quindi, è così che anche un principiante può facilmente ridurre il rumore digitale di un'immagine utilizzando l'app Adobe Photoshop. Speriamo di essere stati in grado di aiutarvi con le procedure in modo appropriato e come richiesto. La procedura per ridurre il rumore di luminanza può essere complicata ma è la migliore quando si tratta di aumentare la nitidezza dell'immagine.
Se hai domande relative alla guida, siamo qui per aiutarti. Spiega le tue domande nei commenti qui sotto e offriremo soluzioni accurate allo stesso. Il nostro team di esperti esaminerà la questione e ti ricontatterà in pochissimo tempo. Se ti è piaciuta questa guida su come eseguire la riduzione del rumore in Photoshop, faccelo sapere anche nei commenti.
Seguici su diverse piattaforme di social media come Facebook, Instagram, Twitter o Pinterest per saperne di più. Rimani aggiornato sui nostri nuovi e interessanti blog iscrivendoti alla nostra newsletter. Basta fornire il tuo indirizzo email nella casella sottostante.
