Come fare videochiamate di gruppo Skype su desktop e dispositivi mobili: impara in meno di due minuti
Pubblicato: 2022-02-13Vuoi organizzare istantaneamente riunioni audio e video da qualsiasi dispositivo e ovunque? Allora la videochiamata di gruppo Skype è lo strumento perfetto per te.
Ora leggi questo articolo per scoprire come organizzare facilmente e istantaneamente riunioni audio e video con Skype su Windows, Mac, iOS, Android e Chrome.
Sommario
Cos'è Skype?
Skype è uno strumento di chiamata audio e video gratuito, facile da usare e ricco di funzionalità, utilizzato da milioni di persone in tutto il mondo.
Skype è stato rilasciato per la prima volta nell'agosto 2003, creato dallo svedese Niklas Zennstrom e dal danese Janus Friis. Successivamente eBay lo ha acquisito nel settembre 2005. Successivamente, nel maggio 2011, Microsoft ha acquisito Skype per 8,5 miliardi di dollari.
Da allora in poi, Skype è diventato uno dei prodotti Microsoft.
Con Skype puoi:
- Organizza istantaneamente riunioni video gratuite con un massimo di 50 partecipanti.
- Invia messaggi istantaneamente.
Perché dovrei usare Skype?
- Skype è gratuito.
- Con Skype puoi organizzare istantaneamente riunioni video gratuite con un massimo di 50 partecipanti.
- Puoi effettuare o partecipare a videochiamate di gruppo Skype da qualsiasi dispositivo e ovunque.
- E Skype ha funzionalità avanzate come:
- Condivisione dello schermo.
- Sfocatura dello sfondo.
- Registrazione delle chiamate.
- Pulsante Condividi.
- Traduttore Skype.
Professionisti delle videochiamate di gruppo Skype
- Gratuito da usare:
- Le videochiamate di gruppo Skype sono gratuite. Hai solo bisogno di una connessione Internet o di un saldo dati sul tuo dispositivo.
- 50 partecipanti video:
- Attualmente, Skype consente a un massimo di 50 partecipanti di partecipare alla sua videochiamata di gruppo.
- Effettua chiamate da qualsiasi dispositivo:
- Puoi effettuare e partecipare a videochiamate di gruppo Skype da qualsiasi dispositivo come Windows, Mac, iOS e Android.
- Condivisione dello schermo:
- Durante la videochiamata di gruppo Skype, l'opzione di condivisione dello schermo ti consente di condividere lo schermo del tuo dispositivo con i partecipanti.
- Sfocatura dello sfondo:
- Puoi sfocare lo sfondo durante la videochiamata di gruppo Skype.
- Invia file:
- Puoi condividere foto, video e altri file fino a 300 MB semplicemente trascinandoli e rilasciandoli nella finestra di conversazione.
- E altro ancora.
Contro le videochiamate di gruppo Skype
- Le videochiamate Skype utilizzano molta più larghezza di banda. Per questo motivo, puoi affrontare problemi con la qualità delle tue videochiamate.
- Consente a un massimo di 50 partecipanti di partecipare alla videoconferenza. Ma ci sono altre app che consentono più di 50 partecipanti.
- Ti potrebbe piacere: Come effettuare una videochiamata di gruppo WhatsApp su dispositivi Android, iOS e desktop:
- 5 migliori app di videochiamate gratuite per Android
Come fare una videochiamata di gruppo Skype su desktop e dispositivi mobili: una guida rapida

Skype è uno strumento fantastico e facile che consente a chiunque di effettuare videochiamate di gruppo con i propri amici e gli altri istantaneamente da qualsiasi dispositivo e ovunque. Ora puoi vedere come eseguire una videochiamata di gruppo Skype su desktop e dispositivo mobile seguendo solo i tre passaggi.
- Generazione di un collegamento alla riunione sull'app desktop Skype o sull'app mobile o sul browser Chrome,
- Condividendo questo collegamento tramite e-mail, WhatsApp, Messenger e altri mezzi,
- Cliccando su Avvia chiamata o Partecipa a chiamata .
1. Come eseguire una videochiamata di gruppo Skype su Windows e Mac

In questa sezione, puoi vedere come avviare e partecipare a una videochiamata di gruppo Skype utilizzando l'app desktop Skype su Windows e Mac. Inoltre, puoi imparare a collaborare con colleghi e altri tramite la schermata di condivisione di gruppo durante la videochiamata di gruppo Skype.
Tempo totale: 2 minuti
Passaggio 1: scarica e installa Skype per Windows e Mac
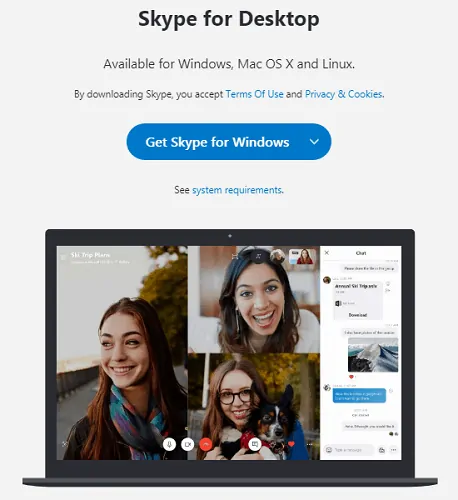
Vai al sito Web di Skype e scarica l'app desktop Skype per Windows, Mac e Linux. Quindi, apri il file Skype.exe e fai clic sul pulsante Esegui . Quindi l'app desktop Skype viene avviata sul tuo computer.
Passaggio 2: accedi con il tuo account Microsoft
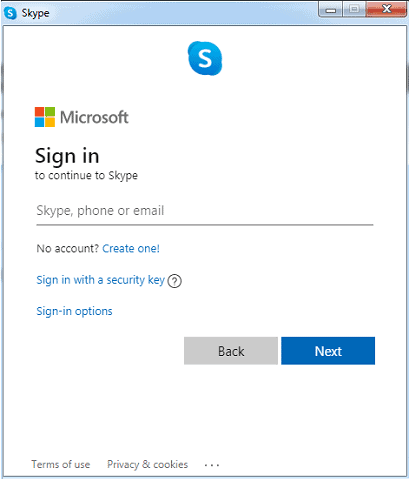
Se hai già un account Microsoft, accedi a Skype con il tuo account Microsoft. Altrimenti, registrati per creare un account Microsoft.
Passaggio 3: fai clic su Incontra ora
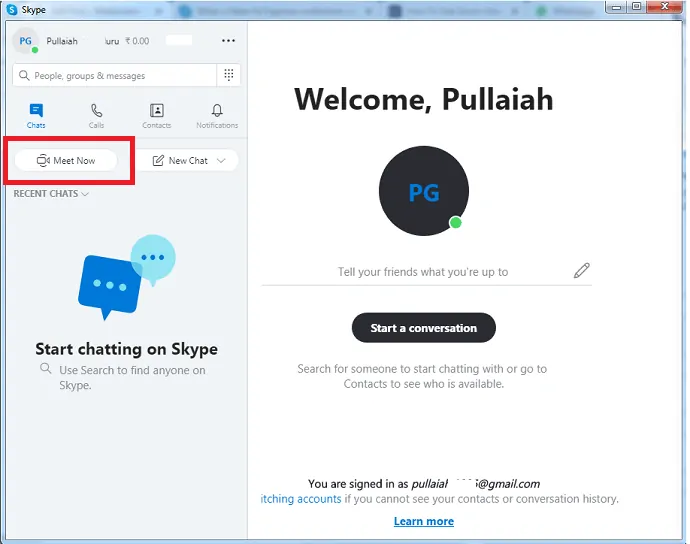
Dopo l'accesso, ti verrà chiesto di caricare la tua foto, testare il tuo audio e testare il tuo video. Successivamente, l'app desktop Skype si apre con il tuo account Microsoft. Quindi fai clic sul pulsante Meet Now sul lato sinistro della pagina dell'app.
Passaggio 4: invita i tuoi amici, colleghi o altri a partecipare alla videoconferenza Skype
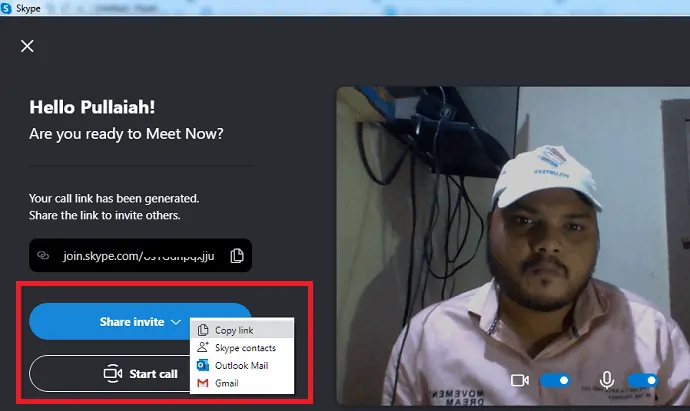
Successivamente, viene creato un collegamento alla riunione.
Quindi fare clic sul pulsante Condividi invito e quindi su Copia collegamento .
Ora puoi utilizzare questo link copiato per invitare i tuoi colleghi.
Successivamente, condividi questo link con i tuoi colleghi, amici o altri tramite Gmail, WebWhatsApp, Outlook Mail o qualsiasi altro mezzo.
Dopo aver condiviso questo collegamento, torna all'app desktop Skype e fai clic sul pulsante Avvia chiamata per avviare la videoconferenza con i tuoi colleghi.
Passaggio 5: attendi che i tuoi colleghi si uniscano alla riunione Skype o alla videoconferenza
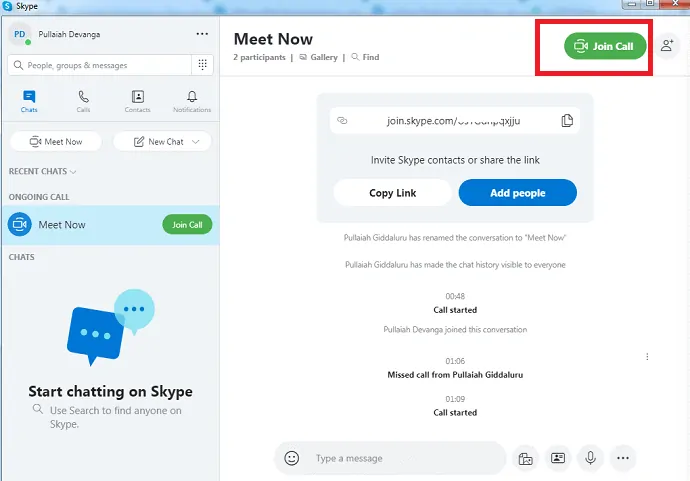
Successivamente, i tuoi colleghi o amici devono fare clic sul collegamento che hai inviato loro. Dopo aver fatto clic, possono essere reindirizzati automaticamente alla videoconferenza Skype.
Successivamente, devono fare clic su Unisciti alla chiamata per partecipare alla videoconferenza Skype.
Una volta che si sono uniti alla videochiamata di gruppo Skype, puoi visualizzarli sullo schermo dell'app desktop Skype.
Attualmente, Skype consente a un massimo di 50 partecipanti di partecipare a una videoconferenza Skype.
Passaggio 6: avvia la videoconferenza, condividi lo schermo, registra chiamate, chatta e altro

Una volta che tutti i tuoi colleghi si sono uniti, puoi avviare la videoconferenza con loro. Durante la tua videoconferenza Skype, puoi:
A – Apri le chat recenti
B – Visualizza il numero di partecipanti
C – Condividi il link della tua videoconferenza Skype
D – Inizia a registrare la tua videoconferenza Skype.
E – Disattiva o riattiva il microfono
F – Attiva o disattiva il tuo video
G – Termina la chiamata
H – Apri la conversazione per chattare e invia i tuoi file
I – Condividi il tuo schermo con i tuoi colleghi e amici
J – Invia una reazione durante la chiamata
K – Visualizza più opzioni
Questo è tutto! Ora hai imparato come avviare facilmente e rapidamente una videochiamata di gruppo Skype o una videoconferenza Skype con i tuoi colleghi e amici utilizzando l'app desktop Skype sui tuoi dispositivi Windows e Mac.
Leggilo: Facebook Dark Mode: un nuovo Facebook con un aspetto fresco e confortevole per i tuoi occhi
2. Come fare una videochiamata Skype su Android e iOS
In questa sezione puoi vedere come avviare e partecipare a una videochiamata di gruppo Skype utilizzando le app Skype per Android e iOS.
Passaggio 1: vai al sito Web di Skype e scarica l'app Skype per Android o iOS sul tuo dispositivo mobile.
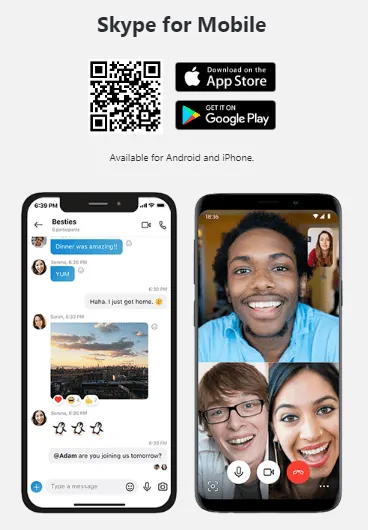
Passaggio 2: dopo l'installazione, apri l'app mobile Skype sul tuo dispositivo. E accedi. Se non disponi di un account Microsoft, registrati per creare un nuovo account Microsoft.

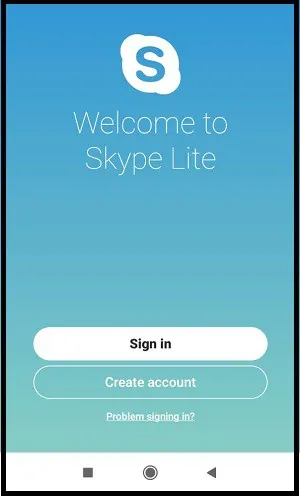
Passaggio 3: dopo aver effettuato l'accesso o creato un nuovo account, l'app Skype si apre con il tuo account Microsoft.
Passaggio 4: Successivamente, fai clic su Chiama e quindi su Avvia una nuova chiamata .
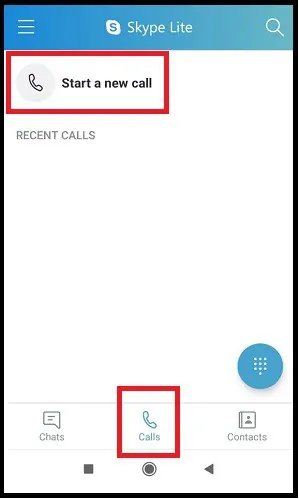
Passaggio 5: quindi, fai clic su Invita alla chiamata istantanea .
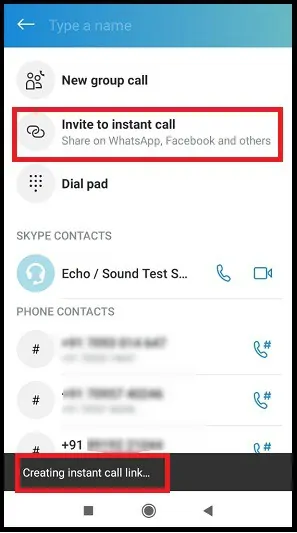
Passaggio 6: Successivamente, viene creato un collegamento istantaneo. Quindi invia questo link ai tuoi amici tramite WhatsApp, Gmail, Messenger e altri mezzi.
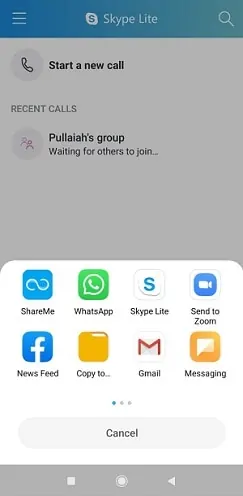
Passaggio 7: Successivamente, i tuoi colleghi o amici devono fare clic sul collegamento che hai inviato loro. Dopo aver fatto clic, possono essere reindirizzati automaticamente alla videochiamata di gruppo Skype.
Successivamente, devono fare clic su Unisciti alla chiamata per partecipare alla videochiamata di gruppo Skype.
Una volta che si sono uniti alla videochiamata di gruppo Skype, puoi visualizzarli sullo schermo dell'app Skype Mobile.
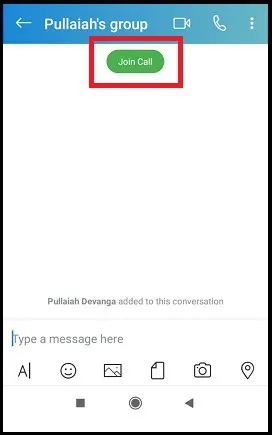
Passaggio 8: una volta che tutti i tuoi colleghi o amici si sono uniti, puoi avviare una videochiamata di gruppo Skype con loro.

Passaggio 9: durante una videochiamata di gruppo Skype, puoi:
- Aggiungi persone alla tua chiamata.
- Registra la tua chiamata Skype.
- Invia una reazione.
- Termina la chiamata.
- Condividi lo schermo del tuo dispositivo.
- Per condividere lo schermo del tuo dispositivo, tocca il pulsante Altro (...) e poi il pulsante di condivisione dello schermo .
- L'opzione di condivisione dello schermo è disponibile per:
- Tutti Android 6.0 e versioni successive.
- iPhone, iPad e iPod Touch con iOS 12 e versioni successive.
- E altro ancora.
Questo è tutto! Ora hai imparato come effettuare e partecipare a una videochiamata di gruppo Skype sui tuoi dispositivi Android e iOS.
3. Come organizzare riunioni video gratuite illimitate con Skype su Chrome senza registrazioni e senza download?
- Sì. Puoi organizzare facilmente riunioni video gratuite illimitate con Skype su Chrome senza registrazioni e download.
- Per organizzare, segui i passaggi seguenti:
Passaggio 1: apri il sito Web Skype su Google Chrome.
Passaggio 2: quindi, scorri la pagina verso il basso e fai clic sul pulsante Crea la tua riunione in Meet Now su Skype! sezione.
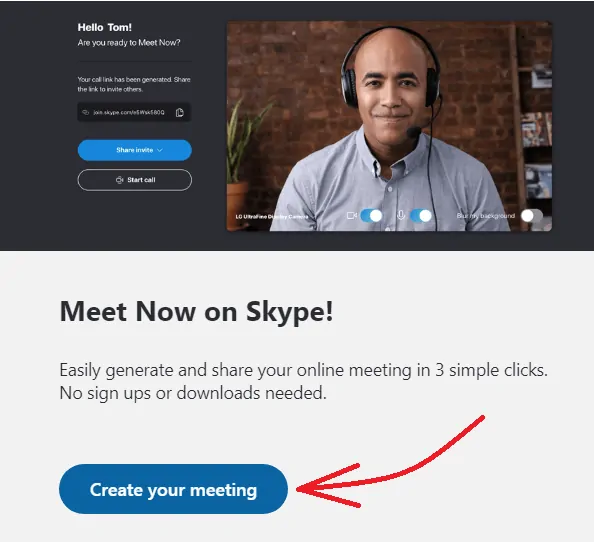
Passaggio 3: quindi fare clic sul pulsante Crea una riunione gratuita .
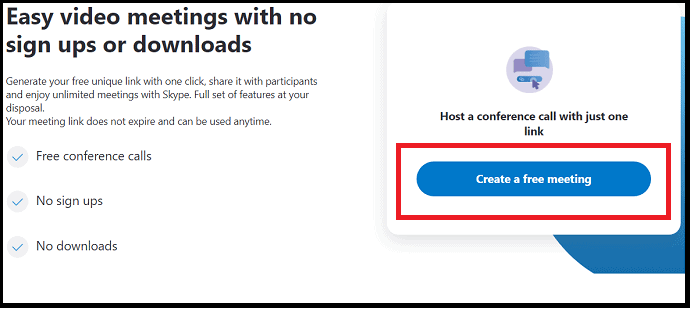
Passaggio 4: Successivamente, viene creato un collegamento alla riunione. Quindi copia quel link e invialo ai tuoi partecipanti, amici e altri tramite e-mail, WebWhatsApp, Messenger e altri mezzi.
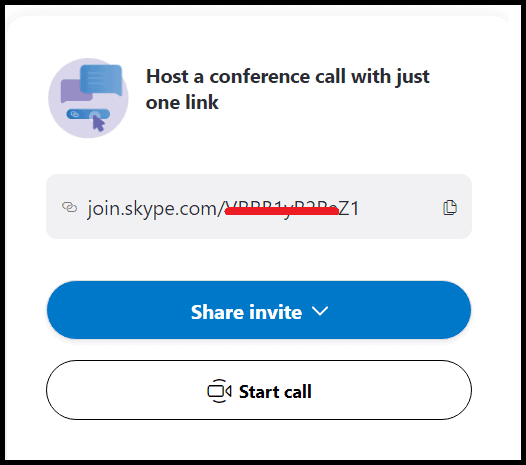
Passaggio 5: quindi, fai clic sul pulsante Avvia chiamata .
Passaggio 6: Successivamente, puoi visualizzare le due opzioni:
- Partecipa come ospite
- Fare clic qui per organizzare una videoconferenza come ospite, senza accedere al proprio account Microsoft.
- Accedi o crea
- Fare clic qui per organizzare una videoconferenza con l'accesso all'account Microsoft.
- Puoi fare clic su " Unisciti come ospite" se desideri partecipare e organizzare una videoconferenza senza accedere al tuo account Microsoft.
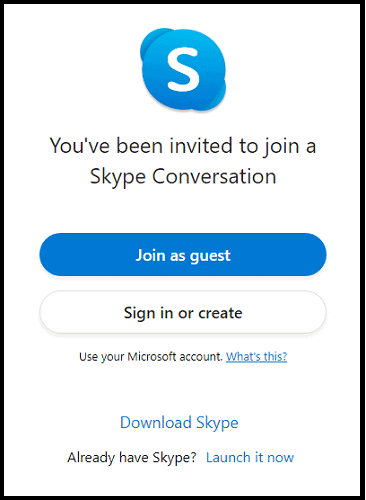
Passaggio 7: Successivamente, inserisci il tuo nome e fai clic sul pulsante Unisciti .
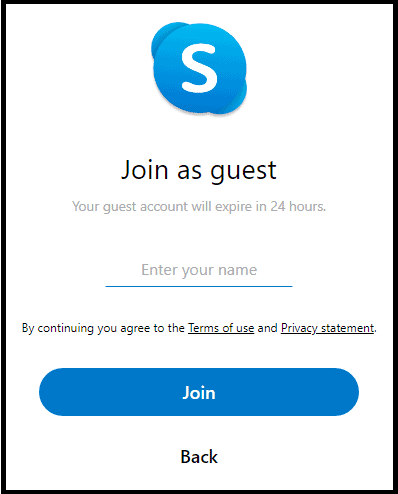
Passaggio 8: Successivamente, puoi visualizzare una finestra di conversazione che è la stessa che hai visto sull'app desktop Skype. Ora fai clic sul pulsante Avvia chiamata .
Passaggio 9: Successivamente, devi attendere che i tuoi partecipanti si uniscano alla tua videoconferenza. Una volta che si uniscono, puoi iniziare la tua videoconferenza con loro. Durante la videoconferenza è possibile:
- Condividi lo schermo del tuo dispositivo con i partecipanti.
- Registra le chiamate.
- Attiva o disattiva il video.
- Sfoca lo sfondo.
- Fine chiamata.
- E altro ancora.
Considerazioni finali sulle videochiamate di gruppo Skype
Ora puoi effettuare e partecipare facilmente alle videochiamate di gruppo Skype da qualsiasi dispositivo e ovunque. E con Skype, puoi organizzare istantaneamente una riunione video gratuita con i tuoi colleghi, amici e altri in soli tre passaggi.
Quindi, se vuoi organizzare istantaneamente conferenze audio e video, Skype è l'ultima opzione per te.
- Continua a leggere: Modalità oscura di Gmail: semplifica la visualizzazione dei messaggi di notte o in situazioni di scarsa illuminazione
- Come attivare la modalità oscura su iPhone: 3 metodi
Confermo che questo articolo è un ottimo aiuto per imparare a fare videochiamate di gruppo Skype su desktop e dispositivi mobili . Qui puoi anche imparare come organizzare istantaneamente riunioni video con colleghi e altri. Se ti piace questo articolo, condividilo e segui WhatVwant su Facebook, Twitter e YouTube per ulteriori suggerimenti.
Videochiamata di gruppo Skype: domande frequenti
La videochiamata di gruppo Skype è gratuita?
Sì. Per il consumo di dati potrebbero essere applicate tariffe Internet standard.
C'è un limite di tempo per le videochiamate Skype?
Sì. C'è un limite per le videochiamate di gruppo su Skype. Il limite è di 100 ore al mese con non più di 10 ore al giorno. E 4 ore per videochiamata individuale.
Una volta raggiunti questi limiti, il video si spegnerà automaticamente. E la chiamata verrà convertita in una chiamata audio.
Quante persone puoi avere durante una videochiamata Skype?
Attualmente, Skype consente a un massimo di 50 partecipanti (incluso te) di partecipare a una videochiamata di gruppo Skype.
Che cos'è la sfocatura dello sfondo di Skype?
Skype ti consente di sfocare lo sfondo del video durante le videochiamate di gruppo su Windows, Mac e Skype per Windows 10 (versione 14). Questa funzione è chiamata sfocatura dello sfondo di Skype.
Come sfocare lo sfondo durante le videochiamate Skype?
Per sfocare lo sfondo del video durante la videochiamata Skype, passa il mouse sopra il pulsante video o seleziona il menu Altro , quindi seleziona Sfoca sfondo .
Per avviare la videochiamata Skype con lo sfondo sfocato, passa il mouse sopra il pulsante del video e seleziona Sfoca il mio sfondo .
Perché non vedo l'opzione per sfocare il mio video?
Per sfocare lo sfondo del video durante la videochiamata Skype, il processore del computer deve supportare Advanced Vector Extensions 2 (AVX2).
Quali dispositivi mobili e tablet supportano la condivisione dello schermo in Skype?
La condivisione dello schermo è supportata su:
Android 6.0 e versioni successive.
iPhone, iPad e iPod Touch con iOS 12 e versioni successive.
iPhone 6s, iPad Air 2, iPad mini 2019, iPod Touch 7a generazione e tutti i dispositivi più recenti
Quali sono i suggerimenti per chiamate Skype migliori?
Chiudi tutte le altre applicazioni che utilizzano Internet, in particolare quelle che riproducono musica o video.
Annulla tutti i trasferimenti di file in corso.
Che cos'è Meet Now e come si usa in Skype?
L'app desktop Meet Now in Skype ti consente di impostare facilmente riunioni video e audio istantaneamente con i tuoi amici e altri.
Per imparare ad usarlo:
Apri l'app Skype Desktop sul tuo dispositivo e accedi.
Quindi, fai clic sul pulsante Incontra ora .
Quindi genera un collegamento per consentire ai partecipanti di partecipare alla videoconferenza Skype.
Successivamente, è necessario inviare questo collegamento ai partecipanti tramite e-mail, WebWhatsApp, Messenger e altri mezzi. E torna all'app Skype Desktop e fai clic su Avvia chiamata .
Successivamente, devi attendere che i partecipanti si uniscano alla tua videoconferenza Skype.
Una volta che si uniscono, puoi avviare la tua videoconferenza Skype.
