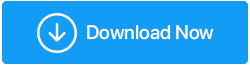Come scaricare i driver di dispositivo PCI su Windows 11, 10, 8, 7
Pubblicato: 2022-04-08Non sei solo se vedi un punto esclamativo giallo, accanto a uno dei tuoi driver PCI in Gestione dispositivi sotto Altri dispositivi o Dispositivi sconosciuti e non sai cosa fare. Molti utenti Windows si sono lamentati della comparsa di un punto esclamativo giallo accanto ai dispositivi PCI nella sezione altri dispositivi di Gestione dispositivi. Ma non preoccuparti; non importa quanto terrificante sembri la situazione, è risolvibile.
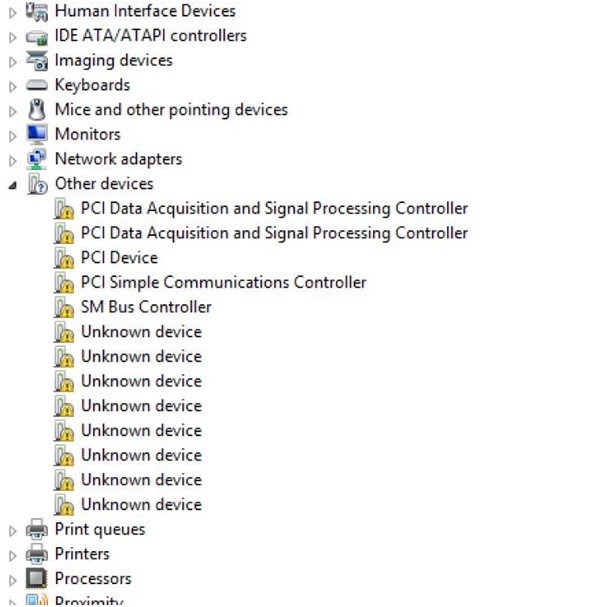
Non sei solo; molti utenti Windows riscontrano lo stesso problema. Questo articolo ti mostrerà come risolvere il punto esclamativo giallo sui driver di dispositivo PCI.
Ecco i tre metodi più efficaci per aggiornare il driver della porta seriale PCI su Windows 11, 10, 8.1 e 8. Non è necessario provare tutte queste fasi; procedi semplicemente verso il basso fino a scoprire quello migliore per te.
Che cos'è un driver di dispositivo PCI?
Peripheral Component Interconnect è ciò che PCI sta per. Come illustrato nell'immagine della schermata sopra, il dispositivo PCI in Gestione dispositivi si riferisce all'hardware che si collega alla scheda madre del computer, come i controller PCI Simple Communications e i controller di acquisizione dati e elaborazione del segnale PCI. Questi sono i componenti hardware che mantengono il tuo computer attivo e funzionante.
Perché è necessario aggiornare i driver di dispositivo PCI?
Un driver di dispositivo PCI è un software che consente a un dispositivo PCI di funzionare correttamente. Se si riceve un messaggio di errore relativo al driver del dispositivo PCI, se il driver del dispositivo PCI non viene visualizzato in "Gestione dispositivi" o se si nota un "punto esclamativo giallo" sul dispositivo PCI, è necessario aggiornare il PCI obsoleto e difettoso Driver del dispositivo.
Come posso risolvere il problema del driver del dispositivo PCI?
Metodo 1: utilizzo di Gestione dispositivi per aggiornare manualmente i driver di dispositivo PCI
Metodo 2: utilizzo del sito Web del produttore per aggiornare manualmente i driver del dispositivo PCI
Metodo 3: aggiorna automaticamente i driver di dispositivo PCI utilizzando Advanced Driver Updater (consigliato)
Metodo 1: utilizzo di Gestione dispositivi per aggiornare manualmente i driver di dispositivo PCI
- Seleziona Gestione dispositivi premendo Windows + X.

- Fare doppio clic su Altri dispositivi, fare clic con il pulsante destro del mouse sul dispositivo PCI con il punto esclamativo giallo e selezionare Aggiorna driver.
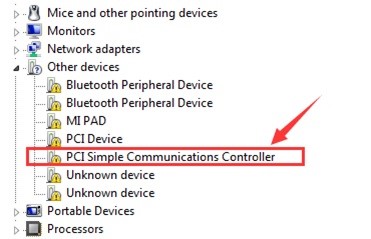
- Si aprirà una nuova finestra con due opzioni:
Cerca automaticamente i driver
Cerca i driver nel mio computer
- Seleziona, Cerca automaticamente i driver e attendi fino a quando Windows non cerca gli aggiornamenti dei driver.
- L'attesa del completamento della procedura potrebbe richiedere alcuni minuti. Il tuo driver PCI verrà aggiornato se è disponibile un aggiornamento.
- Se ricevi il messaggio, tuttavia, i driver ottimali per il tuo dispositivo sono già installati; tuttavia, ti consigliamo di utilizzare Windows Update per cercare i driver aggiornati.
- Se è disponibile un aggiornamento, fai clic su Verifica aggiornamenti > Scarica e installalo.
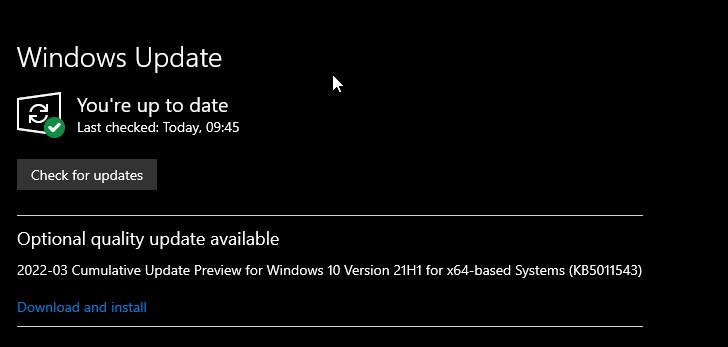
- Riavvia il computer; Questo dovrebbe risolvere il problema.
- Se questo non funziona, passare all'opzione successiva.
Metodo 2: utilizzo del sito Web del produttore per aggiornare manualmente i driver di dispositivo PCI
Se i metodi precedenti non funzionano, sarà necessario aggiornare il driver PCI sul sito Web del produttore. Per fare ciò, avrai bisogno delle informazioni del conducente. Per risolvere il problema relativo al driver del dispositivo PCI mancante di Windows 11/10/8.1/8/7, attenersi alla procedura seguente per raccogliere informazioni e aggiornare il driver PCI.

- Vai a Gestione dispositivi premendo Windows + X.

- Fare doppio clic su Altri dispositivi, quindi fare clic con il pulsante destro del mouse sul driver PCI con accanto un punto esclamativo giallo.
- Vai a Proprietà, alla scheda Dettagli e al menu a discesa ID hardware.
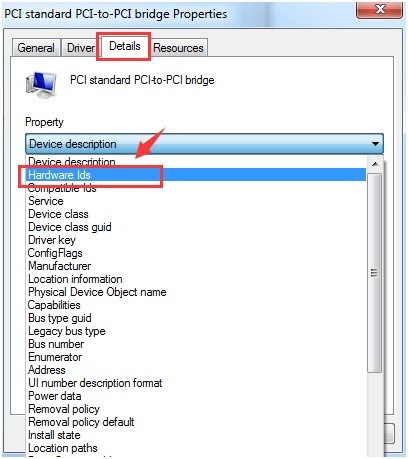
- È necessario copiare il primo ID hardware elencato.
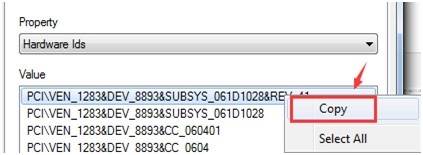
- Apri un browser web e digita "driver update" nella barra di ricerca per ottenere l'aggiornamento del driver.
- Per scaricare manualmente l'aggiornamento del driver, andare al collegamento appropriato. Verifica che il driver che stai scaricando sia compatibile con la versione di Windows.
- Per installare l'aggiornamento, segui le istruzioni sullo schermo.
- Per implementare le modifiche, riavviare il computer. Se questo sembra troppo faticoso, puoi utilizzare Advanced Driver Updater per ottenere l'aggiornamento del driver.
Metodo 3: aggiorna automaticamente i driver di dispositivo PCI utilizzando Advanced Driver Updater (consigliato)
Se i processi precedenti non sono di tuo gradimento, puoi utilizzare Advanced Driver Updater per aggiornare automaticamente il driver PCI.
Advanced Driver Updater rileva istantaneamente le informazioni sul sistema e sul dispositivo e trova l'aggiornamento del driver corretto e appropriato. Non è necessario conoscere il sistema impostato per utilizzare questo potente strumento di aggiornamento dei driver. L'utilità rileverà automaticamente tutti i dettagli, salvandoti dal download e dall'installazione di aggiornamenti driver errati.
Leggi la recensione completa di Advanced Driver Updater
Con le versioni FREE o Advanced Driver Updater Pro. Tutti i driver possono essere aggiornati contemporaneamente con la versione Pro. Dovrai aggiornare i driver uno per uno se usi la versione di prova. È inclusa una garanzia di rimborso di 60 giorni e assistenza tecnica.
Le seguenti istruzioni ti mostreranno come utilizzare Advanced Driver Updater.
- Scarica e installa Advanced Driver Updater
- Avvia Advanced Driver Updater premendo il pulsante Avvia scansione ora. Attendi che Advanced Driver Updater completi un controllo del tuo computer e identifichi eventuali driver difettosi.
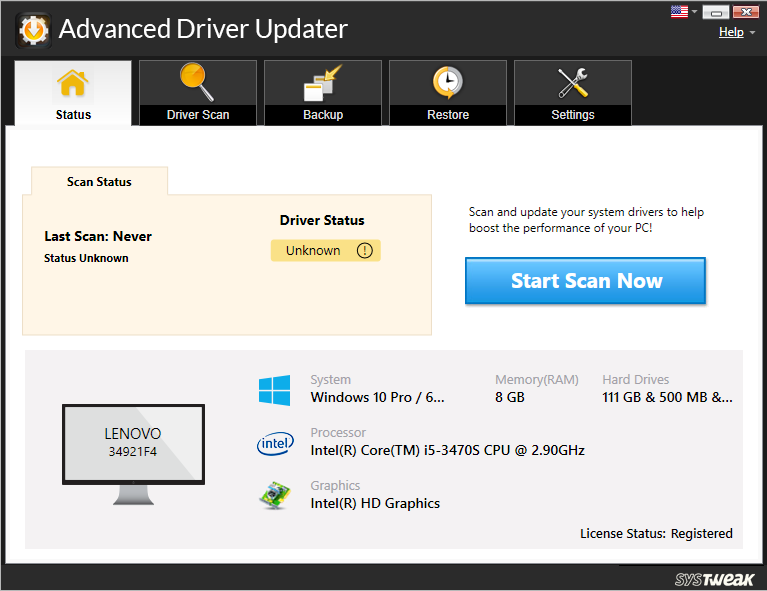
- Controllare i risultati della scansione e assicurarsi che il driver del dispositivo PCI sia aggiornato. È necessario fare clic sul driver Aggiorna accanto ad esso per utilizzare la versione di prova. Se sei un utente registrato, puoi utilizzare l'opzione Aggiorna tutto per aggiornare tutti i driver obsoleti contemporaneamente.
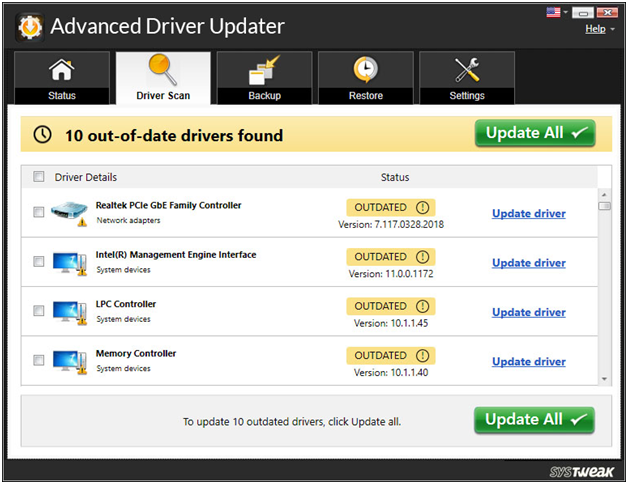
- Per effettuare le modifiche, riavviare il sistema dopo aver aggiornato il driver.
- È possibile aggiornare il driver della porta seriale PCI e risolvere il problema del punto esclamativo giallo del driver del dispositivo PCI seguendo questi semplici passaggi.
Conclusione:-
È possibile aggiornare il driver della porta seriale PCI e risolvere il problema del punto esclamativo giallo del driver del dispositivo PCI seguendo questi semplici passaggi.
Ci auguriamo che le informazioni ti siano utili. Se l'aggiornamento manuale del driver richiede troppo tempo per te, ti consigliamo di utilizzare Advanced Driver Updater. Il robusto strumento di aggiornamento dei driver semplificherà l'aggiornamento dei driver e ti eviterà di affrontare difficoltà relative ai driver in futuro.