Come modificare la schermata iniziale di iOS 14
Pubblicato: 2020-08-20Incredibilmente ma sì; Apple ha finalmente iniziato a dare il controllo nelle mani degli utenti e lascia che te lo dica, ci si sente bene. Pochi di noi stanno confrontando questo aggiornamento iOS con la personalizzazione offerta dai provider Android per gli utenti di smartphone nel tentativo di conquistare più mercato. In ogni caso, gli utenti iOS sono più felici che mai in quanto possono apportare modifiche sullo schermo iOS.
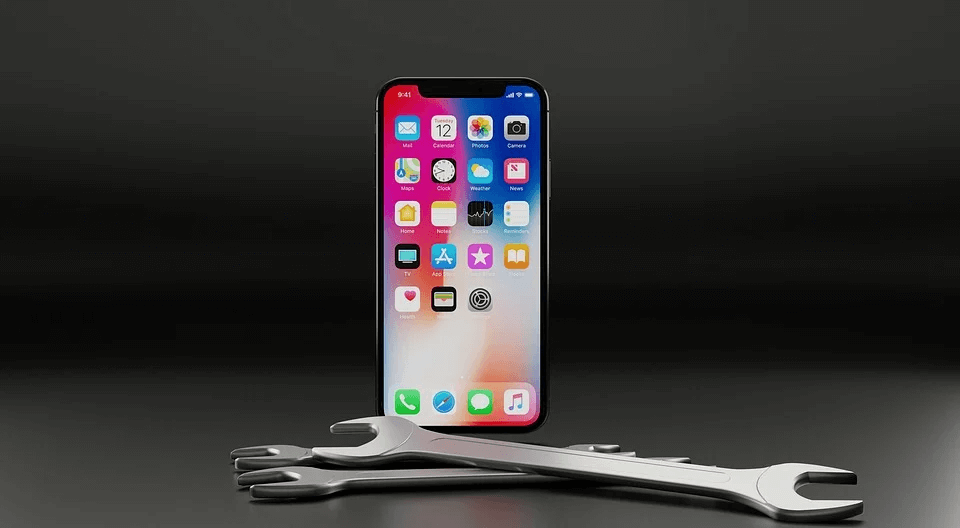
Sì. Adesso è possibile!! Puoi apportare modifiche alla schermata iniziale di iOS in base alle tue preferenze. L'ultimo aggiornamento su iOS 14 lo ha reso possibile insieme ad altri cambiamenti significativi che gli utenti hanno sperimentato. Dai widget alla Libreria app , puoi apportare le modifiche richieste a tutto ciò che vedi nella schermata iniziale di iOS.
Come modificare la schermata iniziale di iOS 14
Considerato come l'aggiornamento più trasformativo che Apple abbia mai rilasciato per il segmento iPhone, vale la pena leggere. Dalla modalità Picture-to-Picture alle clip app, qualsiasi cosa sotto iOS 14 ti stupirà sicuramente e ti farà esplorare di più.
Inoltre, dal momento in cui TikTok ha inserito i suoi solidi stivali nei nostri telefoni cellulari, la creatività ha raggiunto il cielo. Ovviamente, ci sono utenti che cercano di modificare quasi tutto sui loro cellulari che non puoi riconoscere se è lo stesso. Da diversi temi di colore all'utilizzo di icone accattivanti, tutto può essere modificato. E tutto questo era facilmente possibile con gli smartphone Android fino a quando Apple non ha rilasciato l'aggiornamento iOS 14. Con iOS 14, hai più controllo che mai sul tuo dispositivo e ora puoi modificare facilmente la schermata iniziale di iOS.
Dire che puoi modificare facilmente la schermata iniziale non è così facile come dici. Quindi è necessario disporre degli strumenti giusti per implementare questo aggiornamento e, soprattutto, pazienza. Poiché è un iPhone, devi assicurarti che anche la prospettiva di sicurezza sia forte come lo era prima. Quindi, senza ulteriori indugi, conosciamo i modi per modificare la schermata Home di iPhone mentre utilizzi iOS 14 con i passaggi seguenti:
1. Aggiorna il tuo iPhone con iOS 14
Avremmo potuto affermare che è necessario aggiornare l'iPhone all'ultima versione, tuttavia, per alcuni utenti, l'ultima (compatibile) è solo precedente a iOS 14. In questo caso, se desideri modificare la schermata iniziale del tuo dispositivo iOS, devi avere iOS 14 installato sul dispositivo.
Quindi, se hai iPhone 6S e versioni successive, solo tu puoi aggiornare la versione iOS a iOS 14; oppure, sei bloccato con la schermata iniziale che era lì prima.
Leggi anche: Come creare una chiave di ripristino dell'ID Apple: iOS 14
2. Prendi l'app preferita per aggiungere widget
Il processo è semplice come cambiare la qualità del video di YouTube in quanto richiede solo pochi passaggi. Detto questo, è molto importante che tu abbia gli strumenti giusti per farlo.
Tieni presente che non tutte le app hanno widget ed è per questo che diventerà fastidioso per te non essere in grado di creare widget per loro.
Grazie ad Apple, ci sono molte app tra cui puoi sempre scegliere per ottenere i widget sul tuo dispositivo iOS. Ad esempio qui, vado avanti con il download di Widgetsmith dall'App Store.
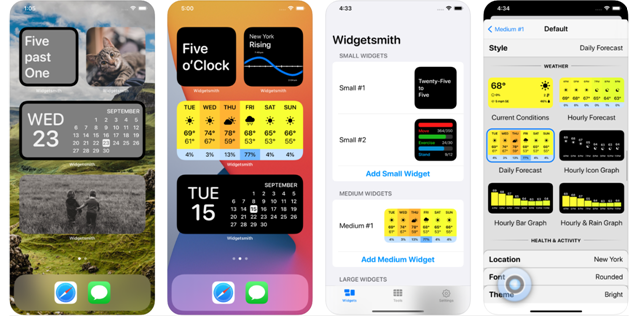
Ovviamente, ci sono anche altre alternative che sono ugualmente efficaci e ti forniranno tonnellate di widget tra cui scegliere. tutto ciò che devi fare è scaricarne uno sul dispositivo e creare tutti i widget che desideri.
3. Restringi ciò che ti piace e inizia a progettare widget
Una volta che sei in grado di creare widget con successo, il passaggio successivo sarebbe quello di dare a quei widget l'aspetto che desideri. Sì, puoi farlo totalmente. Basta passare attraverso i diversi siti Web che hanno buon gusto in quali foto desideri in base ai tuoi gusti e scaricarle di conseguenza.
e mentre lo fai, non dimenticare di cambiare lo sfondo del dispositivo iOS che va anche con le icone. Perché la mancata corrispondenza non sarebbe qualcosa che desideri dopo aver esaminato anche la selezione del widget e le icone.

Una volta finalizzato quello che ti piace, devi iniziare a progettare quei widget che hai creato per il tuo dispositivo.
4. Inizia a modificare la schermata iniziale con i widget
Modificare la schermata iniziale significa semplicemente riorganizzare le icone già impostate o modificarle leggermente (in termini di visualizzazione o design). Ciò significa che devi iniziare a progettare i widget che hai appena creato e mettere nel posto perfetto. Ora, se me lo chiedi, la cosa che mi viene in mente per modificare la schermata iniziale è aggiungere widget alla schermata iniziale del mio iPhone con iOS 14.
Ovviamente, ce ne sono alcuni che controlli spesso senza perché sono essenziali. Ad esempio, l'app meteo che sarà sicuramente lì senza nemmeno battere le palpebre. Quindi ti diciamo i modi per aggiungere widget alla schermata iniziale e dargli un aspetto nuovo e fresco.
- Iniziamo toccando e tenendo premuto nello spazio vuoto dello schermo ( il tuo indizio per rimandare il dito sarebbe che le app inizieranno a dimenarsi )
- Fai clic sull'icona + ( angolo in alto a sinistra ) e vedrai i widget disponibili sullo schermo
- Scegli quello che ti piace insieme alla dimensione e fai clic su Aggiungi widget (questo comando metterà il widget nella schermata principale).
- Una volta che hai finito di trascinarlo per darti una posizione corretta, fai clic su Fine e il widget è stato impostato.
Come accennato in precedenza, l'intero processo è molto più semplice di quanto tu possa immaginare e tutto ciò di cui hai bisogno sono pochi clic. Basta avere pazienza, ottenere i widget giusti insieme al colore dello sfondo che si abbina a tutto. Una volta che li hai ristretti, ti sei procurato una nuova schermata iniziale, tutto grazie all'aggiornamento di iOS 14.
e il modo in cui hai aggiunto i widget sulla schermata iniziale di iOS, allo stesso modo puoi rimuoverli e anche quello in un paio di secondi, sì !!. Attendi solo che le app si muovano (premi a lungo su una qualsiasi delle icone) e invece di +, scegli – ( puoi anche premere a lungo sul widget particolare e scegliere rimuovi il widget dallo schermo ).
Selezionando Rimuovi invece di Aggiungi , i widget particolarmente selezionati spariranno dallo schermo e avrai di nuovo spazio per aggiungerne uno nuovo. Allora, TUTTO IL MEGLIO!!
5. Apporta modifiche sullo schermo di iOS nel suo insieme
Una volta che hai finito con l'aggiunta/rimozione dei widget, hai la libertà di apportare modifiche allo schermo nel suo insieme. Non solo puoi rimuovere i widget, ma può anche essere disabilitato nel suo insieme. Quindi esploriamo cosa c'è da capire e vedere cosa rende questo uno degli aggiornamenti significativi che iOS abbia mai visto.
- Iniziamo toccando e tenendo premuto lo schermo vuoto sulla home page del dispositivo iOS.
- Il prossimo passo sarebbe dal dispositivo che ti mostrerà i punti che compaiono nella parte inferiore dello schermo (a seconda del numero di pagine per indicarli separatamente).
- Puoi mescolare i punti/le pagine per visualizzare le diverse schermate toccando quei punti .
- Una volta terminata la visualizzazione delle pagine dello schermo, fare clic sul segno di spunta per disabilitarlo. Semplice come quella!!
- Una volta selezionato il segno di spunta, la rispettiva pagina scomparirà dalle pagine attive che vedrai normalmente.
| Nota Se desideri ripristinare la stessa pagina dopo averla rimossa, devi solo visitare le stesse impostazioni. e una volta abilitata la stessa pagina, tutte quelle app e widget torneranno come erano l'ultima volta. |
Avvolgendo
La modifica della schermata iniziale del dispositivo iOS 14 non è affatto un compito impegnativo in quanto è esattamente lo stesso modo in cui modifichiamo lo schermo sugli smartphone Android. L'unica differenza che potresti trovare può essere l'utilizzo di questa funzione per la prima volta sul tuo dispositivo iOS.
Inizia a seguire i passaggi precedenti che ti aiuteranno a modificare la schermata iniziale dall'aggiunta di widget per modificare l'intera pagina.
Prossima lettura:
Come eseguire il downgrade da iOS 14 a iOS 13
Come utilizzare lo schermo diviso su iPhone o iPad
