Come modificare un PDF sul tuo iPhone senza scaricare alcuna app!
Pubblicato: 2022-01-14Li ami o li odi, i PDF sono parte integrante della nostra vita ed è per questo che non puoi certo ignorarli. Ma anche in questo caso, modificare i PDF e aggirarli può comunque essere un grosso mal di testa. Spesso è necessario scaricare software aggiuntivo o installare applicazioni per poter modificare un PDF. Questo può essere particolarmente doloroso quando non hai accesso al tuo taccuino o tablet ma devi modificare rapidamente un PDF, magari aggiungere note o firmare un documento che deve essere inviato urgentemente!
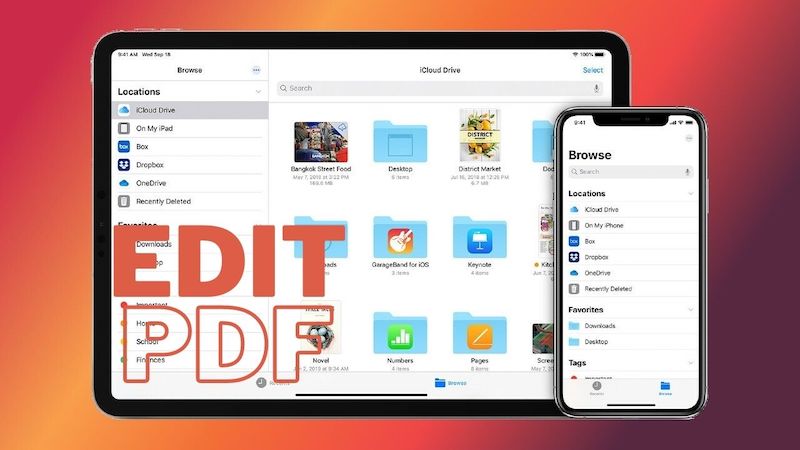
Bene, potresti cercare un'app, scaricarla e capire come usarla. O semplicemente modifica il PDF sul tuo iPhone. Sì, c'è un modo in cui puoi modificare un PDF sul tuo iPhone senza dover installare app aggiuntive. E non solo le opzioni di modifica "Evidenzia ed evidenzia", ma anche opzioni che ti consentono di modificare l'orientamento, aggiungere testo e persino la tua firma a un PDF.
Con il rilascio di iOS 15, Apple ha aggiunto la possibilità di modificare i PDF su iPhone e può essere fatto utilizzando una delle app native sul telefono: File.
Sommario
Come modificare un PDF su iPhone utilizzando l'app File
File è un'app preinstallata sui dispositivi iOS. Come indica il nome, è fondamentalmente uno strumento di organizzazione dei file. Ma ha anche una serie di altre capacità, una delle quali è quella di consentirti di modificare i PDF. Non è necessario installare alcuna app di terze parti e anche il processo di modifica è piuttosto semplice.
Tutto quello che devi fare è seguire questi passaggi:
Passaggio 0: assicurati che il tuo iPhone abbia iOS 15
La prima cosa da tenere a mente è che questa è una funzione di iOS 15, il che significa che devi assicurarti che il tuo iPhone sia aggiornato. È un enorme vantaggio che Apple offra nuovi aggiornamenti anche agli iPhone di vecchia generazione, il che significa che gli iPhone vecchi come iPhone 6s e iPhone SE (prima generazione) sono idonei per l'aggiornamento.
Passaggio 1: apri il PDF nell'app File
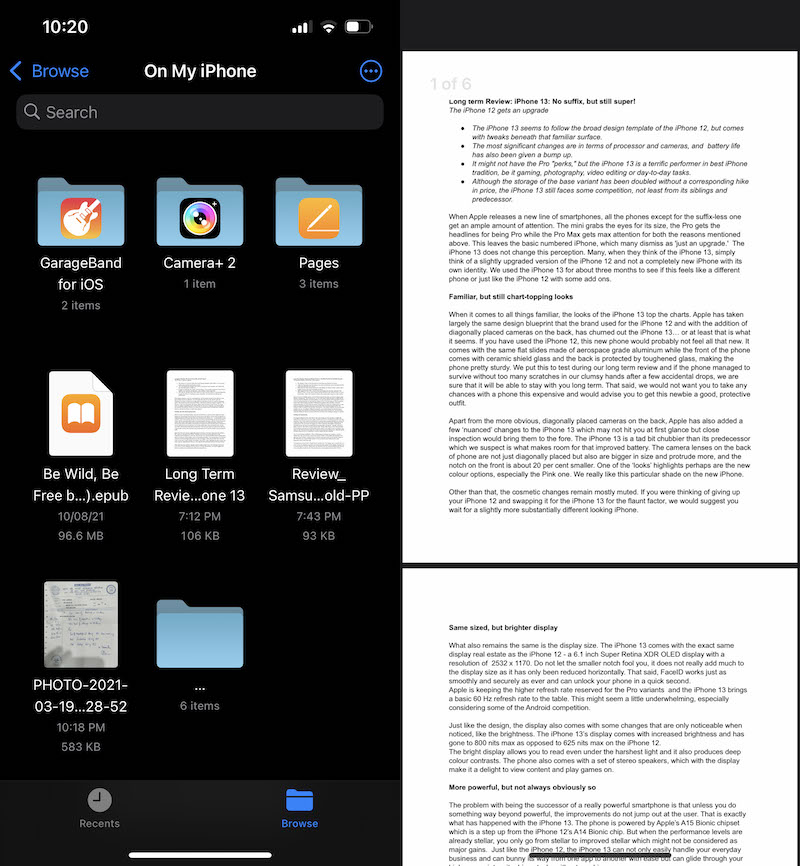
Apri il PDF che desideri modificare nell'app File sul tuo iPhone. Per questo, vai su File, che viene preinstallato negli iPhone, cerca il PDF per nome e toccalo aperto. Per inciso, puoi salvare qualsiasi PDF ricevuto da te sul tuo iPhone nell'app File.
Passaggio 2: tocca l'icona "marcatore".
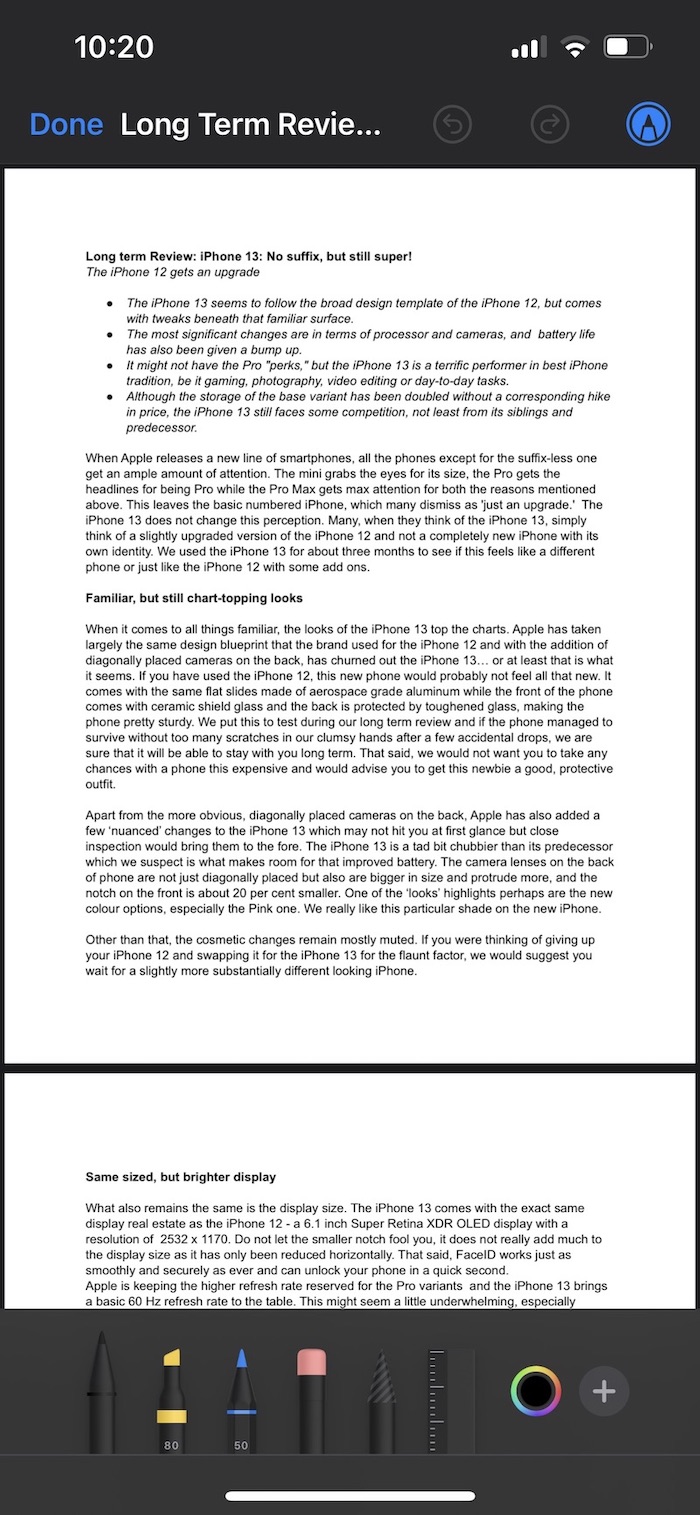
Una volta aperto, il PDF avrà una piccola icona 'marcatore' nella parte in alto a sinistra del display. Tocca l'icona. Questo ti presenterà una serie di strumenti di modifica, inclusi diversi pennarelli come penne, matite, scale ed evidenziatori.
Passaggio 3: premere il "+" per fare di più
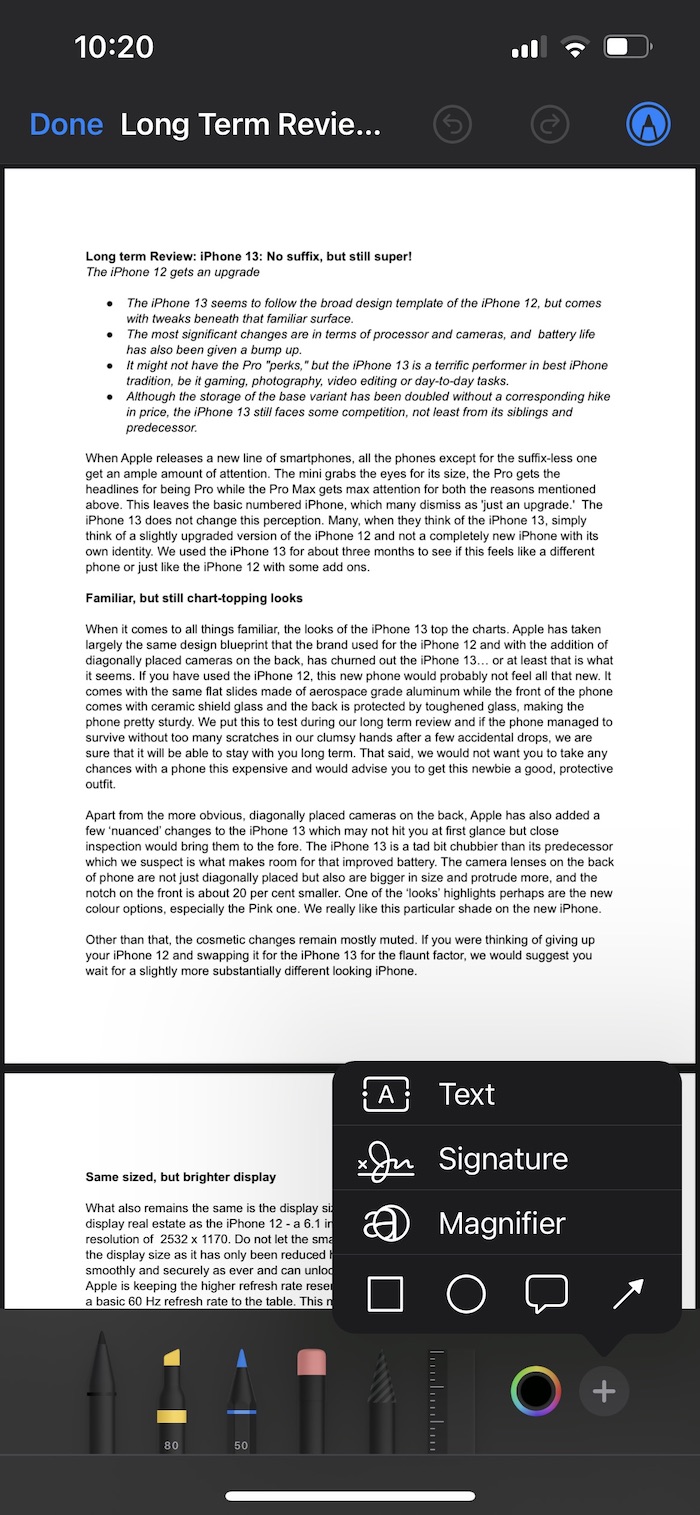
Se desideri aggiungere testo, ingrandire una parte, aggiungere una firma o un riquadro al PDF, tocca la minuscola icona “+” presente in basso a destra nella scuola degli strumenti di modifica. Questo ti darà un altro set di opzioni, inclusa la possibilità di aggiungere testo, firma e forme diverse al PDF. Puoi selezionare quello più adatto alle tue esigenze.
Passaggio 4: utilizza la barra laterale per visualizzare più pagine
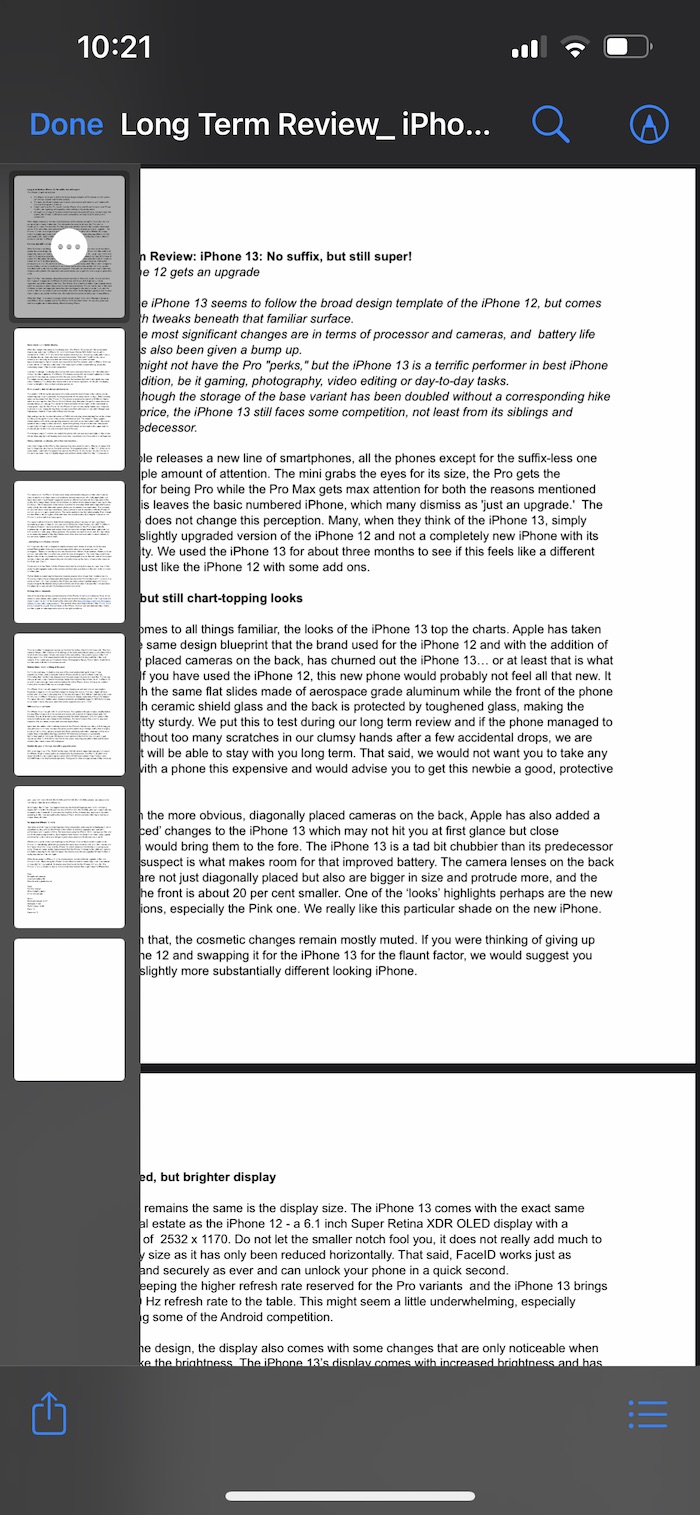

Oltre a queste opzioni di modifica, ce ne sono altre che è possibile utilizzare per modificare i PDF utilizzando l'app File su iPhone. Per accedere a queste opzioni, devi scorrere verso destra dal lato in alto a sinistra dello schermo. In questo modo si aprirà una barra laterale che mostrerebbe tutte le pagine del PDF, una sotto l'altra. Usando questa barra laterale, puoi semplicemente selezionare la pagina che desideri modificare toccandola.
Passaggio 5: cambia orientamento, inserisci una pagina e altro
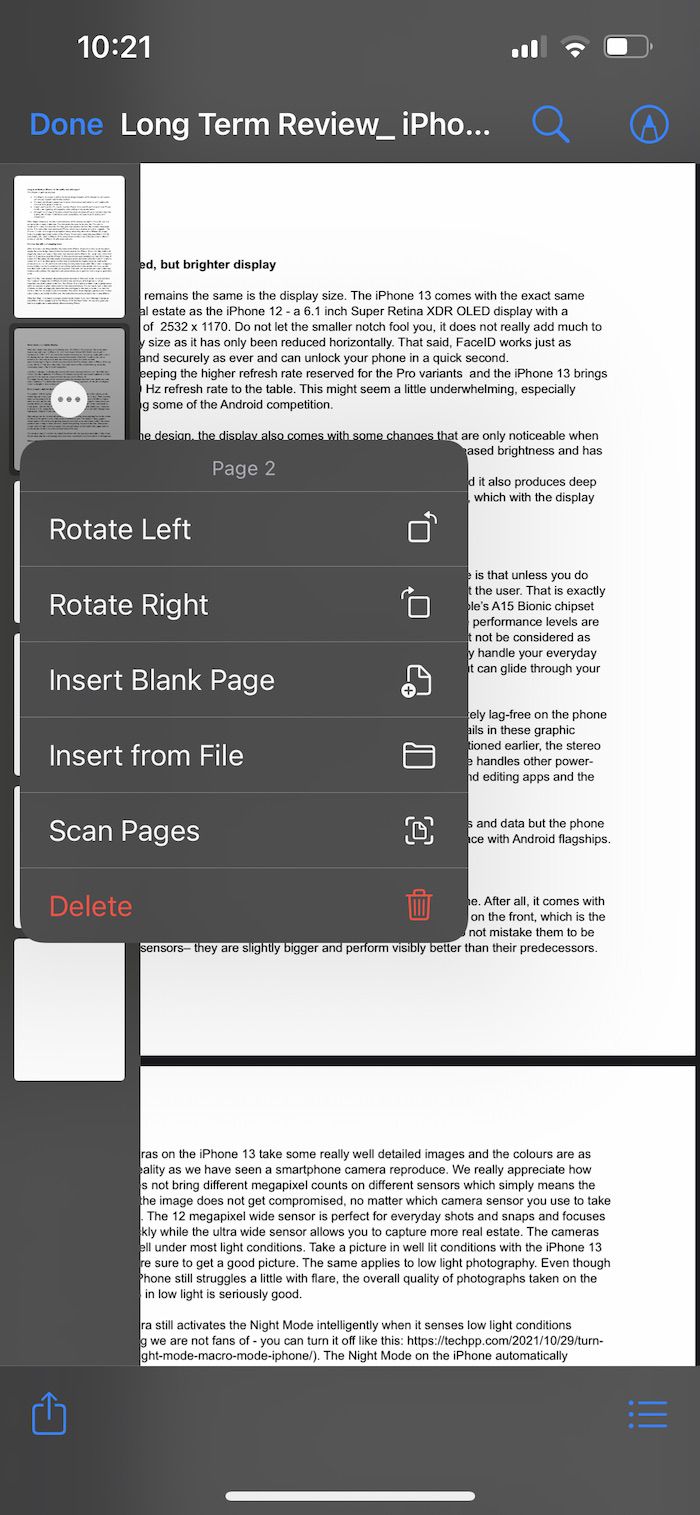
Dopo aver selezionato la pagina che desideri modificare, puoi, ovviamente, toccare l'icona 'marcatore' nell'angolo in alto a destra dello schermo. Ma c'è di più: toccando i "tre punti" sulla pagina nella barra laterale ti verranno offerte cinque nuove opzioni di modifica. Queste opzioni includono la possibilità di modificare l'orientamento della pagina: puoi scegliere di ruotare la pagina a sinistra oa destra utilizzando le prime due opzioni presenti nell'elenco.
Puoi anche aggiungere una nuova pagina vuota al tuo PDF selezionando l'opzione "Inserisci pagina vuota" oppure puoi selezionare e inserire un altro documento dall'app File. C'è anche un'opzione nell'elenco per scansionare un documento e aggiungerlo direttamente al PDF.
Passaggio 6: unisci più PDF per creare un unico PDF
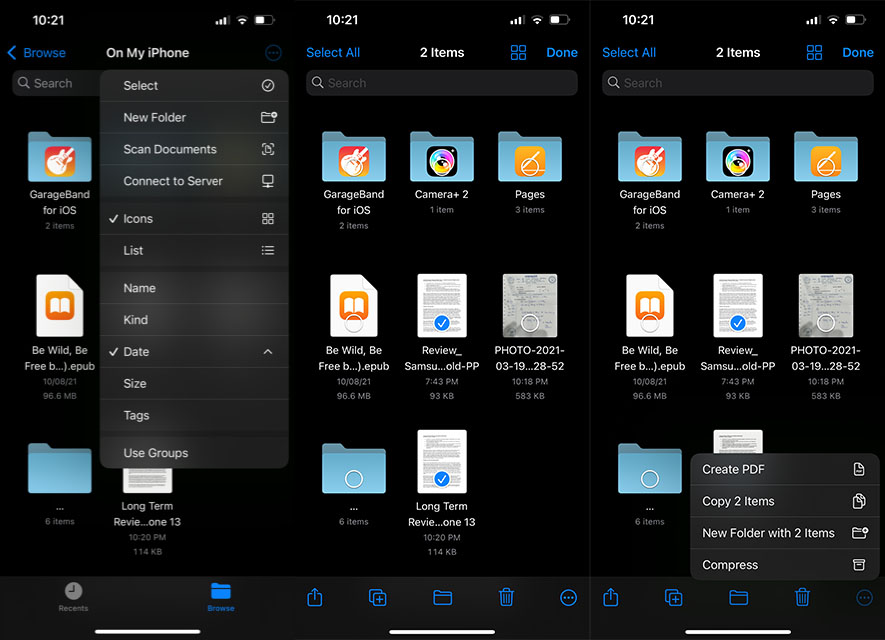
Puoi anche selezionare e unire due o più PDF e portarli in un unico PDF. Per fare ciò, nell'app File, devi toccare l'icona "tre puntini" nella parte in alto a destra dello schermo. È quindi possibile premere "Seleziona" dall'elenco, quindi toccare e selezionare i PDF che si desidera unire.
Dopo aver selezionato i file, devi andare alla stessa icona dei "tre puntini", ma questa volta sarà nella parte in basso a destra dello schermo. Toccalo e troverai l'opzione "Crea PDF". Devi semplicemente fare clic sull'opzione e Voilà! Verrà creato un unico PDF.
E Fatto!
Dopo aver terminato con le modifiche, puoi semplicemente toccare "Fatto" nella parte in alto a sinistra dello schermo e la versione modificata del PDF verrà salvata sul tuo dispositivo. Puoi toccare il nome del PDF per rinominarlo se lo desideri.
Domande frequenti sulla modifica di PDF su iPhone
2. Apple ha un editor PDF?
Fino a qualche mese fa, la risposta a questa domanda sarebbe stata NO. Ma da iOS 15 e iPadOS 15, Apple ha introdotto una funzione nell'app File integrata che ti consente di modificare i file PDF direttamente sul tuo iPhone e iPad. Anche se questo non è un editor PDF a tutti gli effetti, può portare a termine il lavoro se tutto ciò che stai cercando è una semplice modifica come l'aggiunta di pagine, l'eliminazione di pagine, ecc. Segui la nostra guida sopra per modificare facilmente pdf su iPhone.
Su Mac, puoi utilizzare l'app Anteprima che ti consente di modificare gratuitamente i documenti PDF. Ma assicurati di utilizzare macOS Catalina e versioni successive.
3. Come posso modificare gratuitamente un PDF sul mio iPhone?
Ci sono molte app di editor PDF gratuite disponibili per iPhone e iPad. Puoi anche utilizzare editor PDF online gratuiti per modificare PDF su iPhone. Ma il modo più semplice e pratico è utilizzare l'app File fornita in bundle con iOS 15 per modificare documenti PDF su iPhone. Abbiamo elencato le istruzioni dettagliate passo passo per modificare pdf su iPhone.
Nel caso tu stia cercando di firmare elettronicamente un documento PDF su iPhone, abbiamo anche una guida per questo.
