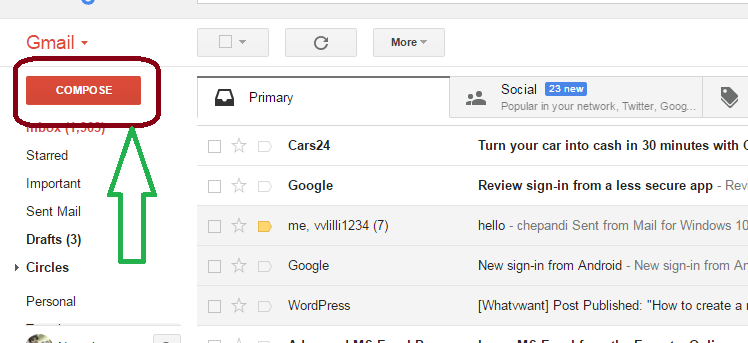Come inviare immagini tramite e-mail utilizzando Gmail (5 modi con immagini)?
Pubblicato: 2022-02-13Vuoi sapere come inviare immagini tramite e-mail tramite Gmail . Esistono molti modi per inviare immagini utilizzando Gmail. In questo articolo, ti mostrerò come invio immagini utilizzando Gmail. Ti mostrerò tutti i metodi possibili, puoi seguire qualsiasi metodo.
Se vuoi inviare immagini in Gmail, devi avere un account Gmail e dovresti essere in grado di inviare Gmail. Per questo, leggi Come creare un nuovo account Gmail e Come inviare e-mail da Gmail.
Sommario
Come inviare immagini tramite e-mail tramite Gmail ?
Tutorial video: 5 modi fantastici per inviare via e-mail le immagini di Gmail
Quando ti piace guardare un video tutorial, invece di scorrere e seguire le immagini, fai clic su un video qui sotto. Altrimenti continua dopo.
1.Utilizzando l'opzione Inserisci foto
Gmail offre un'opzione diretta per inserire foto nel messaggio di posta. Quando hai una foto sul tuo computer, puoi seguire questa procedura.
1.Apri Gmail nel tuo browser.
2.Accedi con il tuo nome utente e password.
3.Fare clic sull'opzione Componi nell'angolo in alto a sinistra della pagina mostra che nello screenshot qui sotto.
4. Verrà visualizzata un'altra finestra in cui è possibile comporre nuova posta.
5.Digitare l'indirizzo e-mail del destinatario nel campo A e compilare il campo Oggetto. E fare clic su Inserisci foto opzione mostra che nello screenshot qui sotto.
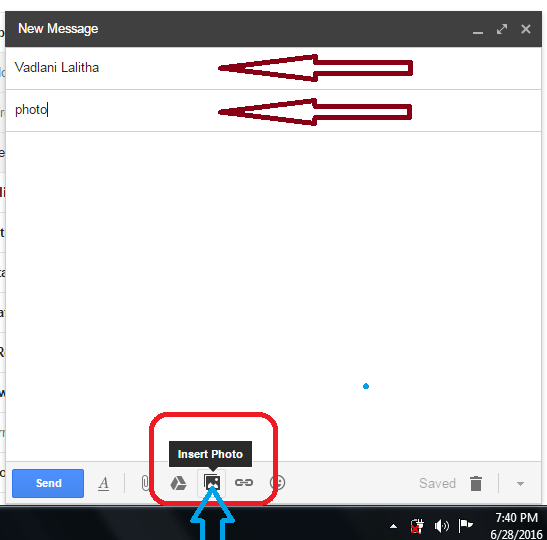
6.Ora vedrai un'altra finestra in cui puoi trascinare e rilasciare l'immagine. Oppure fare clic sull'opzione di caricamento e fare clic sull'opzione scegli foto da caricare mostra che nella schermata sottostante.
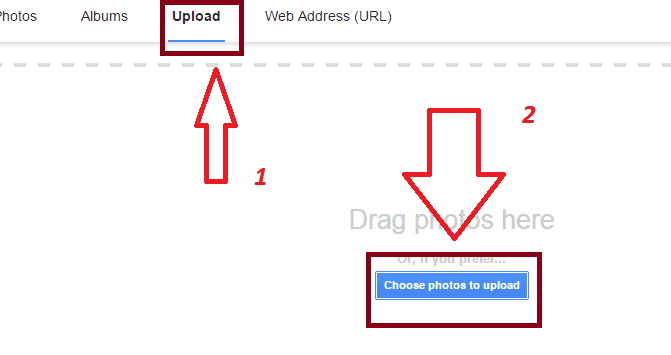
7. Vedrai un'altra finestra in cui puoi navigare nel tuo computer. Seleziona la foto richiesta e fai clic sull'opzione di apertura mostra che nella schermata sottostante.
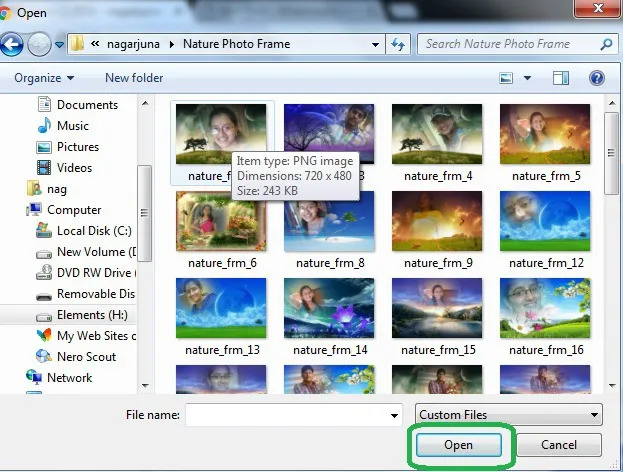
8.Una volta caricata la foto, fare clic sull'opzione di invio per mostrarla nella schermata sottostante.
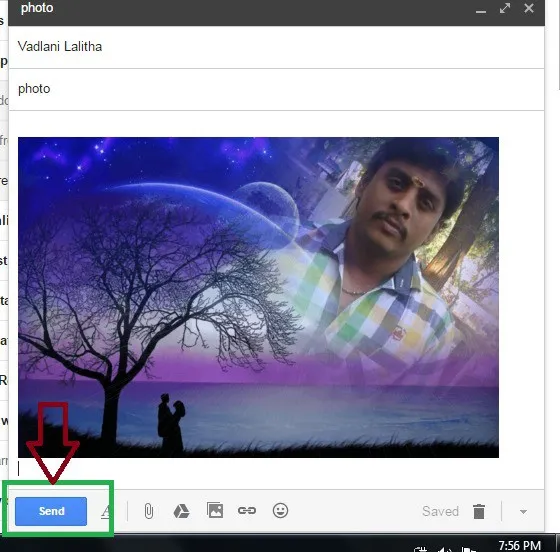
9. Alla fine riceverai un messaggio come se il tuo messaggio fosse stato inviato mostralo nello screenshot qui sotto.
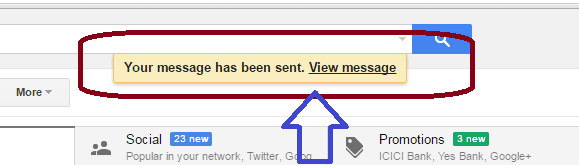
- Correlati: come eliminare definitivamente l'account Gmail
- Hai dimenticato la password di Gmail?? Ecco il modo per recuperare
2.Come inviare via e-mail le immagini utilizzando l'URL dell'immagine
Se la tua immagine è archiviata in Internet e hai l'URL della tua immagine e se desideri inviare qualsiasi altra immagine da Internet, puoi seguire la procedura seguente per inviare l'immagine.
Seguire fino al 5 ° passaggio dalla procedura precedente. Vedrai sotto lo schermo.
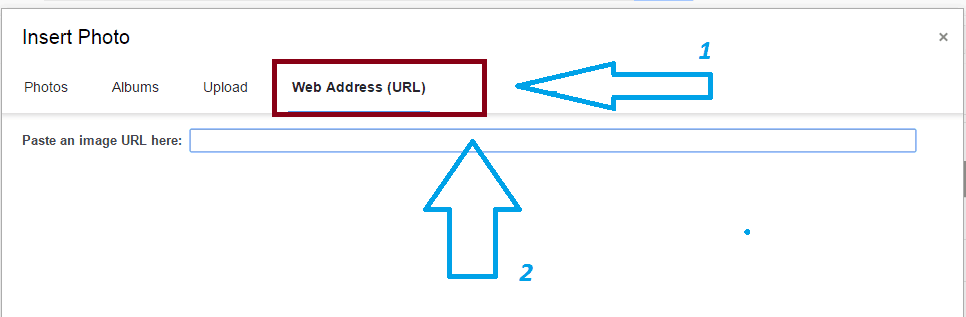
6. Fare clic sull'opzione dell'indirizzo Web (URL). Vedrai un file archiviato per incollare l'URL dell'immagine. Se desideri inviare qualsiasi altra immagine da Internet, fai clic con il pulsante destro del mouse sull'immagine, copia l'indirizzo del collegamento e incolla qui.

7.Se si desidera inviare più immagini, è necessario ripetere questa procedura.
8.Una volta caricata la foto, fare clic sull'opzione di invio. Alla fine riceverai un messaggio come se il tuo messaggio fosse stato inviato.
- Argomenti correlati: semplice guida per aggiungere, visualizzare, modificare i contatti Gmail
- Guida per cambiare la password di Gmail
3.Utilizzare Allega file
È possibile utilizzare la funzione Allega file per allegare immagini al messaggio di testo come file. È il metodo migliore per inviare foto o qualsiasi altro file utilizzando Gmail.
Componi il tuo nuovo messaggio. Compila il campo A e Oggetto . Digita il tuo messaggio di testo nel campo del messaggio. Fare clic sul simbolo Allega file lo mostra nello screenshot qui sotto.
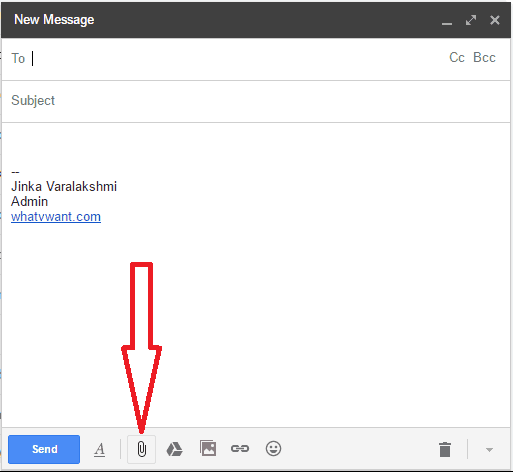
Vedrai un'altra finestra per sfogliare il tuo computer e selezionare la tua foto da allegare. Basta selezionare la foto e allegare al messaggio e inviare il messaggio.
4.Utilizzare la funzione Trascina e rilascia
Gmail supporta la funzione di trascinamento della selezione. È possibile inserire immagini nel campo del messaggio senza utilizzare l'opzione Inserisci foto .
Componi la tua posta. Compila il campo A e Oggetto . Apri la cartella in cui hai archiviato le tue foto. Seleziona la foto, tieni premuto il pulsante sinistro del mouse, trascina la foto e rilascia nel campo del messaggio di Gmail. La tua foto verrà inserita.
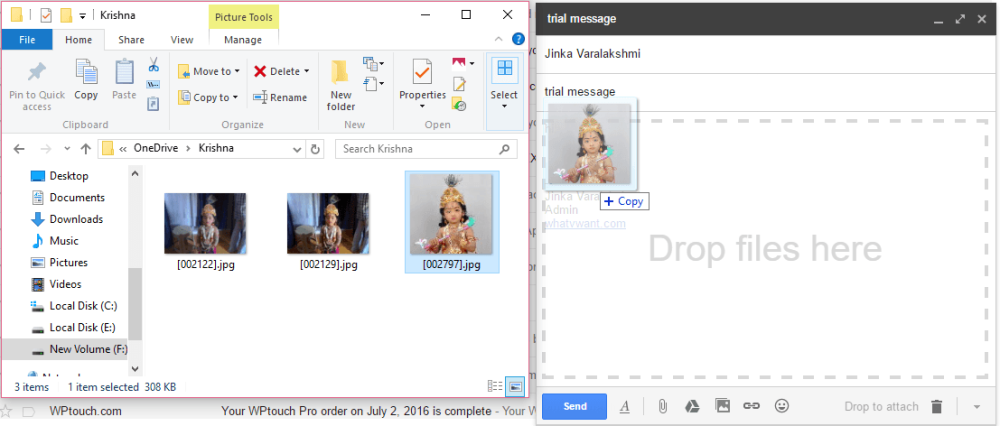
Quando fai clic sulla foto, vedrai alcune opzioni appena sotto la foto mostra che nello screenshot qui sotto.
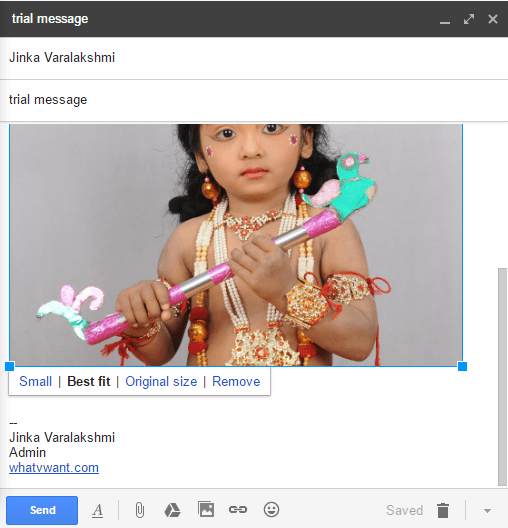
Puoi inviare un'immagine di dimensioni inferiori, se selezioni l'opzione Piccola .
Puoi sempre utilizzare l'opzione Best fit . Gmail regolerà le dimensioni dell'immagine in base al dispositivo ricevente.
Quando si desidera inviare la dimensione dell'immagine originale, è possibile selezionare l'opzione Dimensione originale .
Quando desideri eliminare l'immagine dalla posta, puoi selezionare l'opzione Rimuovi oppure puoi anche utilizzare il tasto Elimina dalla tastiera.
- Potrebbe piacerti anche: Come recuperare i contatti Gmail cancellati
- 4 Suggerimenti per condividere file video di grandi dimensioni via e-mail
5.Come inviare immagini tramite e-mail utilizzando Google Drive
L'utilizzo di Google Drive è l'opzione migliore per inviare un numero di foto o file più grandi. Puoi anche utilizzare i servizi di backup su cloud come iDrive ( collegamento scontato del 75% ).
Se desideri utilizzare Google Drive, devi configurare Google Drive e devi conoscere alcuni dettagli su Google Drive. Per quello,
- Leggi: Guida passo passo per eseguire il backup del computer su Google Drive
- Come eseguire il backup di Android su Google Drive
- Come condividere file su Google Drive da PC e dispositivo mobile
- Come eseguire il backup dei messaggi di whatsapp con Google Drive
Dopo aver letto gli articoli di cui sopra, avrai una buona idea di Google Drive. Puoi condividere le foto direttamente da Google Drive. Puoi anche copiare l'URL della foto da Google Drive e incollarlo nel campo del messaggio di Gmail. Oppure puoi anche utilizzare l'opzione Inserisci da Google Drive fornita nella casella di composizione di Gmail mostra che nello screenshot qui sotto.
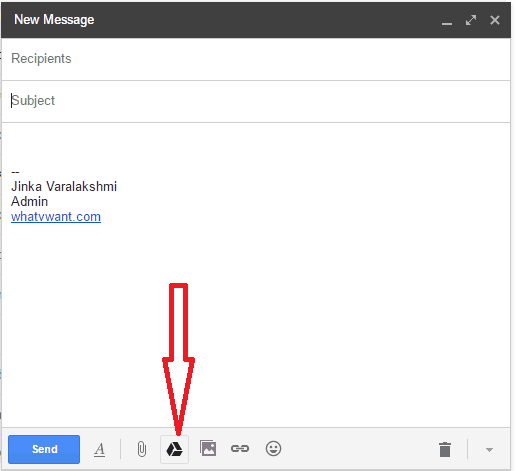
Ora vedrai la tua finestra di Google Drive che lo mostra nello screenshot qui sotto.
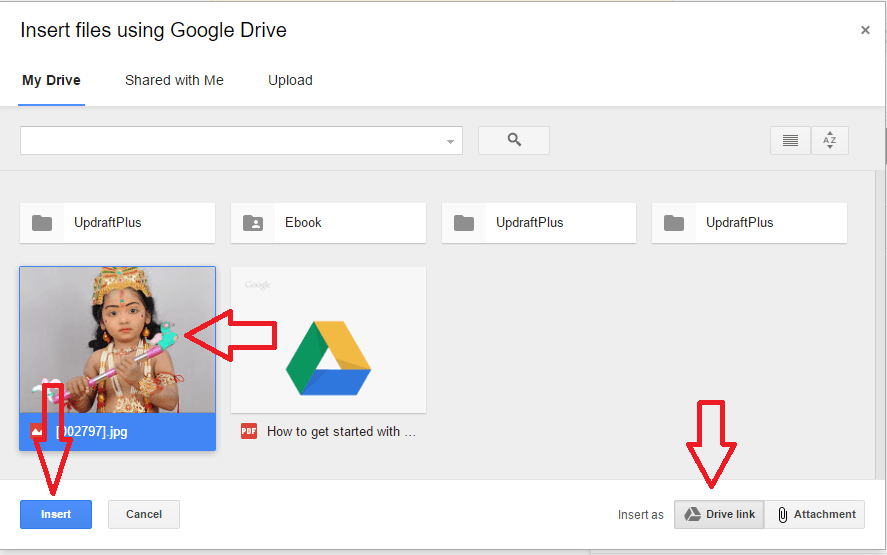
Seleziona l'immagine. Basta fare clic sul pulsante Inserisci . Se hai selezionato l'opzione Drive link in basso a destra, la tua immagine verrà inserita come link. Se hai selezionato l'opzione Allegato, la tua immagine verrà inserita come file allegato.
- Leggi:5 I migliori servizi di posta elettronica sicura
- Posso modificare l'indirizzo Gmail e l'ID Gmail?
Conclusione:
L'utilizzo dell'opzione allegato è il metodo migliore per inviare foto. Quando desideri inviare un numero di foto o file di dimensioni maggiori, utilizza l'opzione Google Drive. Penso che ora hai la soluzione alla tua domanda Come inviare immagini tramite e-mail utilizzando Gmail. Mi piace!! Segui WhatVwant su Facebook e Twitter per ulteriori suggerimenti. Iscriviti al canale whatvwant su YouTube per aggiornamenti regolari.