Come svuotare la posta in arrivo di Gmail con semplici semplici passaggi
Pubblicato: 2020-06-03Gmail è uno dei client di posta elettronica più utilizzati a livello globale per uso personale e professionale. I vecchi account Gmail venivano forniti con 15 GB di spazio condiviso che potevano essere utilizzati su Gmail, Google Drive e altre risorse di Google. Se utilizzi una suite Gmail (account aziendale), ottieni 30 GB di spazio di archiviazione che può essere condiviso per tutte le risorse Google.
Se hai bisogno di più spazio, questo viene fornito con l'abbonamento a pagamento e potrebbe costarti $ 1,99 al mese per uno spazio aggiuntivo di 100 GB. È essenziale liberare il nostro spazio a intervalli regolari. Puoi archiviare le e-mail di Gmail o eliminare tutte le tue e-mail una per una.
Abbiamo raccolto alcuni suggerimenti rapidi su come svuotare la posta in arrivo di Gmail senza eliminare le e-mail o su come trovare le e-mail archiviate in Gmail in modo da poterle visualizzare di nuovo. Ti sei mai chiesto dove va a finire Gmail archiviato? Troverai le risposte a tutte queste domande in questo articolo.
Come svuotare la posta in arrivo di Gmail?
Esistono diversi modi per eliminare tutte le tue e-mail o semplicemente eliminare quelle selezionate. È facile svuotare la posta in arrivo o il cestino in Gmail utilizzando il computer o lo smartphone, tuttavia è necessario ricordare che questo processo è irreversibile. Ciò libererà lo spazio di archiviazione, tuttavia le e-mail non possono essere recuperate se eliminate in modo permanente. Devi anche ricordare che se lo spazio di archiviazione della tua casella di posta è pieno, le e-mail che arrivano nella tua casella di posta verranno restituite e non sarai in grado di inviare o ricevere nuove e-mail.
- Archivia le email selezionate
- Elimina le email tramite la ricerca di Gmail
- Svuota il cestino in Gmail
- Elimina le email non lette
- Elimina e-mail con etichette
- Elimina tutte le email in una volta
- Elimina le email usando IMAP
Archivia le email selezionate
Ti starai chiedendo dove va a finire Gmail archiviato. Le email archiviate sono ancora presenti nella tua posta in arrivo ma vengono spostate nella parte inferiore della posta in arrivo. Se qualcuno risponde alle e-mail archiviate, viene visualizzato di nuovo nella parte superiore della posta in arrivo. Archiviare in modo semplice significa nascondere le email, non fa risparmiare un po' di spazio di archiviazione. Se desideri accedere alle e-mail archiviate di Gmail, puoi semplicemente seguire i passaggi seguenti.
Come archiviare le email in Gmail?
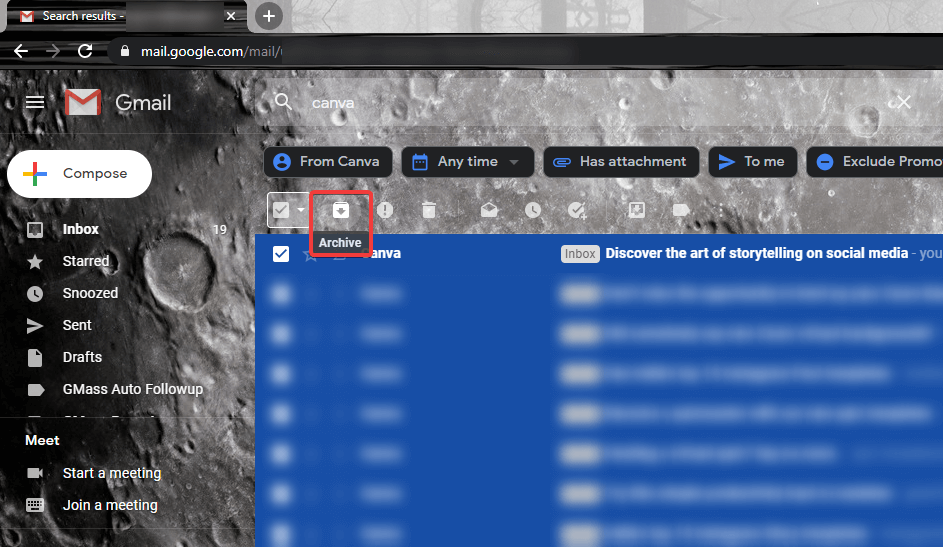
Passaggio 1. Cerca le email che desideri archiviare selezionando o cercando email specifiche.
Passaggio 2. Seleziona le email che desideri archiviare e fai clic sul pulsante Archivia nella parte superiore dell'elenco.
Come trovare le email archiviate in Gmail?
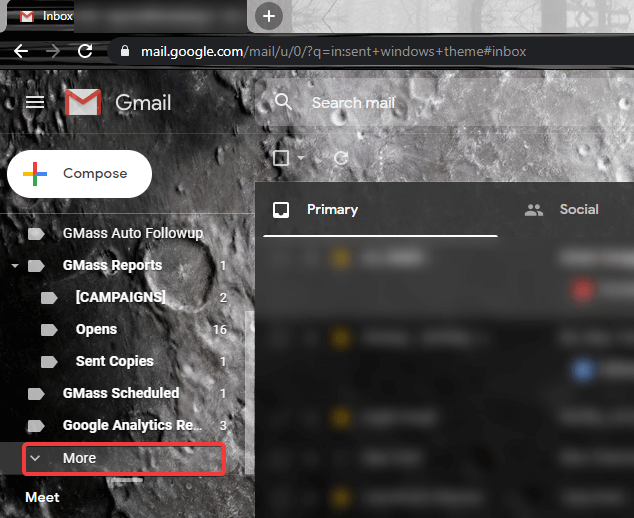
Passaggio 1. Accedi al tuo account Gmail e scorri verso il basso l'elenco per cercare le opzioni "Altro" sul lato sinistro.
Passaggio 2. Fare clic sull'opzione "Altro", quindi fare clic sull'opzione "Tutti i messaggi" nel menu a discesa.
Passaggio 3. Troverai le email archiviate nell'elenco. Metti un segno di spunta sulle caselle di controllo a sinistra delle e-mail che desideri ripristinare nella tua casella di posta.
Passaggio 4. Cerca le icone nella parte superiore dell'elenco di posta elettronica e fai clic sull'opzione "Sposta nella Posta in arrivo" (Seconda opzione da destra) per riportare i messaggi selezionati nella Posta in arrivo.
Elimina le email tramite la ricerca di Gmail
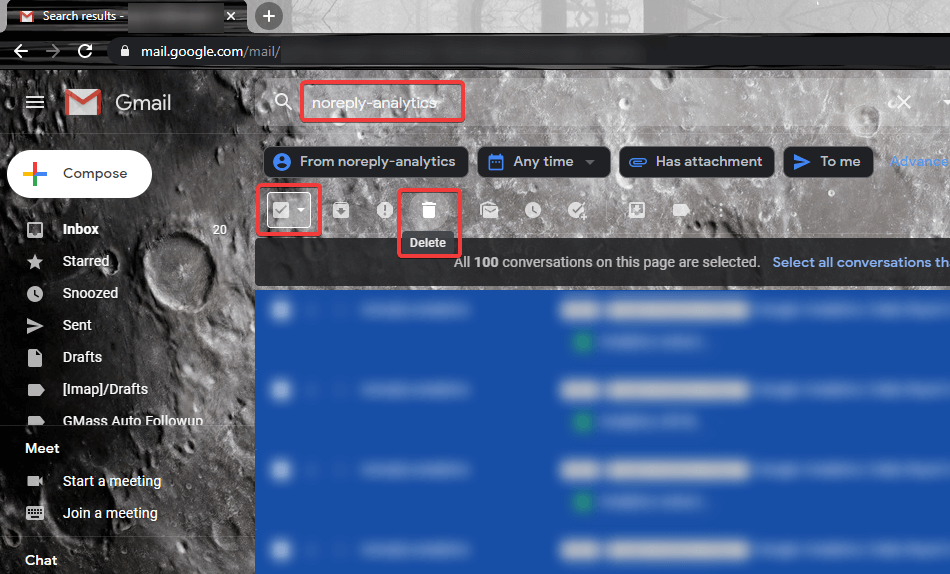
Se sei consapevole che un determinato mittente sta riempiendo la tua casella di posta o un rapporto orario sta inviando spam nella tua casella di posta, puoi eseguire una ricerca ed eliminare quelle e-mail specifiche. Devi solo seguire questi semplici passaggi.
Passaggio 1. Vai alla posta in arrivo di Gmail e cerca un mittente, un oggetto, un CC o una parola chiave specifici.
Passaggio 2. Seleziona una o tutte le email dal risultato della ricerca e fai clic sulle opzioni "Elimina" o "Archivia" nella parte superiore dell'elenco.
Elimina le email non lette
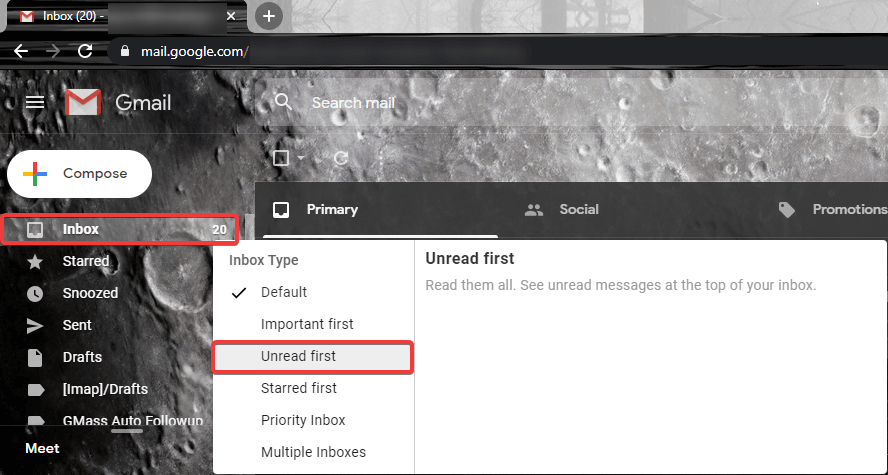
Se segui uno schema per mantenere le email indesiderate come non lette, puoi provare questi passaggi per eliminare le email non necessarie.

Passaggio 1. Fare clic sul pulsante Posta in arrivo sul lato sinistro della finestra.
Passaggio 2. Sposta il puntatore del mouse sul numero di e-mail mantenute come non lette accanto al pulsante "Posta in arrivo".
Passaggio 3. Il numero si trasformerà in un piccolo triangolo, fai clic sullo stesso.
Passaggio 4. Ti darà la possibilità di scegliere il "Tipo di posta in arrivo". Seleziona "Non pronto per primo" come opzione.
Passaggio 5. Vedrai tutti i messaggi di posta elettronica non letti in alto, seleziona uno o tutti i messaggi non letti.
Passaggio 6. Fai clic sulle opzioni "Elimina" o "Archivia" in base alle tue esigenze.
Elimina e-mail con etichette
Passaggio 1. Se stai etichettando correttamente tutte le tue e-mail per dividere tutte le tue e-mail, fai clic sull'etichetta che desideri eliminare.
Passaggio 2. Verranno elencate le e-mail con la stessa etichetta, selezionarle tutte ed eliminare le e-mail.
Elimina tutte le email in una volta
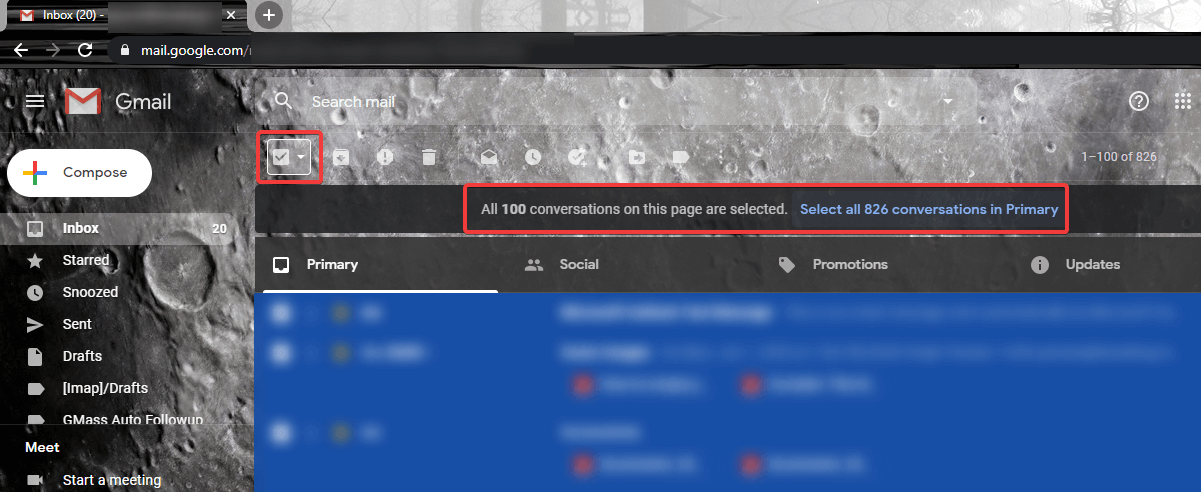
Se consideri tutte le tue email come spazzatura, puoi eliminarle tutte in una volta.
Passaggio 1. Fare clic sul pulsante Posta in arrivo in alto a sinistra.
Passaggio 2. Metti un segno di spunta sul quadrato per selezionare tutte le email.
Passaggio 3. Soprattutto le e-mail, ti darà la possibilità di selezionare tutte le conversazioni.
Passaggio 4. Fai clic su quel collegamento ipertestuale per selezionare tutte le e-mail e puoi eliminarle tutte in una volta facendo clic sull'opzione "Elimina".
Svuota il cestino in Gmail
Puoi svuotare il cestino in Gmail utilizzando il tuo computer o il tuo smartphone. È necessario ricordare che i messaggi che sono rimasti nel Cestino per più di 30 giorni vengono eliminati automaticamente.
Computer/Mac
Passaggio 1. Apri il tuo account Gmail su un browser utilizzando un PC Windows o un Mac.
Passaggio 2. Fare clic sulla parola {Altro} nelle opzioni del menu a sinistra.
Passaggio 3. Fare clic su {Cestino} per caricare le e-mail eliminate.
Passaggio 4. Se desideri eliminare un messaggio particolare dal cestino, puoi fare clic su di esso e premere "Elimina per sempre", altrimenti puoi anche fare clic su "Svuota cestino ora" nella parte superiore dello schermo per eliminare tutte le e-mail.
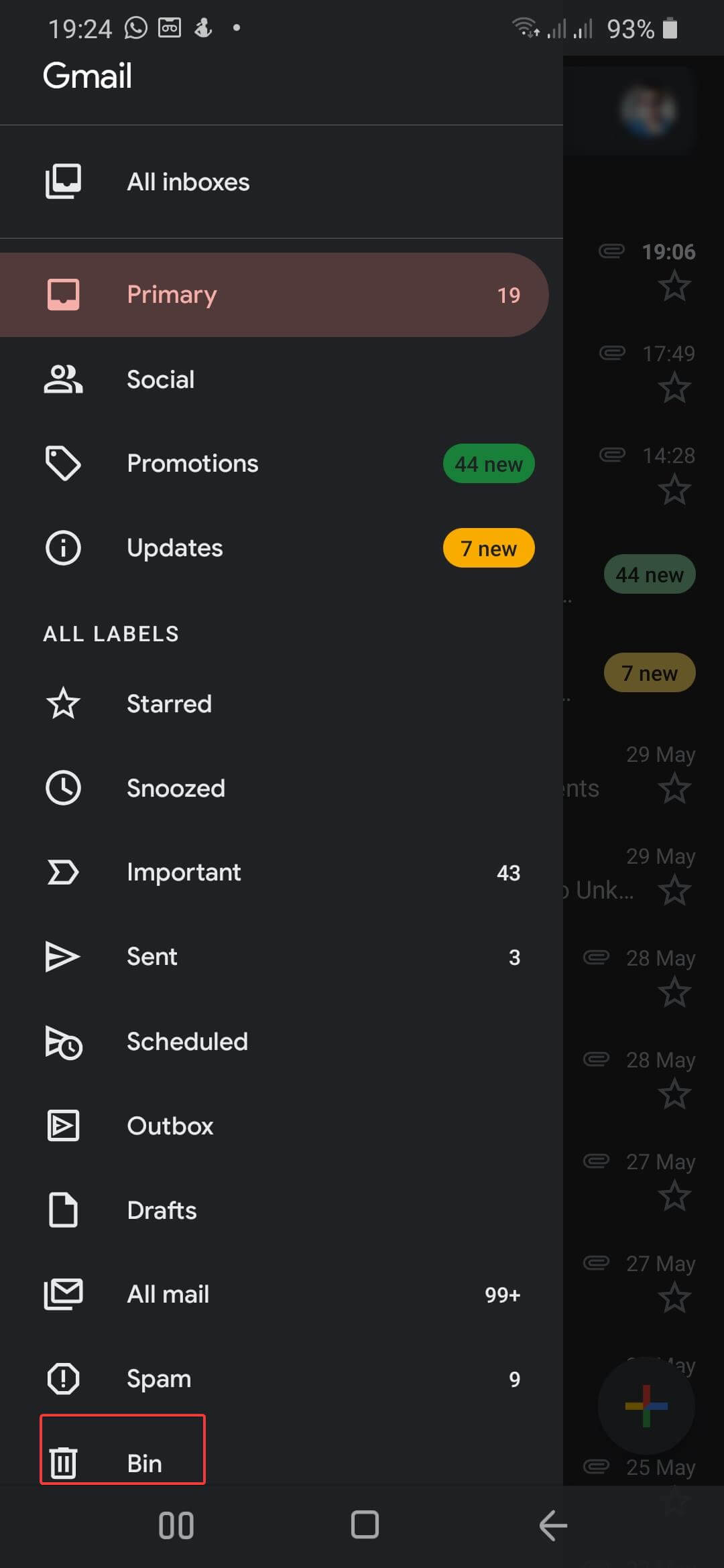
Smartphone
Ecco come svuotare la posta in arrivo di Gmail su dispositivi Android o iOS.
Passaggio 1. Apri l'app Gmail sul tuo smartphone.
Passaggio 2. Tocca le tre linee parallele nell'angolo in alto a sinistra.
Passaggio 3. Tocca "Cestino" o "Cestino" nell'elenco, quindi tocca "Svuota cestino ora" o "Svuota cestino ora" per eliminare tutte le e-mail dal cestino. Una volta andati da qui li rimuoverà definitivamente.
Elimina le email usando IMAP
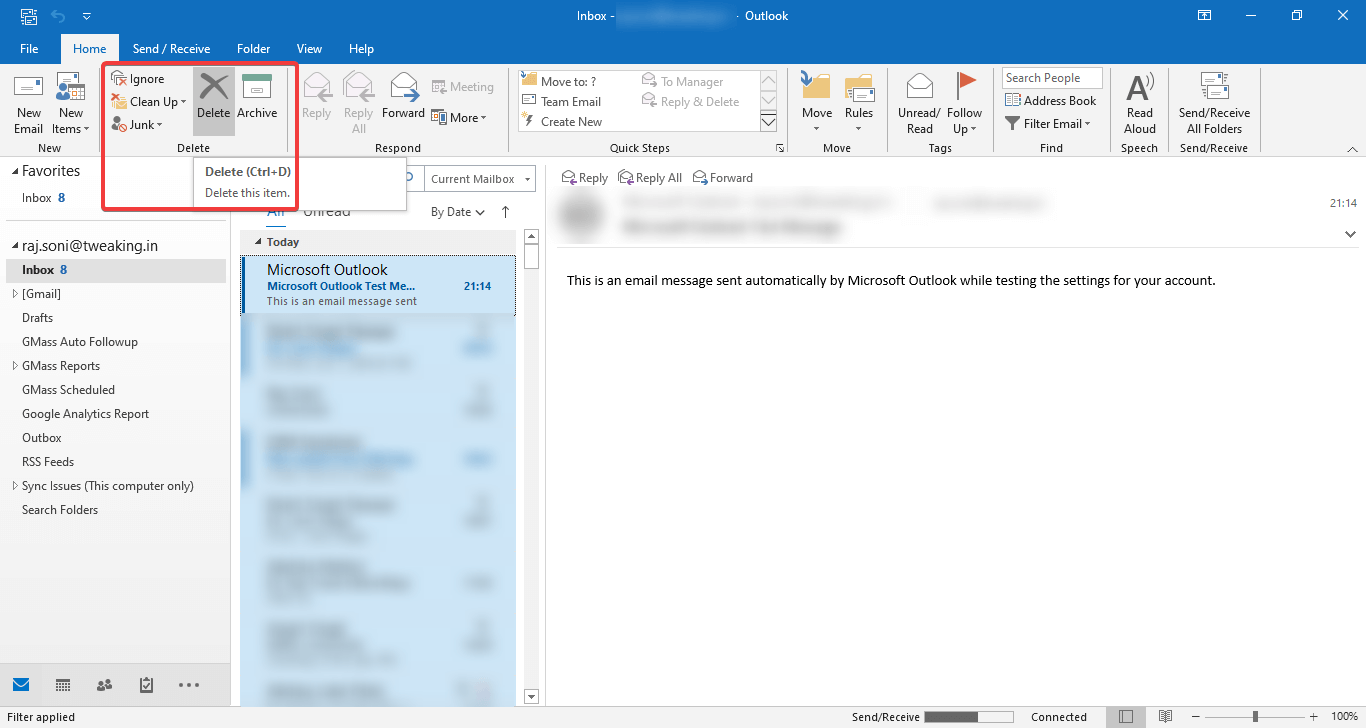
Se stai utilizzando Gmail tramite un IMAP o un'altra configurazione, puoi eliminare le email con i passaggi più semplici. Ad esempio, ho utilizzato Microsoft Outlook per gestire le mie e-mail.
Passaggio 1. Apri la cartella Posta in arrivo del software.
Passaggio 2. Seleziona tutti i messaggi premendo (Ctrl + A) in Windows o Linux e (Comando + A) su un computer Mac.
Passaggio 3. Premere il tasto Elimina per eliminare contemporaneamente i messaggi dalla cartella e dalle sottocartelle. Puoi recuperare o rimuovere le e-mail eliminate se si trovano ancora nella "Cartella delle e-mail eliminate". Puoi anche inviare quelle e-mail alla cartella E-mail archiviate.
"Nota: prima di eliminare le e-mail da un client di posta elettronica, puoi sempre eseguire un backup del file PST per riferimenti futuri".
Riassumendo
Abbiamo concluso tutte le opzioni possibili per eliminare tutte le tue e-mail o le e-mail selezionate secondo necessità. Puoi archiviare le e-mail di Gmail per toglierle dagli occhi, ma se desideri svuotare spazio, sai come svuotare la posta in arrivo di Gmail. Personalizza la tua casella di posta e mantienila ordinata per garantire spazio sufficiente per le tue imminenti e-mail importanti.
Prossima lettura:
Come controllare i problemi di Gmail e risolverli
Come eliminare in massa le email su Gmail
