Come abilitare la batteria e altre icone di notifica nella barra delle applicazioni?
Pubblicato: 2019-09-19Il sistema operativo Windows 10 ha così tante innumerevoli funzionalità integrate che è difficile tenerne traccia. La maggior parte di queste funzionalità può essere completamente personalizzata, mentre altre non supportano la semplice personalizzazione. Potrebbero esserci molte funzionalità nascoste, ma discutiamo di una caratteristica importante di Windows 10 che rimane sempre davanti ai tuoi occhi, sullo schermo del desktop nell'angolo in basso a destra: la barra delle icone di notifica.
![]()
La barra delle applicazioni di Windows 10 è uno degli strumenti più importanti del sistema operativo Windows 10. Non solo ospita il pulsante di avvio e la barra di ricerca nell'angolo in basso a sinistra, con la scorciatoia delle icone appuntate al centro e infine con alcune icone di notifica insieme a data e ora nell'angolo in basso a destra. Ci sono stati notevoli cambiamenti in molte delle funzionalità del sistema operativo Windows, ma la barra delle applicazioni è stata costante rispetto a Windows 95. E proprio per questo motivo, dobbiamo dare un'occhiata alla barra delle applicazioni, che non cambia mai, e quali sono le sue funzioni e personalizzazioni.
Icone di notifica nella barra delle applicazioni: cosa contiene?
- Icona dell'app persone

L'icona dell'app Persone mostra una notifica dai tuoi contatti sulle app delle persone. Funziona come una rubrica che sincronizza la posta e il calendario. Può essere disabilitato dalle impostazioni della barra delle applicazioni.
- Mostra icone nascoste

A causa della mancanza di spazio, nella barra delle applicazioni, alcune icone possono essere nascoste e accessibili quando necessario. Un clic sinistro del mouse sull'icona della freccia verso l'alto visualizzerà altre icone di app importanti che potrebbero essere in esecuzione in background.
Posizionando il puntatore del mouse su un'icona del programma verrebbe visualizzato il nome del software.
- L'icona della rete


Una delle icone più importanti tra le icone della barra delle applicazioni che mostrerebbe lo stato della connessione Internet sul tuo computer. La prima icona rappresenta una connessione cablata e la seconda icona simboleggia il Wi-Fi.
- L'icona del suono

Questa icona ha una funzione semplice ma molto utile per disattivare/riattivare l'audio del computer. Una piccola "x" indica che il suono è stato disattivato. Consente inoltre all'utente di aumentare e diminuire il volume.
- Lingua della tastiera

Questa icona informa l'utente su quale layout di tastiera è attualmente selezionato.
- Data e ora .

Visualizza la data e l'ora del sistema.
- Icone di notifica.

Visualizza il numero di notifiche non lette nel sistema. Un clic sinistro del mouse visualizzerà tutte le notifiche non lette.
- Mostra desktop .

L'ultima icona è una linea nell'angolo più in basso a destra che aiuta l'utente ad arrivare sullo schermo del desktop quando viene cliccato con il tasto sinistro del puntatore del mouse.
- Icona della batteria

Questa icona è disponibile solo su laptop e dispositivi che funzionano a batteria. Questa icona aiuta l'utente a conoscere la percentuale di batteria rimanente e lo stato in cui si trova (in carica o meno). Sebbene questa icona non sia presente nei computer desktop, d'altra parte è una delle icone più importanti per gli utenti di laptop poiché aiuta gli utenti a stimare un lasso di tempo in cui i loro laptop possono funzionare senza costi aggiuntivi. Se questa icona non è visibile, segui i passaggi seguenti per visualizzare il simbolo della batteria tra le icone di notifica nella barra delle applicazioni.
Come personalizzare le icone di notifica sulla barra delle applicazioni in Windows 10?
Per personalizzare le icone della barra delle applicazioni è necessario scegliere quali icone visualizzare e rimuoverne altre. Questa scelta è completamente basata sulla discrezione personale dell'utente in quanto sul tuo computer hai compiti diversi rispetto ad altri. I passaggi generici per farlo sono:

- Fare clic con il pulsante destro del mouse su uno spazio vuoto sulla barra delle applicazioni e verrà visualizzato un menu.
- Scegli l'ultima opzione nel menu che è etichettato come "Impostazioni barra delle applicazioni".
- Scorri verso il basso nella finestra delle impostazioni fino all'Area di notifica. Troverai due opzioni.
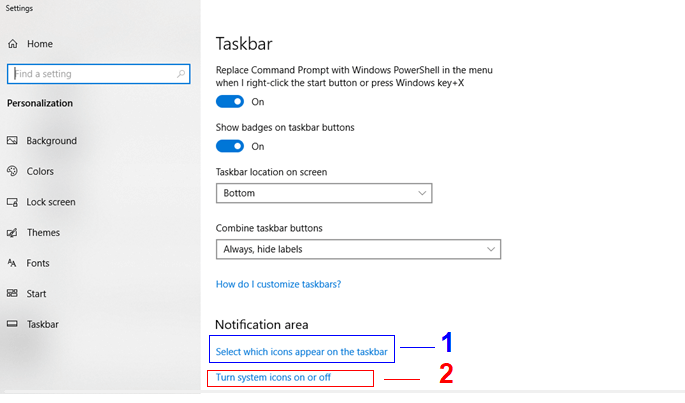
La prima opzione nella figura sopra è etichettata come "Seleziona quali icone vengono visualizzate sulla barra delle applicazioni". Questa opzione consente all'utente di attivare/disattivare le icone nell'area di notifica della barra delle applicazioni. L'elenco include applicazioni di terze parti come app di messaggistica, antivirus, ecc. che vengono eseguite in background e notificano solo se importanti.
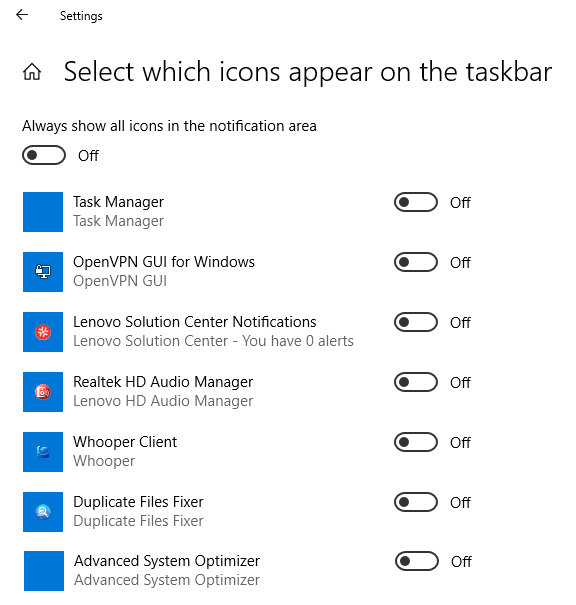
La seconda opzione "Attiva o disattiva le icone di sistema" include un elenco di icone di applicazioni di sistema come l'orologio, la rete, il volume e la batteria più importante. È molto facile attivare e disattivare queste icone semplicemente attivando un tasto. Controlla la figura seguente per maggiori dettagli:
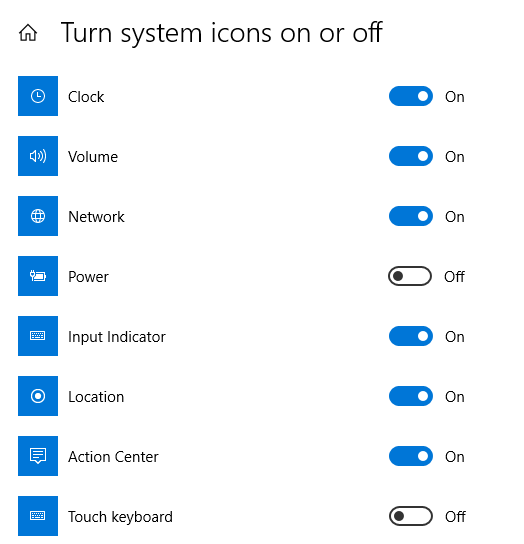
L'icona dell'orologio mostra la data e l'ora nella barra delle applicazioni e può essere attivata e disattivata. Nell'immagine sopra, il simbolo della batteria, etichettato come 'Power' è spento e può essere acceso con un semplice clic del mouse.
Come riparare l'icona della batteria in grigio in Windows 10?
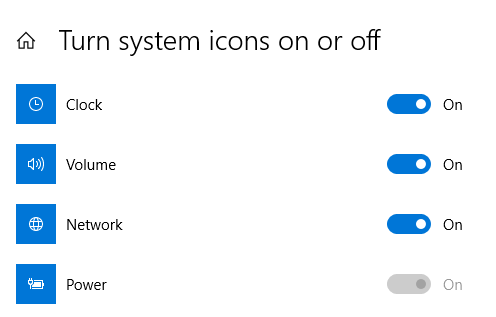
Attivare/disattivare il simbolo di carica della batteria tra le icone di notifica nella barra delle applicazioni sembrerebbe facile dopo aver letto i passaggi precedenti. Ma cosa succede se l'icona è disattivata come nella figura sopra? Non importa quante volte ci hai cliccato, rimaneva spento e non si accendeva. Per risolvere questo problema, attenersi alla seguente procedura:
Rimuovere e reinstallare la batteria.
Passaggio 1: spegnere il laptop e rimuovere il cavo di ricarica se collegato, quindi dopo che si è spento completamente, rimuovere la batteria.
Passaggio 2: dopo un minuto di rimozione della batteria, ricollegare il cavo di alimentazione al laptop e accenderlo. Il laptop funziona perfettamente con l'elettricità senza una batteria inserita. Attendere un paio di minuti dopo che si è acceso, quindi spegnerlo nuovamente e rimuovere il cavo di ricarica.
ATTENZIONE: poiché il laptop è stato alimentato a corrente senza batteria, è necessario spegnere completamente il computer prima di staccare il cavo di ricarica. Un'improvvisa perdita di alimentazione può causare la perdita di file e settori danneggiati sul disco rigido
Passaggio 3: dopo che il laptop si è spento e il cavo di ricarica rimosso, ricollegare la batteria.
Passaggio 4: accendi il laptop e vai alle impostazioni della barra delle applicazioni per verificare se l'icona "Accensione" è tornata al normale colore bianco con cui è possibile alternare.
Riavviare l'adattatore CA.
Se il problema persiste, segui questo diverso passaggio per la risoluzione dei problemi:
Passaggio 1: apri Gestione dispositivi digitando "Gestione dispositivi" nella casella di ricerca nell'angolo in basso a sinistra dello schermo.
Passaggio 2: fare clic sulla voce denominata "Batterie". Si espanderà. visualizzando più voci sotto di esso, seleziona Microsoft AC Adapter e fai clic con il pulsante destro del mouse su di esso. Otterrai un breve menu con alcune opzioni. Scegli Disattiva dispositivo.
Passaggio 3: il passaggio successivo consiste nel selezionare la batteria del metodo di controllo dei reclami ACPI Microsoft AC e seguire lo stesso passaggio di cui sopra. Scegli Disattiva dispositivo.
Passaggio 4: il passaggio finale consiste nell'abilitare nuovamente entrambe queste voci e riavviare il laptop.
Nota: l'opzione Disabilita dispositivo si trasformerà automaticamente nell'opzione Abilita dispositivo una volta disabilitata la voce.
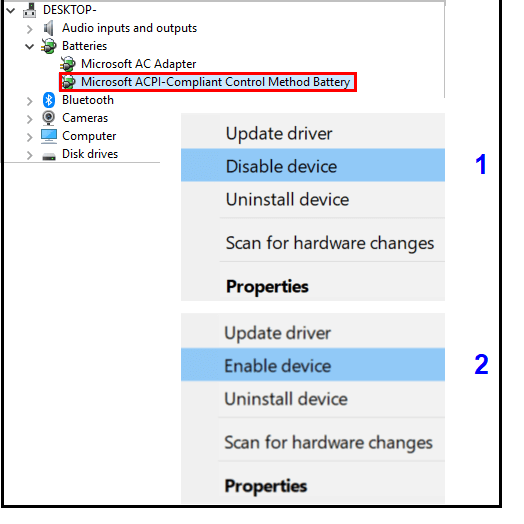
La personalizzazione delle icone della barra delle applicazioni e la visualizzazione di icone utili e la rimozione di quelle non importanti insieme alla risoluzione dei problemi dell'icona di ricarica della batteria può essere un compito piccolo, ma l'unico punto che vorrei esprimere è che se un'opzione può essere personalizzata, perché non provarla? Anche se non c'è molto da imparare sulle icone delle notifiche nella barra delle applicazioni, ma le informazioni di cui sopra possono sicuramente semplificarti la vita personalizzando la barra delle applicazioni e farti amare ancora di più il tuo computer. Fammi sapere nella sezione commenti qui sotto se ci sono più opzioni che possiamo giocare nella barra delle applicazioni.
Seguici:
