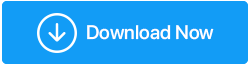Come crittografare l'unità con BitLocker in Windows 10
Pubblicato: 2019-08-17La crittografia dei dischi rigidi è uno dei modi più semplici e ampiamente utilizzati per migliorare la sicurezza dei dischi rigidi. Microsoft ha aggiunto la crittografia dell'unità nota come BitLocker al suo sistema operativo più recente: Windows 10.
È uno strumento completo di crittografia dell'unità a cui accedono gli utenti di Windows 10 Enterprise, Pro e Home. Per alcuni, la crittografia dell'unità utilizzando BitLocker su Windows 10 potrebbe sembrare intimidatoria, poiché se si perde la password l'unità verrà bloccata per sempre.
Se anche tu lo temi, prova a utilizzare TweakPass, un fantastico gestore di password . Questo strumento aiuta a proteggere le password dei nomi utente. Inoltre, puoi utilizzare la sua funzione Note sicure per salvare importanti informazioni di accesso in forma crittografata. Ciò significa smettere di preoccuparsi di dimenticare la password. Ora puoi salvarli in TweakPass , un eccellente gestore di password in forma crittografata.
Che cos'è BitLocker?
BitLocker su Windows 10 è uno strumento di crittografia completo che offre una crittografia avanzata. Viene aggiunto a Windows 10 Enterprise, Pro e Home per proteggere i dati archiviati su di esso. Per impostazione predefinita, BitLocker utilizza la crittografia AES a 128 bit più potente degli ultimi tempi.
Oltre a questo, se lo desideri, puoi utilizzare BitLocker su Windows 10 con una chiave a 256 bit più potente. Ciò renderà quasi impossibile la decrittazione.
In questo tutorial, mostreremo come passare da BitLocker a AES-256. Prima di ciò, impariamo i metodi di crittografia usati da BitLocker.
BitLocker in Windows 10 utilizza i tre diversi metodi di crittografia seguenti:
- Modalità di autenticazione utente. Questa autenticazione standard utilizza PIN o password per crittografare i dati su Windows 10.
- Modalità di funzionamento trasparente. Questo secondo è un po' più avanzato. Utilizza il chip Trusted Platform Module (TPM), che controlla i file di sistema. Se dopo aver crittografato i file di sistema dell'unità sono stati modificati, BitLocker non ti fornirà la chiave di decrittografia. Ciò significa che non sarai in grado di inserire una password per decrittografare l'unità. Questa modalità crea un ulteriore livello di sicurezza oltre alla crittografia dell'unità.
- Modalità chiave USB. Quest'ultima modalità di crittografia è molto avanzata, utilizza un dispositivo USB fisico per crittografare l'unità.
Come sapere se il tuo Windows 10 ha un modulo TPM?
Vuoi sapere se il tuo Windows 10 ha un modulo TPM? Apri la finestra Esegui premendo i tasti Windows + R. Qui, digita tpm.msc e premi invio.
Vedrai le informazioni sul TPM se installato, se non nel riquadro di sinistra verrà visualizzato il messaggio "Impossibile trovare TPM compatibile".
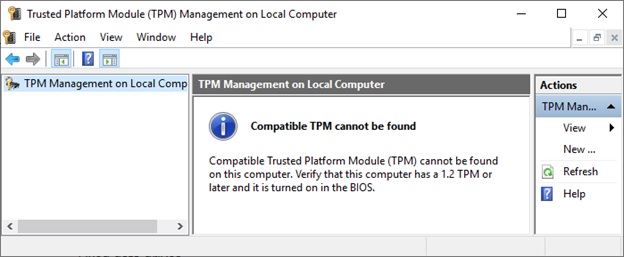
Non preoccuparti, non c'è nulla di cui preoccuparsi, puoi comunque utilizzare BitLocker su Windows 10 per crittografare i dati. Per sapere come farlo senza un modulo TPM leggi oltre.
Controlla se BitLocker è abilitato su Windows 10
Prima di apprendere come utilizzare BitLocker su Windows 10. Dovrai verificare se BitLocker è abilitato sul tuo sistema Windows 10.
Per farlo, digita gpedit nella barra di ricerca del menu Start. Seleziona Modifica criterio di gruppo.
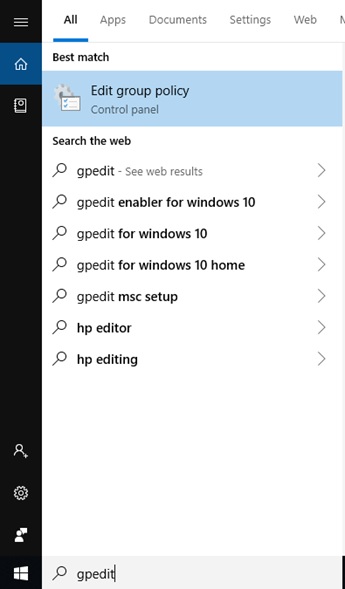
Si aprirà l'Editor criteri di gruppo.
Qui, vai su Configurazione computer > Modelli amministrativi.
Quindi fare clic su Componenti di Windows nel riquadro a destra > Crittografia unità BitLocker > Unità del sistema operativo .
Cerca l'opzione Richiedi autenticazione aggiuntiva all'avvio.
Fare doppio clic su di esso > nelle finestre successive fare clic sul pulsante di opzione Abilitato.
Nota: se il tuo sistema Windows 10 non è compatibile con il modulo TPM, seleziona la casella accanto a Consenti BitLocker senza un TPM compatibile .
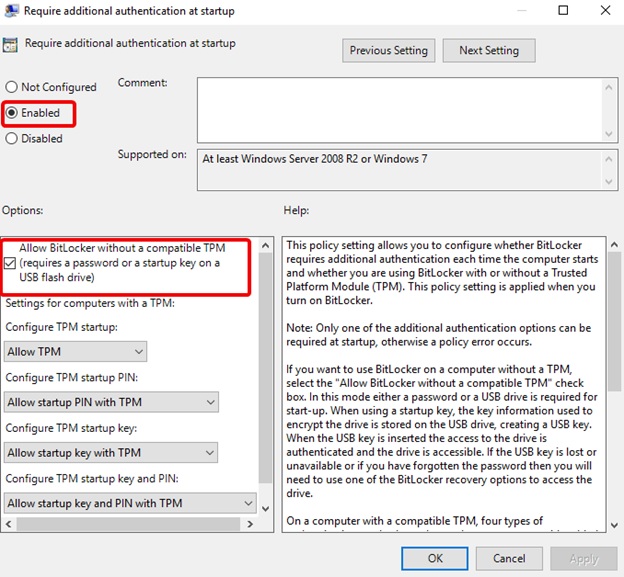
Fare clic su Applica > OK.
Chiudi Editor criteri di gruppo.
Ora che hai abilitato BitLocker, impariamo come usare BitLocker su Windows 10.
Come utilizzare BitLocker su Windows 10
Per utilizzare BitLocker Innanzitutto, vai alla barra di ricerca qui digita BitLocker.

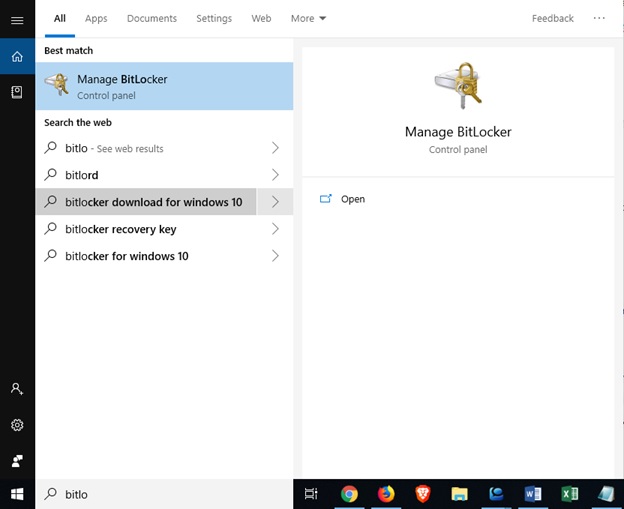
Seleziona l'unità che desideri crittografare utilizzando BitLocker su Windows 10.
Quindi, fai clic su Attiva BitLocker > seleziona l'opzione con cui desideri sbloccare l'unità.
- Usa una password.
- Usa una smart card.
Suggeriamo di utilizzare il primo Usa una password per sbloccare l'unità .
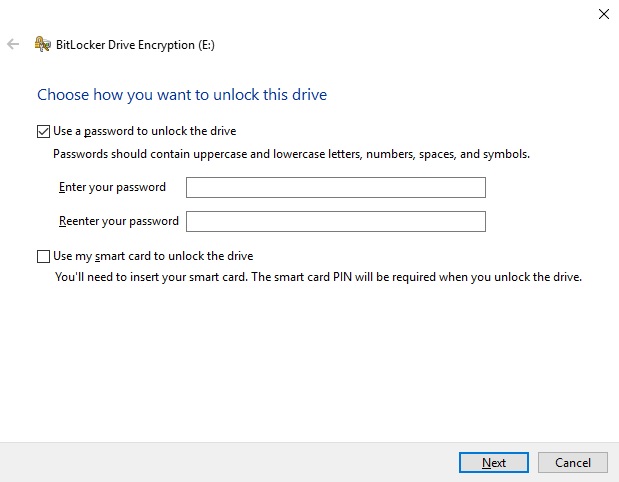
Immettere la password e fare clic su Avanti.
Ricorda che la password deve essere una combinazione di numeri, lettere sia maiuscole che minuscole, spazi e simboli.
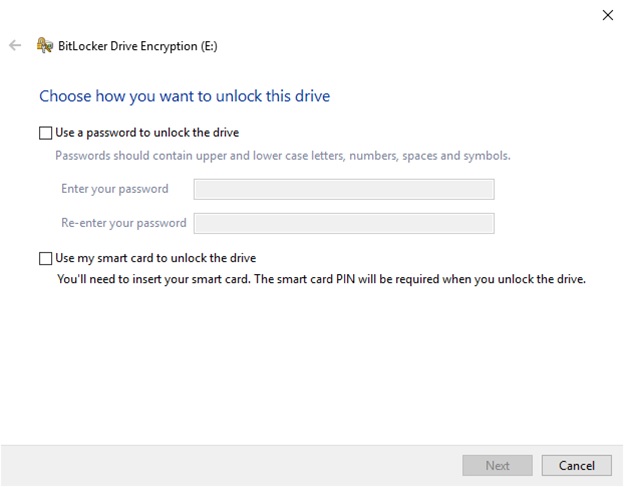
Una volta creata una password adatta, confermarla.
Ora vedrai le opzioni per eseguire il backup della chiave di ripristino di BitLocker.
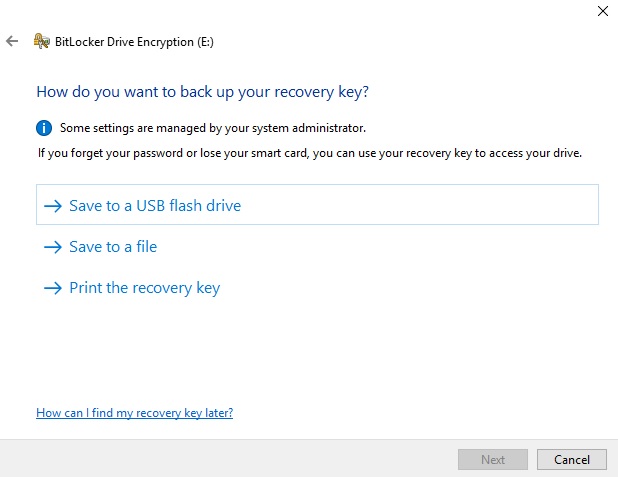
Una chiave di ripristino di BitLocker è un modo unico e sicuro per creare tutti i tipi di backup. Avrai tre opzioni tra cui scegliere.
Per ora, puoi selezionare Salva su file> scegli la posizione> Avanti> seleziona la quantità di unità che desideri crittografare.
Quanta unità crittografare utilizzando BitLocker e qual è la migliore modalità di crittografia?
Questo è il momento in cui devi decidere quanta parte della tua unità deve essere crittografata.
Se stai usando BitLocker per crittografare tutti i dati archiviati sull'unità, vai con " Crittografa l'intera unità. ” Questo crittograferà tutti i dati disponibili, incluso quello eliminato ma non rimosso dall'unità. Considerando che se l'unità che stai crittografando è nuova o il PC è nuovo, seleziona "Crittografa solo lo spazio su disco utilizzato", perché BitLocker continuerà a crittografare automaticamente i nuovi dati.
Ora l'ultimo passaggio, selezionando la modalità di crittografia. Windows 10 ha introdotto una nuova modalità di crittografia del disco, nota come XTS-AES. Questa modalità fornisce ulteriore supporto per l'integrità ma non è compatibile con le versioni precedenti di Windows. Se non intendi utilizzare l'unità su un'altra macchina, seleziona "Nuova modalità di crittografia". Tuttavia, se pensi di poterlo utilizzare con altre macchine seleziona Modalità compatibile .
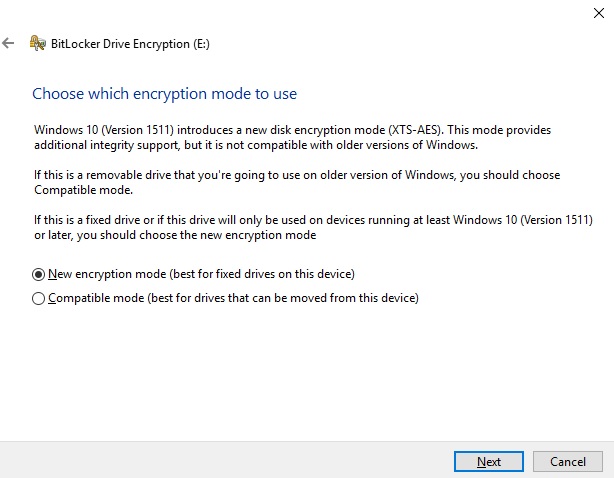
Fare clic su Avanti per procedere.
Qui, fai clic su Inizia la crittografia quando sei pronto e desideri utilizzare BitLocker.
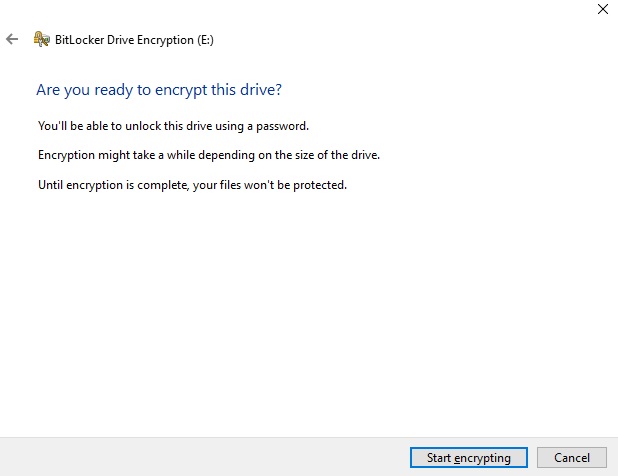
BitLocker ora inizierà a crittografare i dati, questo processo richiederà tempo in base ai dati che stai crittografando.
Riavvia il dispositivo. Ora, quando provi ad accedere all'unità crittografata, BitLocker ti chiederà la password dell'unità.
Quindi è stato così usando questi semplici passaggi che puoi crittografare i tuoi dati usando BitLocker su Windows 10
Ora, come abbiamo detto, ti diremo come utilizzare AES-256, eccoci qui.
Utilizzo di AES-256 con BitLocker
Se desideri rendere BitLocker molto più potente, usa la crittografia 256-AES invece di AES a 128 bit.
Per farlo, digita gpedit nella barra di ricerca > Apri l'Editor criteri di gruppo.
Vai a Configurazione computer > Modelli amministrativi > Componenti di Windows > Crittografia unità BitLocker.
Qui, seleziona il metodo di crittografia dell'unità e il livello di crittografia > Abilitato.
Dalla casella a discesa selezionare XTS-AES 256-bit .
Fare clic su Applica > OK.
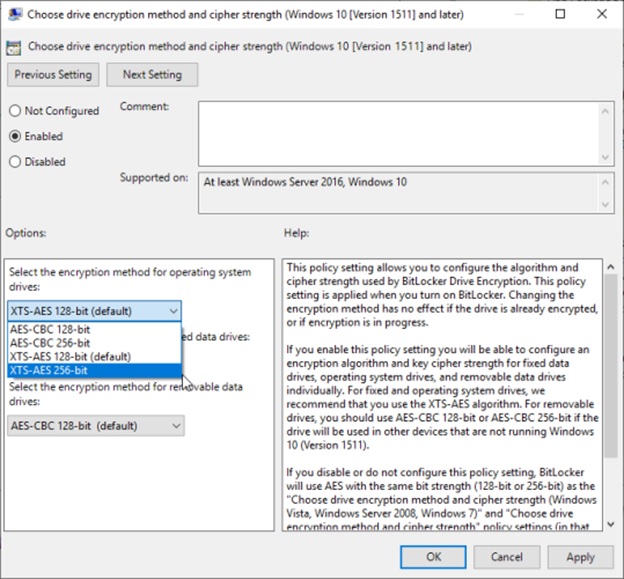
Ora sei a posto.
BitLocker su Windows 10 è uno straordinario strumento di crittografia che aggiunge un ulteriore livello di protezione. Questo strumento non solo crittografa i dati, ma rende anche difficile l'accesso ai dati da parte delle persone. BitLocker su Windows 10 è uno strumento di crittografia avanzato.
Seguici: