Come esportare o importare contatti Gmail in Outlook?
Pubblicato: 2022-02-13Vuoi esportare o importare i contatti di Gmail in Outlook ? In questo articolo, dimostreremo come importare o esportare i contatti di Gmail in Outlook. E imparerai anche l'uso dell'importazione o dell'esportazione dei contatti di Gmail in Outlook.
Sommario
1. A cosa serve importare o esportare i contatti di Gmail in Outlook?
Puoi esportare i contatti da Gmail e importarli in Outlook. Una delle cose più interessanti di Outlook è quanto può fare. Dalla gestione dei contatti all'assegnazione di attività alla stampa di bellissime etichette postali e alla gestione della pianificazione digitale, Outlook può fare tutto.
I contatti importati vengono salvati nella tua rubrica che include anche persone dall'elenco indirizzi globale (GAL) della tua azienda e altri tipi di elenchi di indirizzi, come le directory Internet LDAP (Lightweight Directory Access Protocol).
- Correlati: i 5 migliori strumenti di backup di Gmail
- Come modificare il numero di telefono di Gmail e qual è l'uso del numero di telefono
2. Come esportare i contatti di Gmail e importare i contatti di Gmail in Outlook?
È molto facile importare la maggior parte dei contatti di Gmail in Outlook. non è un processo in un unico passaggio. Ma c'è un negromante in cui camminerai attraverso i gradini.
2.1.Esporta contatti da Gmail
step:1 Accedi al tuo account Gmail su PC.
step:2 Ci sono dei punti in una forma quadrata a destra dello schermo. è l'icona delle app di Google, fai clic su quell'icona.
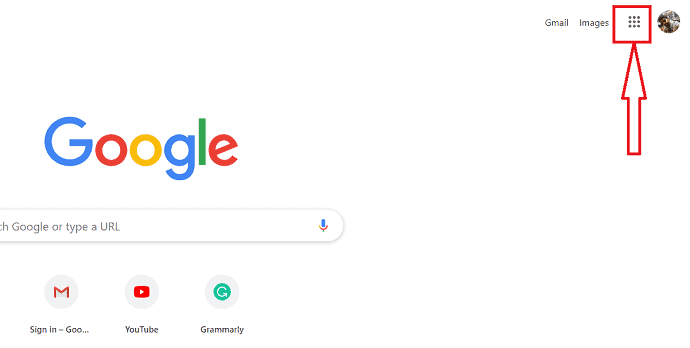
step:3 puoi osservare diverse app di Google.
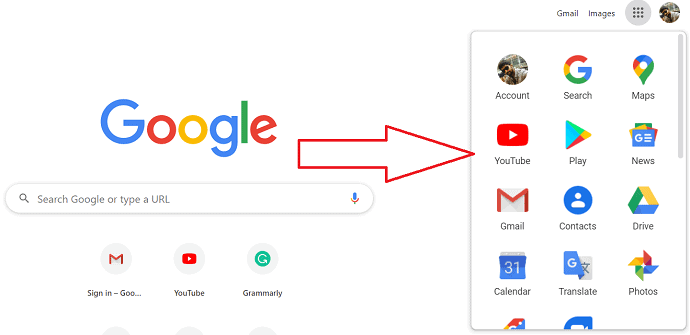
passaggio:4 Fare clic su contatti. Quindi i contatti di Google visualizzati sullo schermo. A destra dello schermo, puoi osservare le opzioni di importazione ed esportazione.
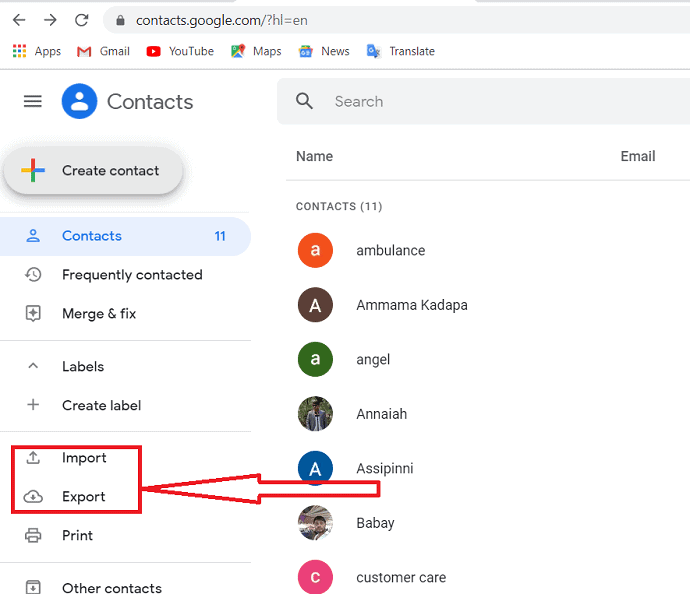
passaggio:5 Toccare Esporta. puoi esportare un gruppo di contatti alla volta. seleziona i contatti che desideri esportare. Il formato di esportazione dovrebbe essere un modulo outlook.csv. quindi seleziona il modulo "Outlook CSV" e quindi fai clic su "esporta" per avviare il processo.
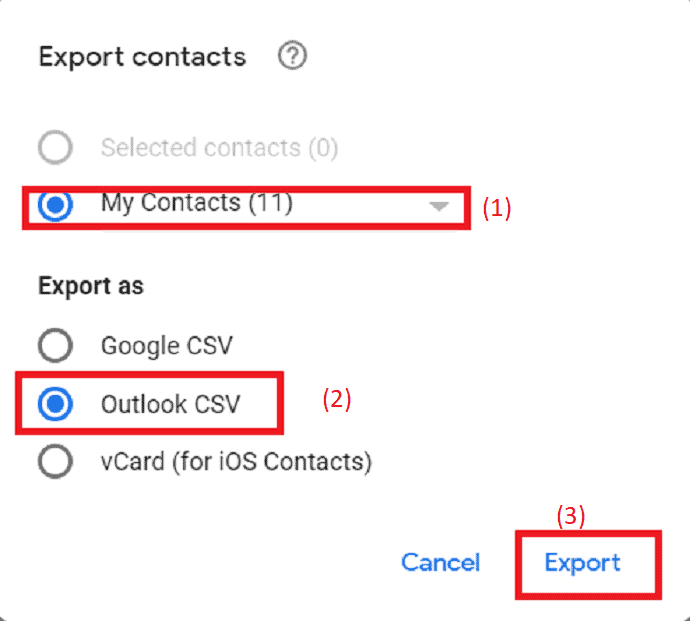
step:6 Il file è stato esportato. Seleziona la posizione in cui vuoi salvare il file e inserisci il nome del file in formato .csv. Infine, fai clic sull'opzione "salva". Il file verrà salvato nella posizione desiderata sul PC.
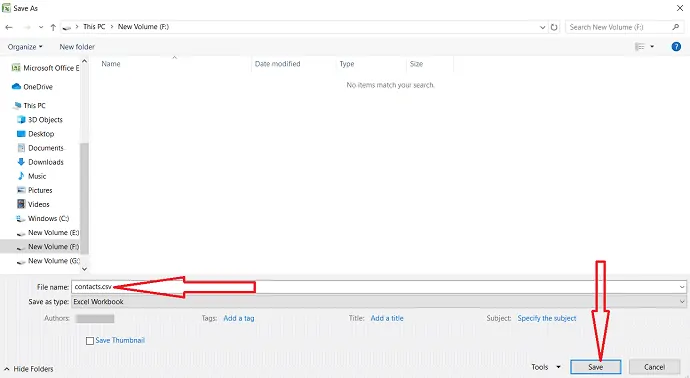
2.2. Importa i contatti di Gmail in Outlook
passaggio: 1 Apri Outlook sul tuo PC. Fare clic sull'opzione del file che si trova nell'angolo in alto a sinistra dello schermo.
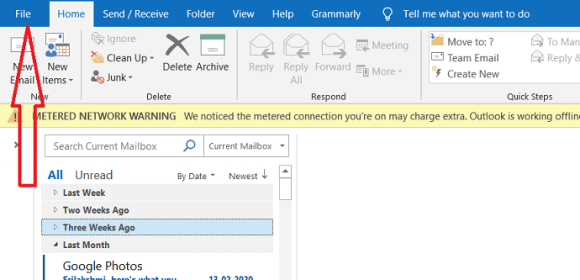
step:2 All'apertura del file, puoi osservare l'opzione apri &esporta a sinistra dello schermo. Fare clic sull'opzione apri&esporta e toccare l'importazione/esportazione.
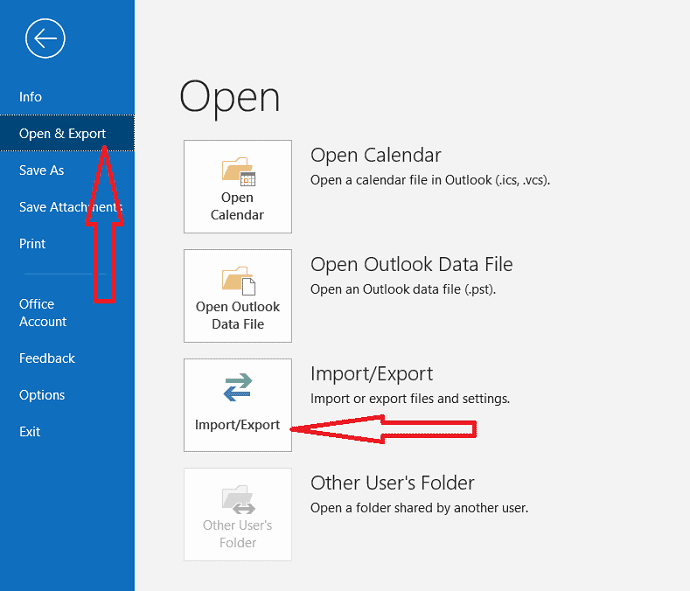
passaggio: 3 Seleziona "Importa da un altro programma o file" da scegliere un'azione da eseguire. Quindi, fare clic su "Avanti".
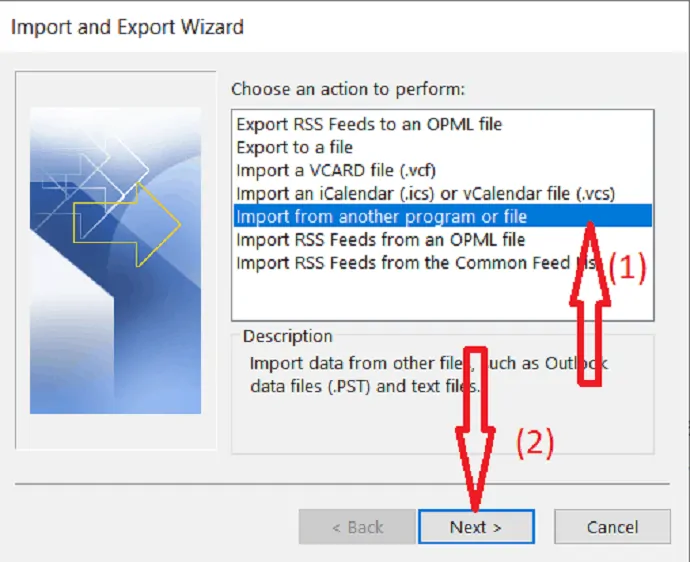
step:4 Il file di importazione dovrebbe essere in formato .csv. quindi è necessario selezionare "valori separati da virgola" da selezionare il tipo di file da cui importare. Fare clic su Avanti.
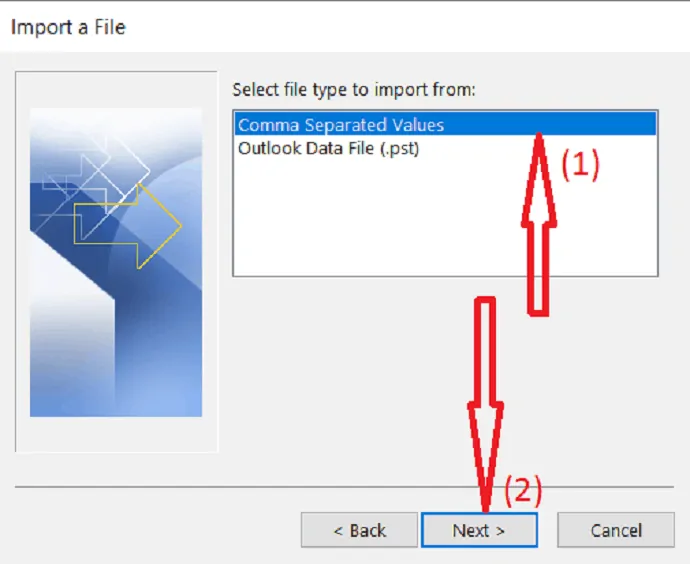
step:5 Ora devi selezionare il file da importare. quindi, fai clic su "Sfoglia".
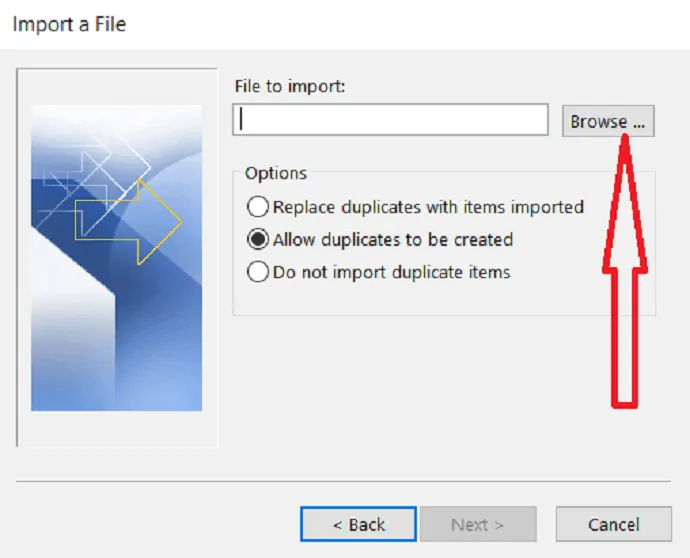
step:6 Nella finestra di dialogo Sfoglia, cerca la cartella in cui hai salvato il file .CSV. selezionare il file e quindi fare clic su "ok".
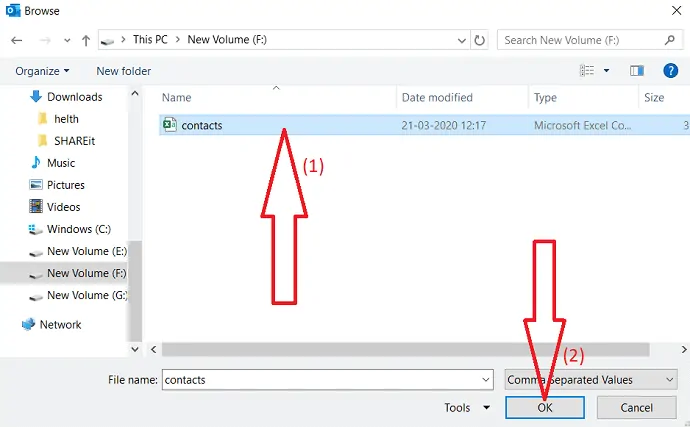
passaggio:7 Dalle opzioni seguenti, selezionare se si desidera consentire i duplicati non lo sono. puoi risparmiare tempo in seguito selezionando "Non importare elementi duplicati" e fare clic su Avanti.
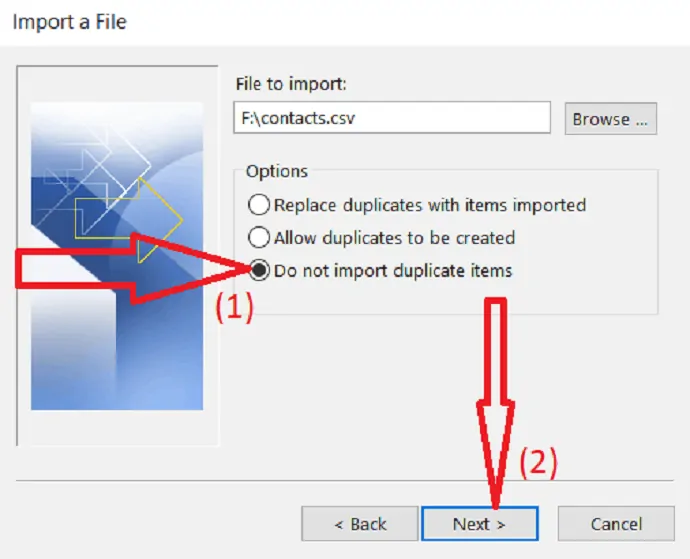
step:8 Seleziona “contatti” nella cartella di destinazione in cui vuoi salvare i tuoi contatti. Fare clic su "Avanti".
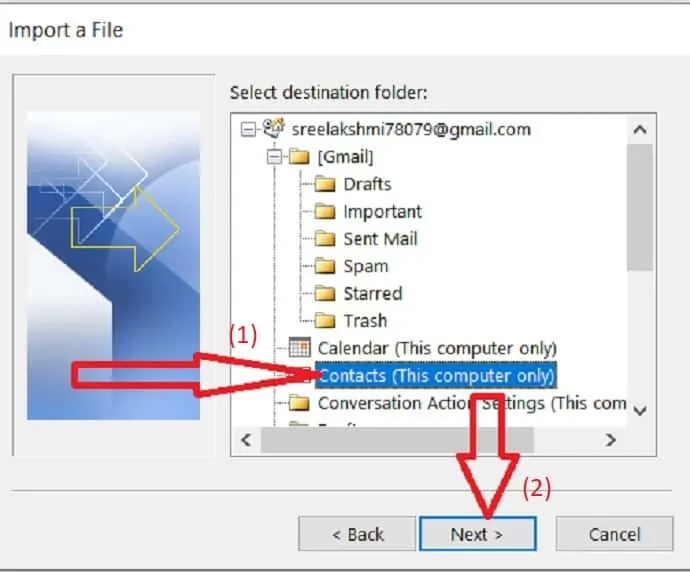
step:9 Per aggiungere o rimuovere campi per determinare il modo in cui le informazioni sui contatti vengono salvate nel file appena importato, fare clic su Mappa campi personalizzati.
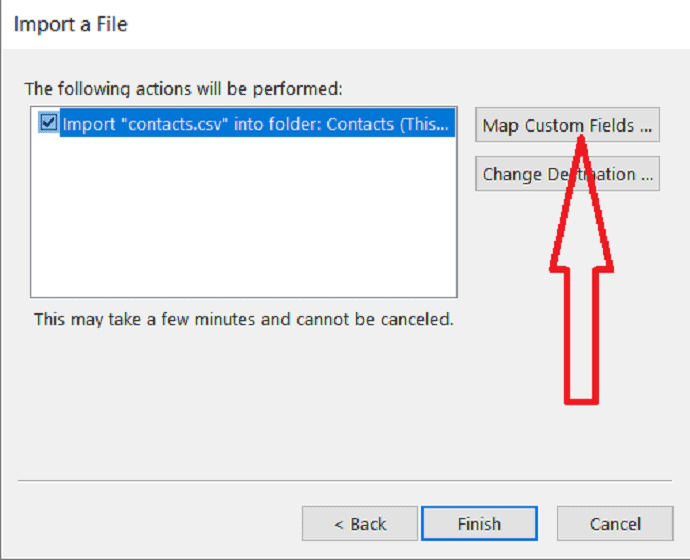
passaggio: 10 Alcuni dei campi nel file .CSV provenienti da Gmail potrebbero non corrispondere alla rubrica di destinazione in cui stai importando, il che significa che dovrai mapparli. Nella casella Da trascinare il campo in cui si desidera convertire nel campo di Outlook elencato nella casella A. Dopo il completamento dei campi di mappatura, tocca il pulsante "ok".
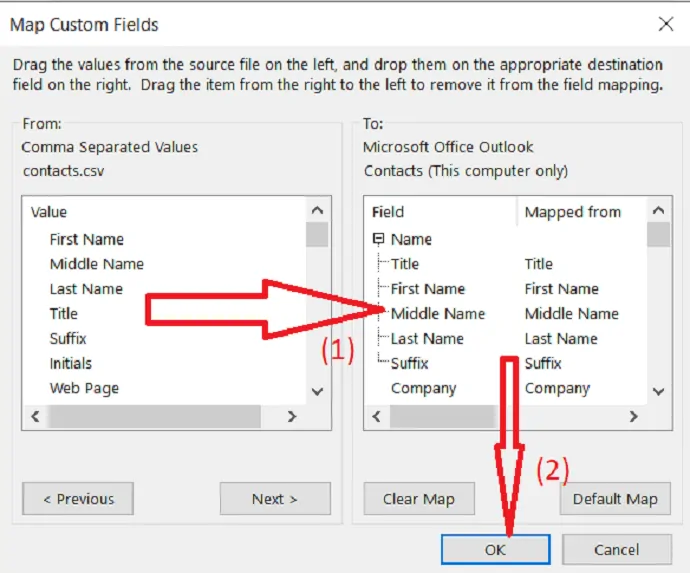
step:11 Ora, fai clic sul pulsante "Fine" per completare il processo di importazione.
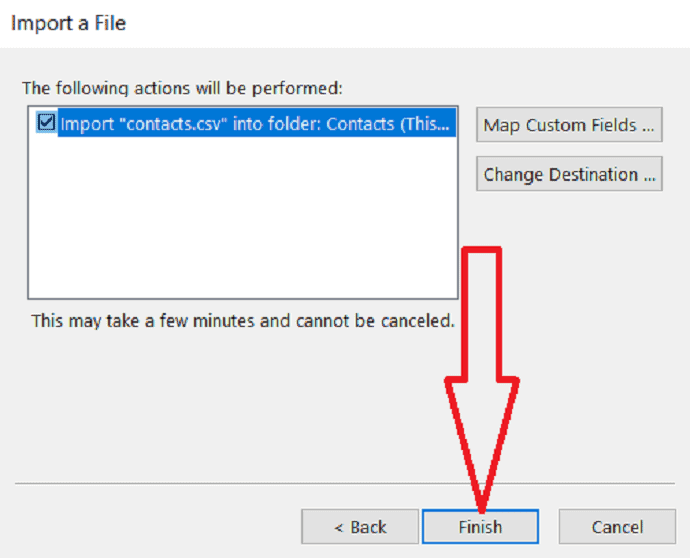
step:12 Infine, i contatti di Gmail sono disponibili nella tua prospettiva.

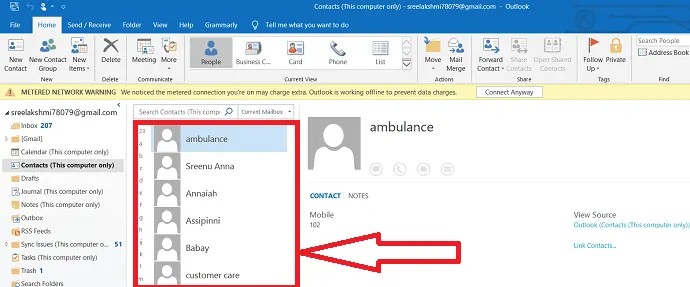
Ora puoi modificare i contatti importati aggiungendo immagini, indirizzi postali, numeri di telefono secondari e qualsiasi altro campo importante.
- Leggi: Come creare un gruppo in Gmail
- Come ottenere il backup di Gmail nel disco rigido del PC
3. Come esportare i contatti da Outlook e importarli in Gmail?
Prima di esportare i contatti da Outlook, è utile capire tra la rubrica di Outlook ei contatti di Outlook. Entrambi fanno parte della prospettiva. Tuttavia, la rubrica è una raccolta di diversi elenchi di indirizzi che è possibile archiviare in Outlook. i contatti sono solo uno degli elenchi di indirizzi inclusi in una rubrica. Solo i contatti possono essere esportati direttamente da Outlook a Gmail.
3.1. Esporta contatti da Outlook
passaggio: 1 Se desideri trasferire i tuoi contatti di Outlook su Gmail, apri Outlook sul tuo PC. Fare clic su "File".
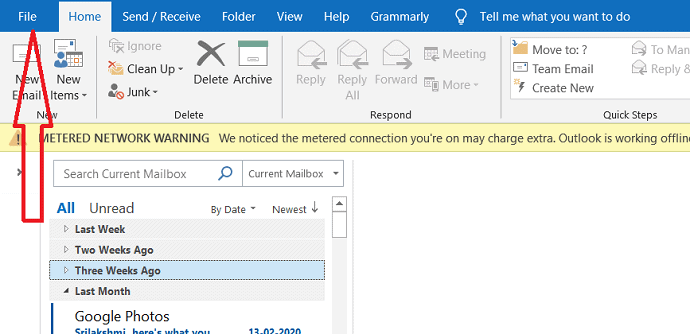
step:2 All'apertura della scheda file, puoi osservare l'opzione Apri&Esporta a sinistra dello schermo. Fare clic sull'opzione apri&esporta e toccare l'importazione/esportazione.
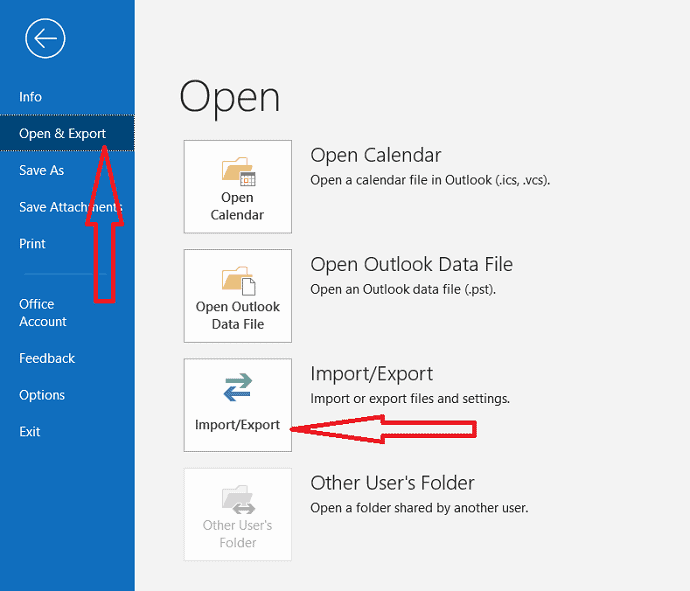
passo:3 Viene visualizzata la finestra di dialogo Importazione ed esportazione guidata. selezionare Esporta in un file da scegliere un'azione da eseguire e fare clic sull'opzione "Avanti".
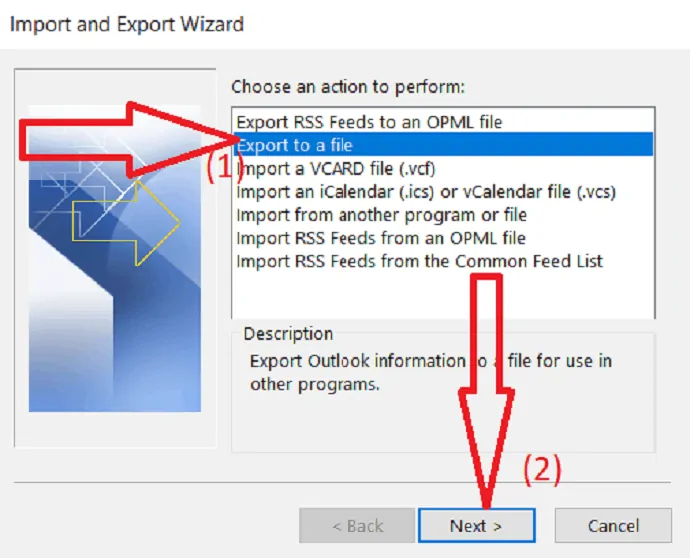
step:4 seleziona “valori separati da virgola” da creare un file di tipo e clicca su “Next”.
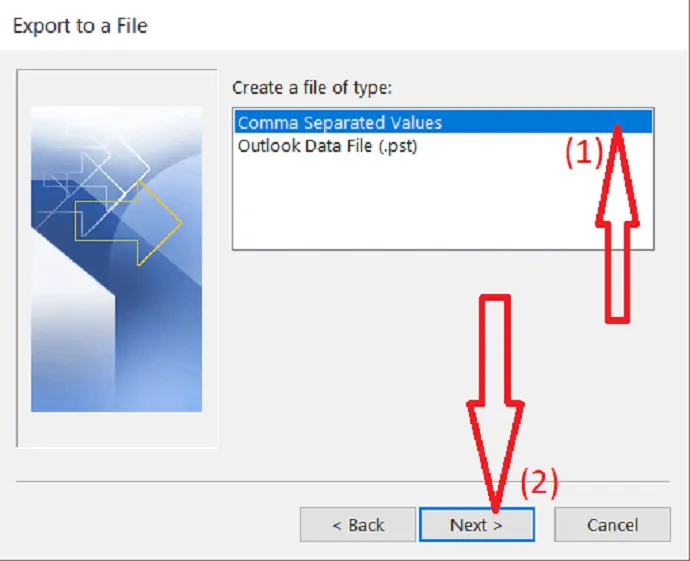
passaggio:5 seleziona "contatti" da Seleziona cartella da cui esportare. Fare clic su "Avanti".
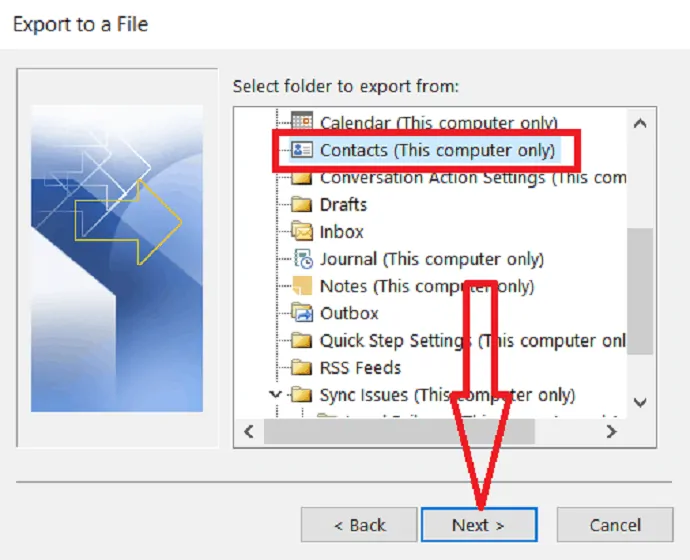
step:6 Ora, fai clic su "sfoglia" per scegliere la posizione in cui desideri salvare il file esportato.
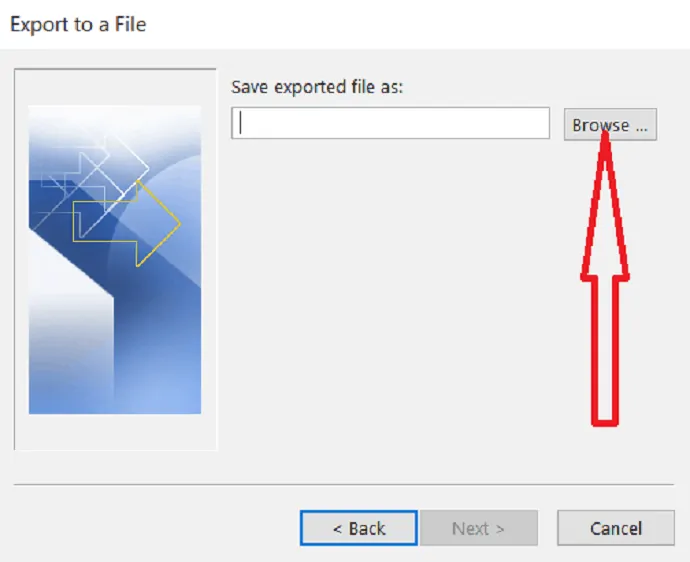
step:7 Seleziona la cartella in cui vuoi salvare il file. Fare clic su "OK" per importare il file selezionato.
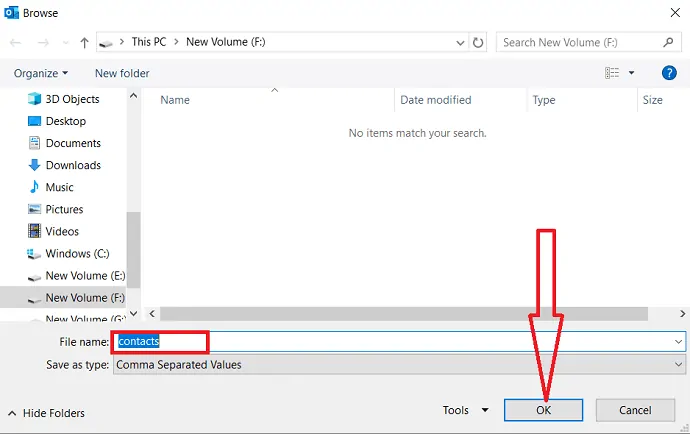
passaggio:8 Fare clic su "Avanti" per continuare il processo.
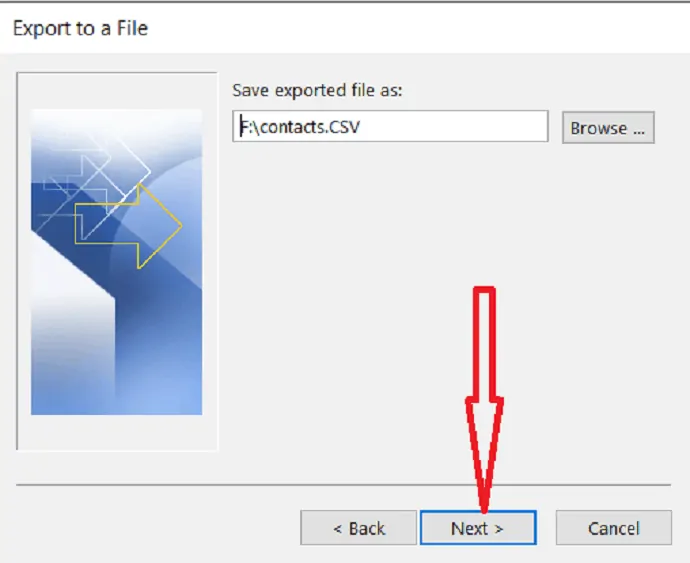
step:9 Per aggiungere o rimuovere campi per determinare il modo in cui le informazioni sui contatti vengono salvate nel file appena importato, fare clic su Mappa campi personalizzati.
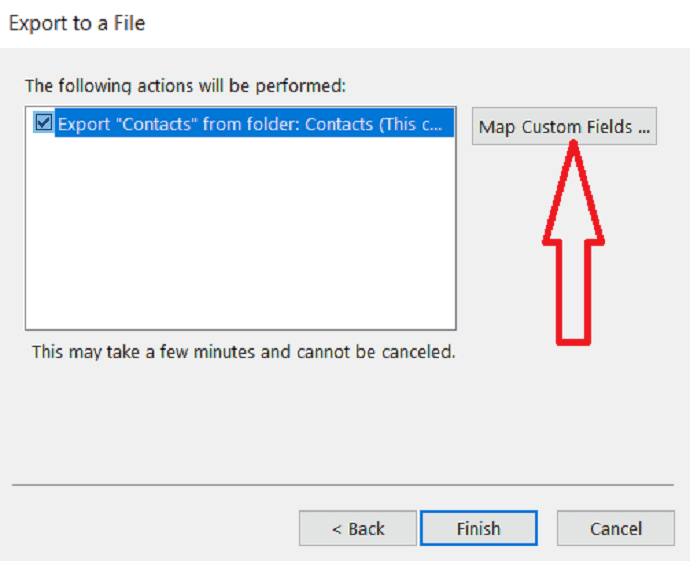
passaggio:10 alcuni dei campi dell'indirizzo in Outlook non corrispondono al campo di destinazione. Quindi, è necessario mappare i campi. Nella casella Da trascinare il campo in cui si desidera convertire nel campo di destinazione elencato nella casella A. Dopo il completamento dei campi di mappatura, tocca il pulsante "ok".
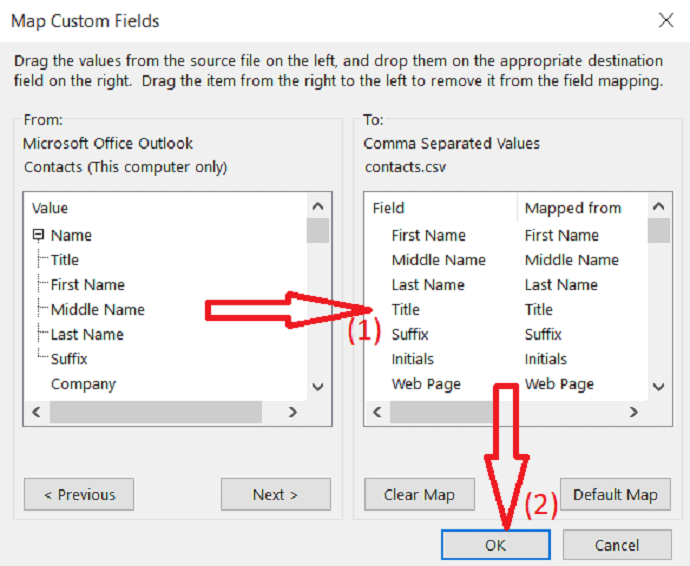
step:11 Fare clic sul pulsante "Fine" per completare il processo di esportazione.
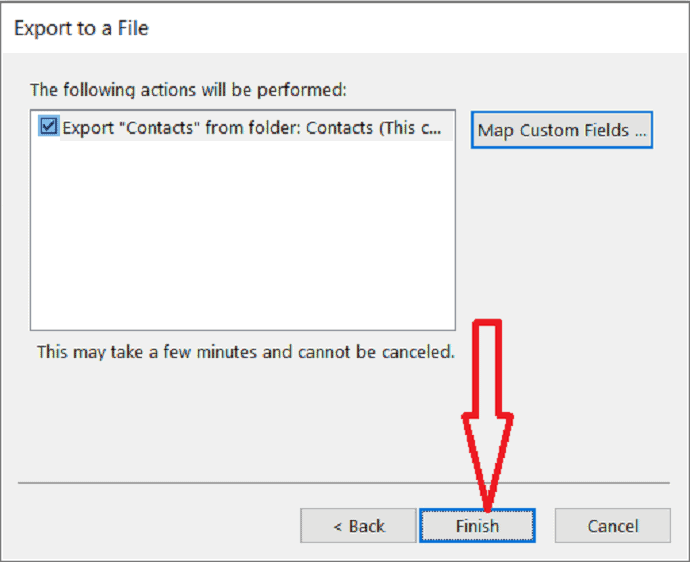
3.2. Importa i contatti di Outlook nell'account Gmail
step:1 Accedi al tuo account Gmail, puoi osservare i punti con una forma quadrata a destra dello schermo. è l'icona delle app di Google, fai clic su quell'icona.
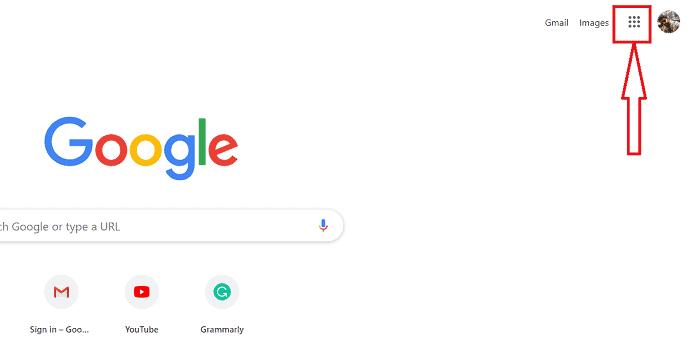
passaggio: 2 Sullo schermo vengono visualizzate diverse app di Google, da quella seleziona i contatti.
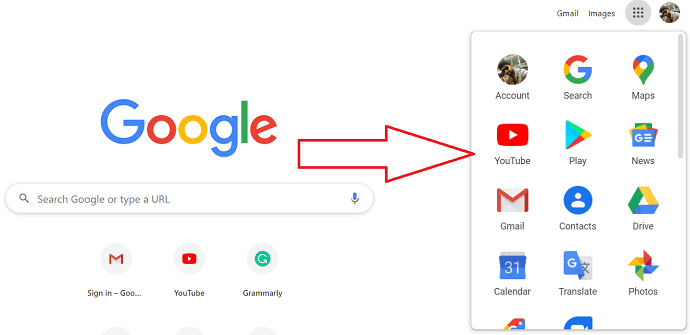
step:3 Si aprirà la finestra di dialogo dei contatti. In questo, hai le opzioni di importazione ed esportazione, fai clic su "importa"
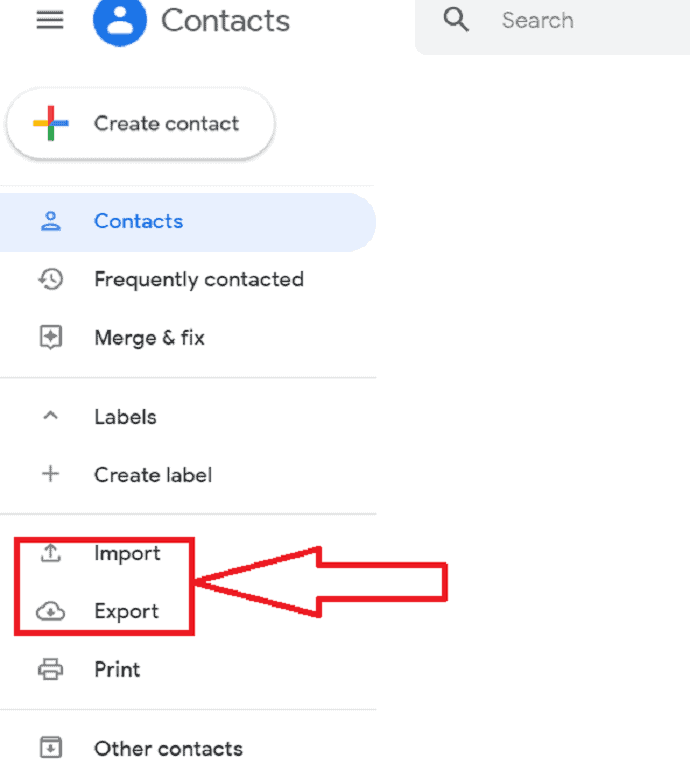
passo: 4 Viene visualizzata la schermata Importa contatti, fare clic su "seleziona file" per selezionare il file che si desidera importare.
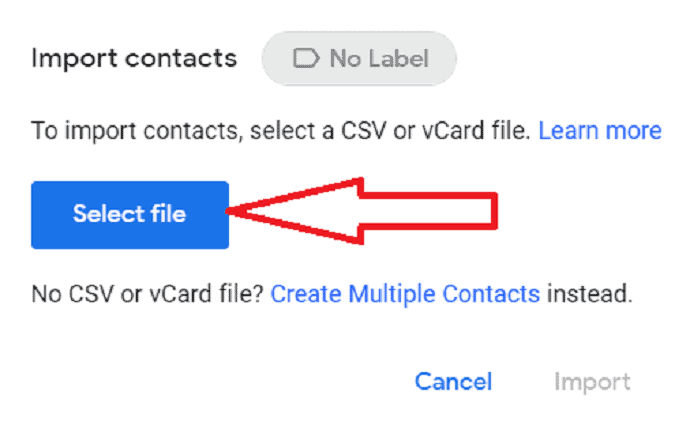
step:5 Seleziona il file che vuoi importare e clicca su “open”.
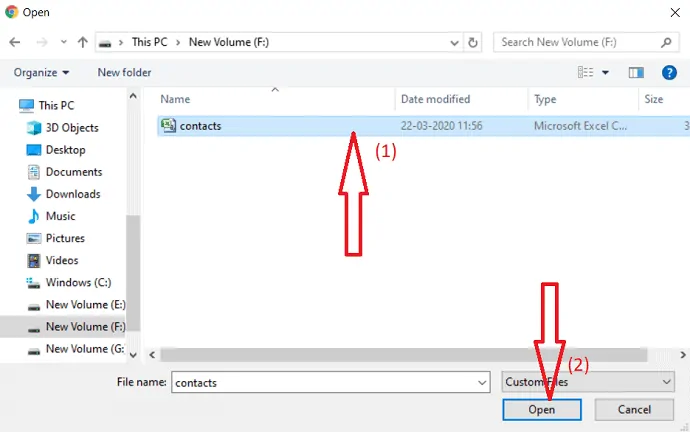
passaggio:6 Fare clic su "Importa" per importare i contatti di Outlook nell'account Gmail.
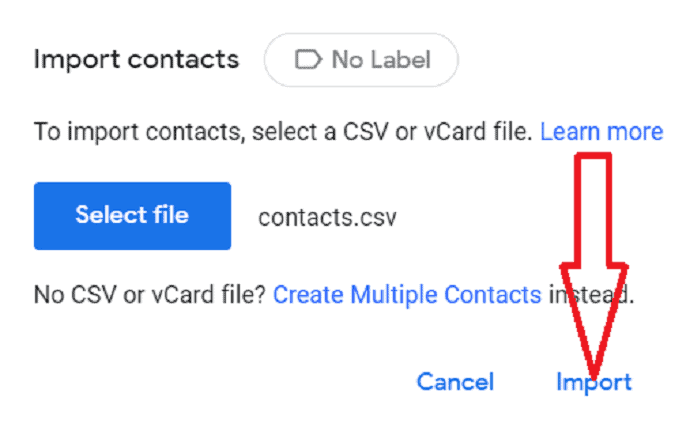
step:7 Infine, i contatti di Outlook vengono importati nel tuo account Gmail.
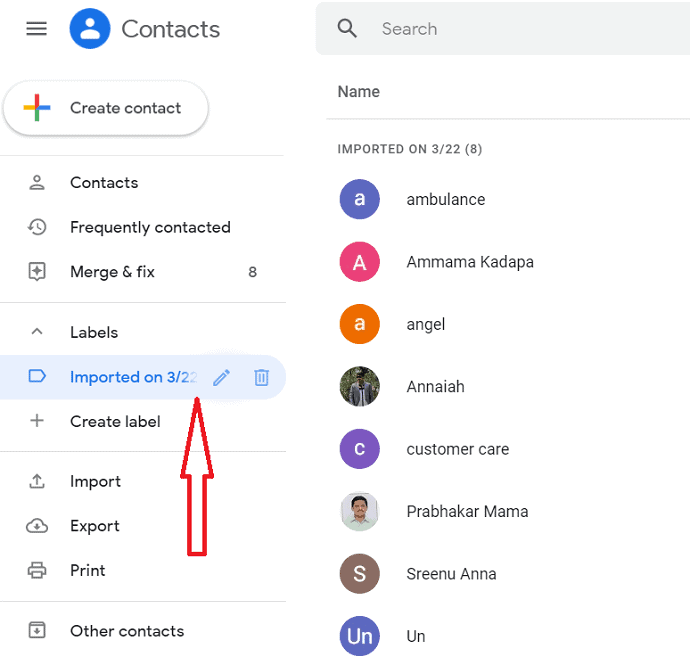
passaggio:8 Se trovi contatti duplicati durante l'importazione, "Unisci e correggi" è l'opzione migliore per unire i contatti ed eliminare i duplicati.
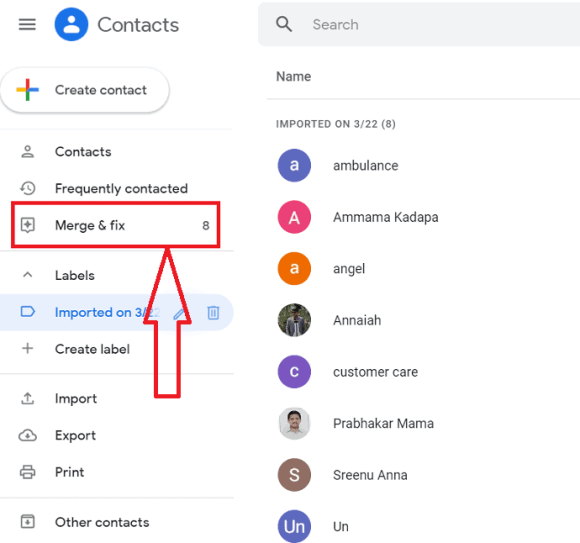
Infine, hai una rubrica piena di contatti senza contatti duplicati. Ora puoi iniziare a spedire.
- Correlati: 3 modi per inviare video tramite Gmail
- 2 modi per recuperare le email cancellate in Gmail
4. Conclusione:
Da questo articolo, puoi sentire che è molto facile importare o esportare i contatti di Gmail in Outlook. Questo è un affare una tantum, il che significa che puoi importare o esportare i contatti contemporaneamente e puoi apportare modifiche all'interno della cartella più volte senza influire l'uno sull'altro.
Spero che questo tutorial ti abbia aiutato a esportare o esportare i contatti di Gmail in Outlook e a importarli o esportarli. Se ti piace questo articolo, condividilo e segui WhatVwant su Facebook, Twitter e YouTube per ulteriori suggerimenti.
5. Come esportare o importare contatti Gmail in Outlook? - FAQ
Posso importare i contatti di Gmail in Outlook?
Sì. Certamente è possibile. Leggi l'articolo per la procedura.
Posso importare i contatti di Outlook in Gmail?
Sì. È possibile. Basta leggere l'articolo per la procedura.
