Come estrarre file RAR su Mac: 3 semplici metodi
Pubblicato: 2023-11-13Estrarre file RAR su un Mac può essere difficile perché macOS non lo supporta direttamente. Tuttavia, RAR è un formato popolare che raggruppa molti file in uno solo. Se hai ricevuto o scaricato un file RAR sul tuo Mac, non preoccuparti! Esistono strumenti gratuiti di terze parti che possono aiutarti in questo. In questa guida imparerai tre semplici modi per aprire ed estrarre file RAR sul tuo Mac.
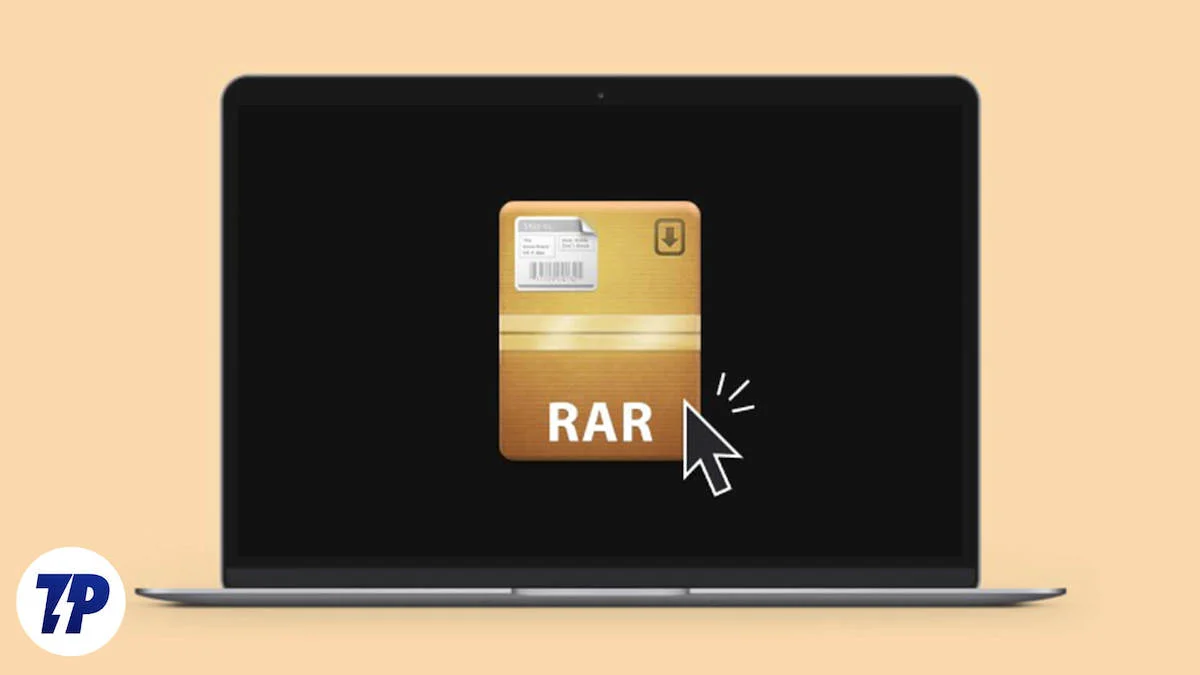
Immergiamoci!
Sommario
Come aprire ed estrarre file RAR su Mac
A differenza di Windows, il Mac non offre un'opzione nativa per decomprimere i file RAR. Puoi utilizzare strumenti di terze parti, siti Web di estrazione RAR e software dall'App Store per estrarre file RAR su Mac. Se sei esperto di tecnologia, puoi anche utilizzare il Terminale per estrarre.
L'utilizzo di siti Web per estrarre file RAR è una buona opzione se estrai file solo occasionalmente; scaricare app è l'opzione migliore se estrai frequentemente file RAR. Puoi anche impostare queste app come predefinite per estrarre rapidamente i file senza passare attraverso il processo. Infine, il Terminale è l'opzione migliore se non desideri installare app o utilizzare siti Web per estrarre file.
Estrazione di file RAR utilizzando Unachiver (metodo semplice)
Unachiver è un'opzione popolare e gratuita per estrarre file RAR sul Mac. L'app è ufficialmente disponibile nel Mac Store e può essere scaricata gratuitamente. Supporta i formati di file più diffusi come Zip, RAR, 7-zip, Tar, Gzip e Bzip2, ma anche formati di file più vecchi come StuffIt, DiskDoubler, LZH, ARJ e ARC. Può anche aprire immagini disco ISO e BIN e alcuni Windows. Programmi di installazione EXE. L'app è inoltre più adatta a gestire correttamente la codifica dei nomi di file per evitare nomi di file confusi. L'app è semplice e offre un'interfaccia intuitiva. È gratuito e rappresenta la prima scelta per molte persone.
Come utilizzare Unarchiver per decomprimere file RAR su Mac
Passaggio 1: scarica l'app
Scarica l'app Unarchiver dal Mac Store. Dopo aver installato l'app, configura i formati di file che desideri ottenere con l'app.
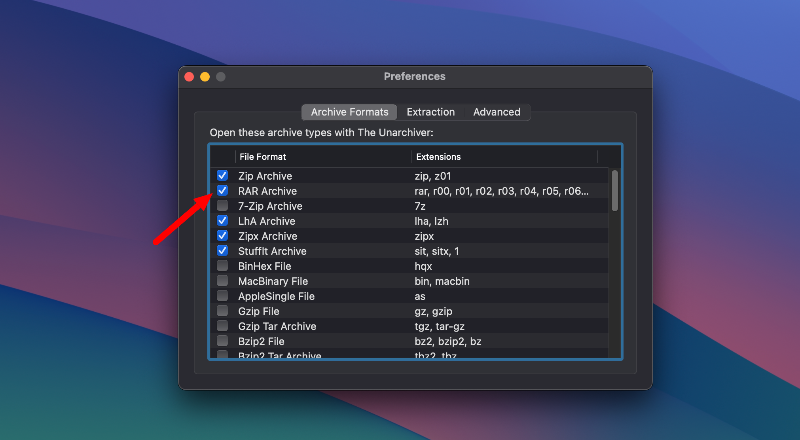
Passaggio 2: decomprimere il file RAR:
- Trova il file RAR che desideri decomprimere (o meglio unrar) nel Finder.
- Fai clic con il pulsante destro del mouse sul file RAR, quindi fai clic su "Apri con" e seleziona The Unarchiver dall'elenco oppure fai doppio clic sul file RAR se hai impostato The Unarchiver come predefinito.
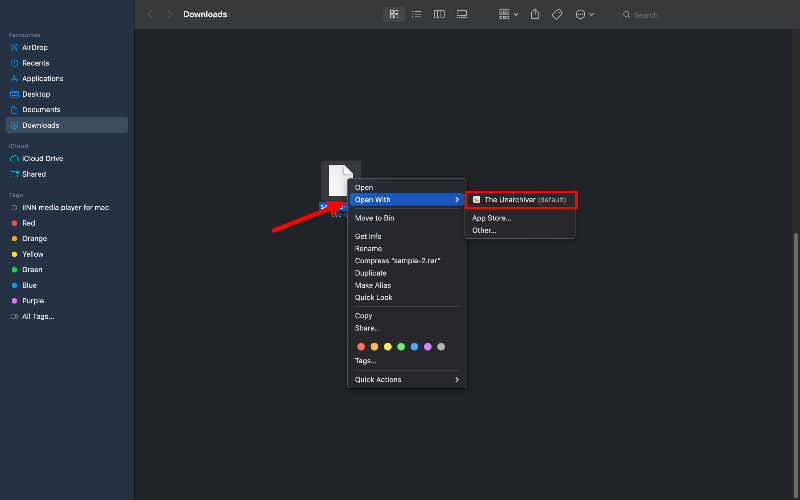
- L'Unarchiver inizierà automaticamente a estrarre il contenuto del file RAR nella stessa posizione in cui è archiviato il file RAR.
Passaggio 3: personalizzare le impostazioni di estrazione (facoltativo):
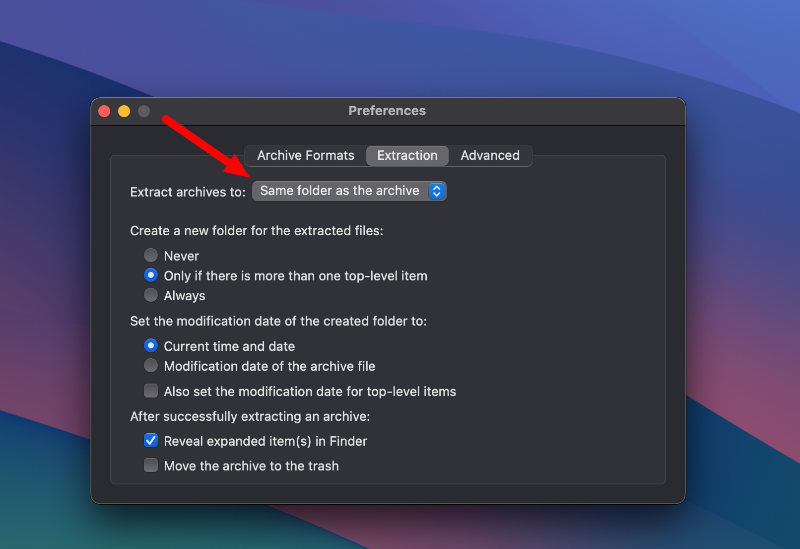
- Puoi personalizzare il modo in cui The Unarchiver gestisce l'estrazione.
- Puoi impostare il file di archivio da eliminare dopo l'estrazione, puoi scegliere dove finiscono i file non archiviati e puoi anche impostare il Finder per aprire la nuova cartella dopo l'estrazione.
Passaggio 4: accesso ai file estratti:
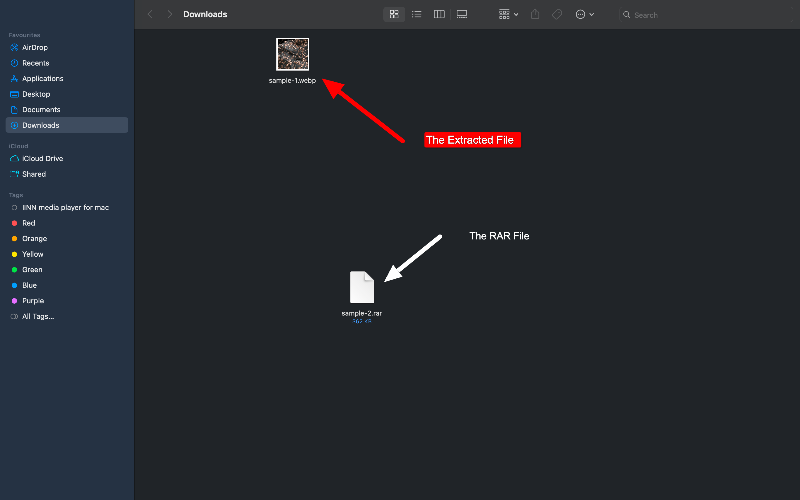
Una volta completata l'estrazione, potrai accedere ai file nella cartella di destinazione che hai scelto o nella posizione predefinita se non hai specificato una posizione diversa.
Estrazione di file RAR utilizzando strumenti online
Se non estrai spesso i file, usa RAR. I siti Web che estraggono file potrebbero essere l'opzione migliore per te. Alcuni siti Web richiedono che tu carichi i file sul sito Web, mentre altri non richiedono che tu carichi o scarichi file. I siti Web sono la scelta giusta se desideri estrarre piccoli file. Esistono molti siti Web che puoi utilizzare; dopo la nostra ricerca, abbiamo trovato i tre migliori siti Web per te.
1. ezyZip
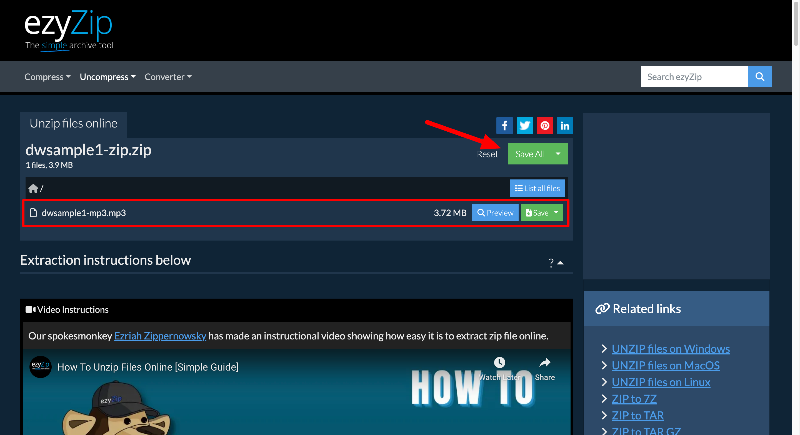
ezyZip è un pratico strumento online che ti consente di gestire file zip e altri tipi di file simili. Può gestire diversi tipi di file come zip, rar e 7z. L'aspetto positivo di ezyZip è che non devi caricare o scaricare i file su un server poiché funziona direttamente nel tuo browser, il che è molto comodo. Inoltre, ezyZip semplifica l'invio di file da e verso servizi di archiviazione cloud come Dropbox. Un'altra caratteristica interessante è che non ci sono limiti alla dimensione dei file con cui puoi lavorare.
Come utilizzare ezyZip per estrarre file
- Visita il sito web eztZip e fai clic sul pulsante Seleziona file da archiviare situato in alto.
- Ora seleziona la cartella RAR che desideri decomprimere o estrarre.
- A seconda della dimensione del file, l'app impiegherà alcuni minuti per estrarne il contenuto.
- È possibile visualizzare in anteprima i file nella cartella. Per salvare i file, seleziona il singolo file e clicca su salva , oppure se vuoi salvarli tutti, clicca sul pulsante Salva tutto in alto.
2. Estrattore di archivi
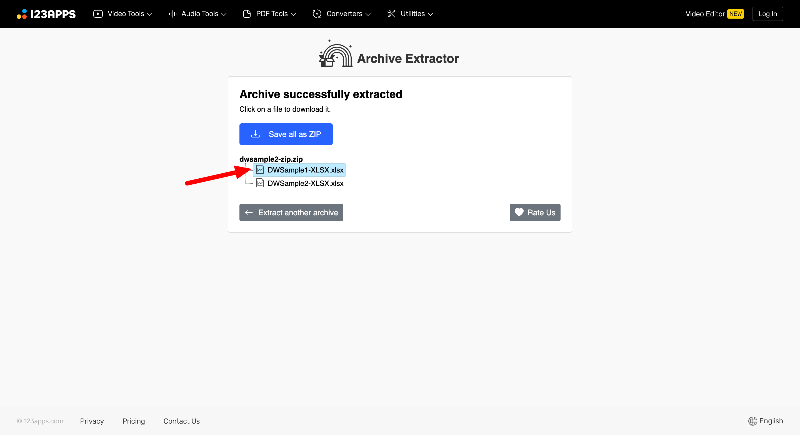
Archive Extractor è un altro ottimo strumento online in grado di aprire molti file di archivio. Supporta oltre 70 tipi di file, inclusi quelli comuni come zip, rar e 7z, ma anche iso, dmg e molti altri. È anche integrato con Google Drive e Dropbox, il che è molto utile. Archive Extractor può anche gestire file protetti da password o file divisi in parti. Archive offre anche un abbonamento premium per $ 6 al mese. In questo modo otterrai un servizio più veloce, potrai lavorare con file più grandi fino a 10 GB e non vedrai alcuna pubblicità.
Come utilizzare Archive Extractor per file unRAR
- Visita l'estratto. il mio sito web e carica i file RAR che desideri estrarre.
- Fare clic sul pulsante Scegli file per caricare il file. RAR, puoi anche caricare i file da URL e piattaforme di archiviazione cloud popolari, come Google Drive e Dropbox.
- A seconda delle dimensioni del file, potrebbero essere necessari alcuni minuti per decomprimere i file.
- Dopo l'estrazione, vedrai i file estratti. Non è possibile salvare tutti i file contemporaneamente. È necessario salvare i file singolarmente. Fare clic sul file per avviare il download.
3. Xconvert
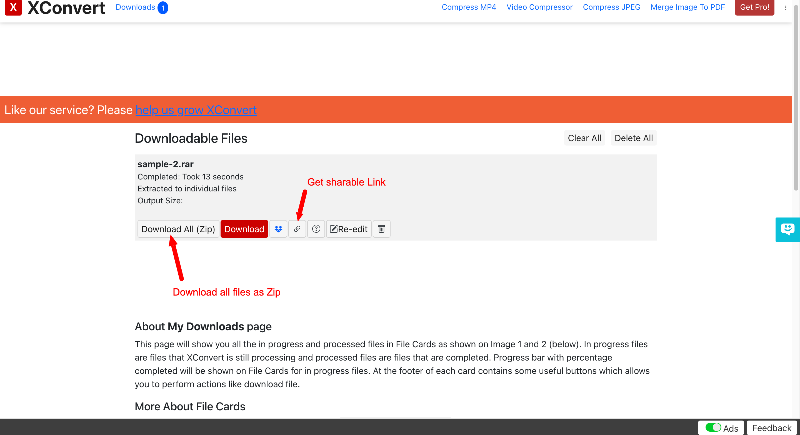

XConvert ha una vasta raccolta di strumenti online. Mi ci sono voluti 5 minuti per trovare lo strumento di estrazione RAR. Lo strumento supporta vari formati di file. Può funzionare con diversi tipi di file, inclusi documenti, file audio e video. Xconvert è supportato anche dall'estensione Chrome, che semplifica l'accesso tramite il browser. Lo strumento è gratuito, ma vengono visualizzati annunci pubblicitari ed esiste un limite alla dimensione del file. È disponibile anche con un abbonamento premium. Puoi aggiornarlo per $ 4,99 al mese per rimuovere le restrizioni gratuite e ottenere più funzionalità e nessuna pubblicità.
- Visita lo strumento Zip Extractor di Xconvert.
- Carica il file RAR che desideri estrarre. e fare clic su Estrai
- A seconda delle dimensioni del file, potrebbero essere necessari alcuni minuti affinché lo strumento estragga i file.
- Dopo aver estratto con successo, puoi vedere i file. Puoi salvarli tutti come un unico file zip e ottenere un collegamento per il download per condividerli con altri.
- Non è possibile scaricare singoli file. Puoi scaricare i file sul tuo Mac come file zip e decomprimerli sul tuo Mac. Il Mac supporta l'opzione nativa per decomprimere i file.
Estrazione di file RAR utilizzando WinRAR (terminale)
WinRAR per Mac è un altro strumento popolare per decomprimere file RAR su Mac. A differenza di The Unarchiver, WinRAR è uno strumento da riga di comando con funzionalità come l'archiviazione per risparmiare spazio e la crittografia degli archivi per la sicurezza. Lo strumento supporta vari tipi di file. Raro, . Zip, CAB, ARJ e altro ancora. WinRAR è l'opzione migliore per aumentare il tasso di compressione, soprattutto per molti file di piccole dimensioni, e per riparare archivi danneggiati. La configurazione di WinRAR dal terminale richiede alcune conoscenze tecniche.
Come configurare e utilizzare WinRAR utilizzando Terminale
Passaggio 1: scarica WinRAR:
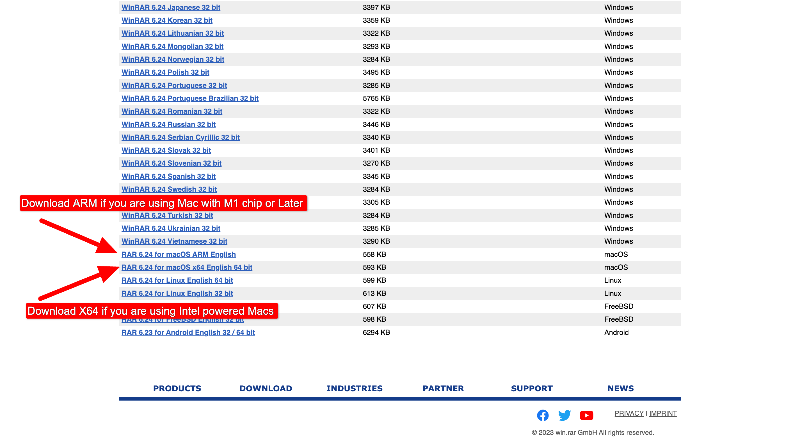
- Per prima cosa, vai alla pagina di download di WinRAR sul tuo Mac utilizzando qualsiasi browser web
- Nella pagina di download troverai diverse versioni di WinRAR che puoi scaricare. Seleziona la versione compatibile con il tuo sistema operativo Mac.
- Fare clic sul file e il download del file di installazione inizierà dal percorso di download predefinito.
Passaggio 2: installa WinRAR:
- Individua il file scaricato e fai doppio clic sul file per estrarlo sul tuo dispositivo. In alternativa, è possibile installare il file tramite il Terminale.
Installazione di WinRAR tramite Terminale (metodo alternativo):
- Scarica WinRAR per Mac dal sito ufficiale.
- Apri il Terminale sul tuo Mac (puoi cercare "Terminale" in Spotlight).
- Utilizzare il comando cd per accedere alla directory in cui si trova il file scaricato.
- Decomprimere il file scaricato digitando il seguente comando: tar -xvf rarosx-5.9.0. Catrame. gz. (Il nome del file insieme alla versione)
- Spostare i file decompressi in /usr/local/bin con il seguente comando: sudo mv rar unrar /usr/local/bin.
Passaggio 3: utilizzare WinRAR:
- Trova il file di installazione e fai clic sull'eseguibile unrar . Questo aprirà l'interfaccia della riga di comando.
- A volte, può mostrare un errore come "Impossibile aprire perché lo sviluppatore non può essere verificato". Per risolvere questo problema, fai clic sul logo Apple > Seleziona Preferenze di Sistema > Fai clic su Sicurezza e Privacy > Vai alla scheda Sicurezza > Trova il messaggio sull'app, fai clic su Apri comunque > Verrà visualizzato un popup, fai clic su Apri > Se richiesto, digita la tua password.
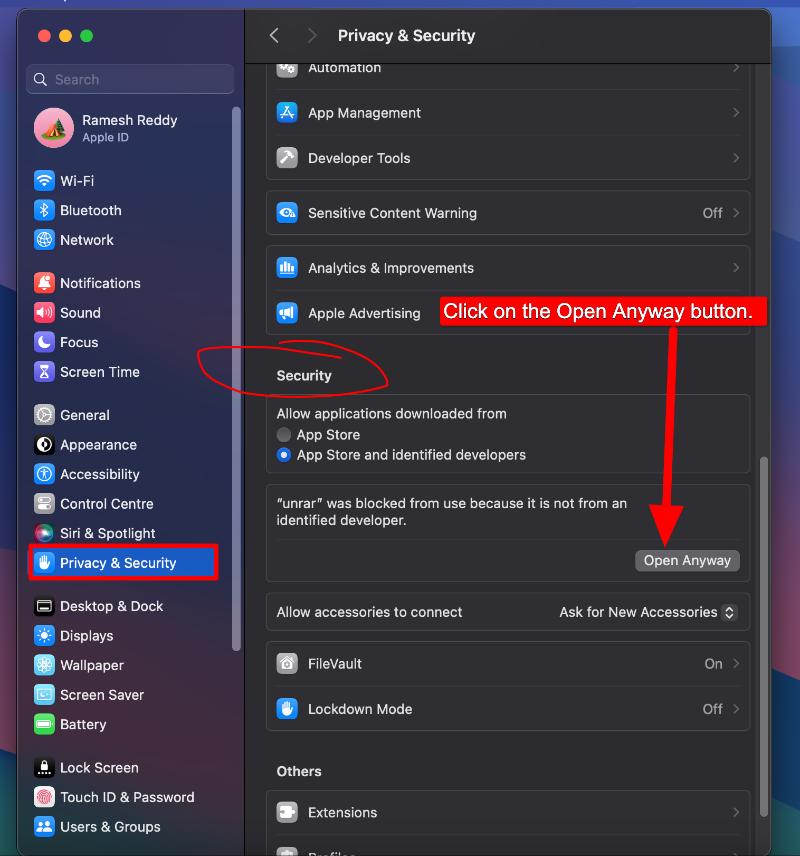
- Copia i seguenti file: unrar, rarfiles. Lst, rar e predefinito. sfx che si trovano nella cartella rar estratta
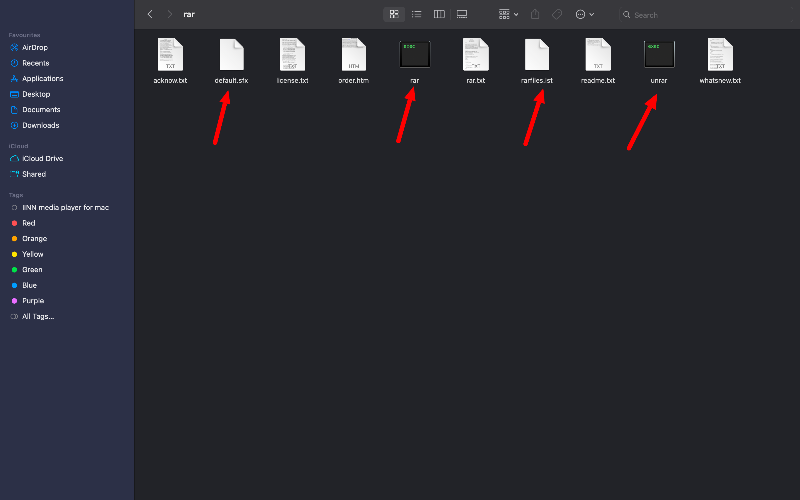
- Ora, dal Finder dal menu dell'utilità Finder, fare clic su Vai e Vai alla cartella e immettere il percorso usr/local/bin.
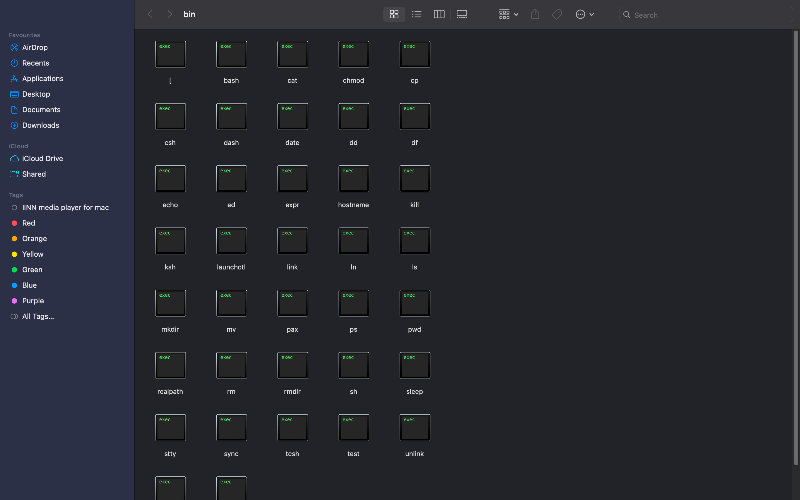
Passaggio 4: utilizzo del terminale per file RAR:
- WinRAR per Mac funziona tramite la riga di comando per estrarre. File Rar, utilizzare il seguente comando: unrar x filename . Rar (sostituisci "nomefile. rar" con il nome del tuo file).
- Accedi all'interfaccia della riga di comando per Mac OS X facendo clic su "Applicazioni", quindi su "Utilità ", quindi su "Terminale".
- Cambia la directory nella posizione contenente il file RAR che desideri annullare l'archiviazione.
- Ora inserisci il comando unrar ( unrar x nomefile ) senza due punti e parentesi. Il contenuto della cartella verrà decompresso nella cartella attiva.
Domande frequenti sull'estrazione di file Rar su Mac
1. Perché il Mac non riesce ad aprire i file RAR in modo nativo?
macOS non ha supporto nativo per l'estrazione locale dei file RAR. Quando fai clic su un file RAR sul tuo Mac, ti verrà richiesto di installare l'app compatibile dal Mac Store.
2. Come posso aprire un file RAR protetto da password?
- Scarica e installa un estrattore RAR: puoi utilizzare uno strumento come The Unarchiver o WinRAR per Mac. Scarica uno di questi programmi e installalo sul tuo Mac. Puoi scaricare Unarchiver dal Mac Store e WinRAR dal sito ufficiale.
- Individua e apri il file RAR: trova il file che desideri aprire sul tuo computer. Fai clic con il pulsante destro del mouse sul file RAR e seleziona l'opzione per aprirlo con l'estrattore RAR che hai installato.
- Inserisci la password: ti verrà richiesto di inserire la password. Inserisci la password per il file RAR.
- Estrai i file: una volta inserita la password, puoi estrarre i file. Seleziona dove desideri estrarre i file, quindi fai clic sul pulsante Estrai.
- Accedi ai tuoi file: dopo aver decompresso, vai alla posizione in cui vedi i file estratti.
3. Cosa devo fare se il mio file RAR non si apre?
Prova ad estrarre lo stesso file con un programma diverso. Se ancora non si apre, il problema potrebbe riguardare il file stesso. Scarica nuovamente il file dalla fonte e prova a decomprimerlo nuovamente con questi strumenti.
4. È sicuro aprire file RAR su Mac?
Sì, aprire file RAR su un Mac è sicuro purché ti fidi della fonte del file RAR e utilizzi un software affidabile per estrarre i file. Fai attenzione ai file RAR provenienti da fonti sconosciute o sospette poiché potrebbero contenere malware. Utilizza strumenti di sicurezza online come Virus Total per scansionare il file prima di decomprimerlo sul tuo Mac.
5. Posso creare file RAR su un Mac?
Non esiste supporto nativo per la creazione di file RAR su Mac; tuttavia, puoi utilizzare strumenti di terze parti per creare file RAR su Mac. Questo è il metodo più semplice. Puoi utilizzare software come WinRAR per Mac o RAR per Mac. Dopo aver installato uno di questi programmi, puoi fare clic con il pulsante destro del mouse sui file che desideri archiviare e quindi fare clic su "Crea file" per creare file RAR.
