Come ripristinare le impostazioni di fabbrica del tuo Google Chromecast [dicembre 2020]
Pubblicato: 2018-01-14![Come ripristinare le impostazioni di fabbrica del tuo Google Chromecast [dicembre 2020]](/uploads/article/1248/ZYc0cmPhdWfYha8K.jpg)
Che tu stia cercando di ascoltare il tuo album preferito, guardare un film in streaming su Netflix o seguire i tuoi programmi TV preferiti, è difficile sbagliare con Chromecast. Come semplice dispositivo di streaming, Google ha consentito a chiunque di trasmettere il proprio intrattenimento preferito in modalità wireless alla propria TV.
Tuttavia, a differenza di altri stick di streaming, non troverai un'interfaccia o un menu delle impostazioni sul tuo televisore. Se il tuo Chromecast si rifiuta di connettersi a Internet o non riesci a trasmettere contenuti in streaming alla TV utilizzando il tuo dispositivo mobile, può essere una vera seccatura provare a risolvere un problema senza alcun tipo di menu da approfondire.
Esistono molti metodi per risolvere questi problemi, dal riavvio del dispositivo alla verifica della compatibilità della rete e, naturalmente, a un ripristino hardware delle impostazioni di fabbrica. In effetti, a volte il tuo dispositivo deve essere ripristinato correttamente alle impostazioni di fabbrica per eliminare eventuali bug che stai riscontrando durante lo streaming. Nonostante la mancanza di un'interfaccia visiva con il tuo dispositivo Chromecast, è facile ripristinare le impostazioni di fabbrica di qualsiasi dispositivo Chromecast in pochi minuti.
Diamo un'occhiata a come puoi ripristinare il tuo Google Chromecast.
Utilizzo dell'app Google Home
L'app Google Home (precedentemente nota come Google Cast) è un'utilità indispensabile per qualsiasi utente Chromecast o Google Home. Ti consente di regolare correttamente le impostazioni sul tuo dispositivo, modificare ciò che è in streaming in qualsiasi momento, mettere in pausa o riprendere la riproduzione a piacimento, scoprire strumenti e nuovi modi per controllare il tuo dispositivo e persino sfogliare nuovi contenuti che potrebbero interessarti.
Funziona tutto sorprendentemente bene, ma l'app Google Home ha anche un secondo scopo. Poiché l'interfaccia visiva del tuo Chromecast è limitata a uno sfondo con nient'altro da mostrare, l'app Google Home sia su iOS (nella foto) che su Android è un must per cambiare il funzionamento del tuo dispositivo. È anche il modo più semplice e veloce per ripristinare il dispositivo direttamente dall'app mobile. Diamo un'occhiata.
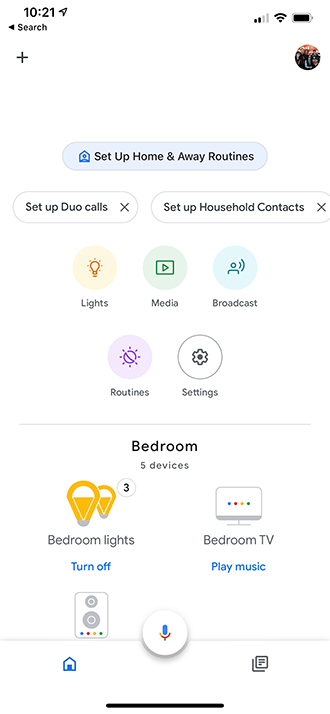
Probabilmente hai utilizzato l'app Google Home a un certo punto per configurare il tuo Chromecast, anche se non lo usi regolarmente. Con un'interfaccia minimalista, il design di base dell'app è abbastanza facile da sfogliare. Ci sono alcune piccole differenze nel design tra le versioni iOS e Android dell'app, ma per la maggior parte sarai in grado di seguire queste istruzioni esatte sulla piattaforma di tua scelta.
- Dalla home page principale di Google, trova il dispositivo che desideri ripristinare in base alla stanza in cui si trova.
- Tocca l'icona a forma di ingranaggio Impostazioni nell'angolo in alto a destra della pagina di controllo del tuo dispositivo.
- Scorri fino in fondo alla pagina Impostazioni dispositivo e cerca "Rimuovi dispositivo".
- Da questo menu, seleziona Ripristino di fabbrica, quindi conferma il ripristino nella pagina successiva.
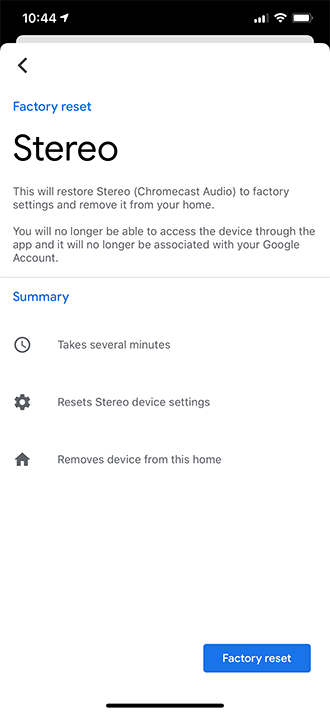
Questo metodo funziona solo su specifici modelli di Chromecast, tra cui:
- Chromecast (1a-3a generazione)
- Chromecast Audio
- Chromecast Ultra
Se stai utilizzando il Chromecast più recente con Google TV, troverai una guida in fondo a questo elenco.
Ripristino di fabbrica del dispositivo senza rete
Sebbene l'app Home funzioni perfettamente se riesci a connetterti a Internet, se il Chromecast è offline, dovrai trovare un modo diverso per ripristinare le impostazioni di fabbrica del dispositivo senza utilizzare la rete. Per fortuna, come con la maggior parte dei dispositivi elettronici privi di interfacce visive, esiste un metodo hardware per ripristinare il dispositivo senza dover essere su Internet.
Mettiti dietro il televisore o gli altoparlanti stereo, ovunque tieni il dispositivo collegato. Dovrai assicurarti che il Chromecast riceva alimentazione; sfortunatamente, semplicemente non c'è modo di ripristinare il dispositivo a meno che non sia acceso e acceso. Scollega il dispositivo dal televisore o dagli altoparlanti stereo (se necessario) e tieni il dispositivo in mano, ma assicurati che la luce sia ancora accesa e che il dispositivo sia ancora alimentato.

Cerca un piccolo pulsante sul dispositivo. Tutti i modelli di Chromecast ne hanno uno, dal Chromecast di prima generazione al Chromecast di terza generazione e al Chromecast Ultra. Una volta trovato il pulsante sul tuo dispositivo, tienilo premuto sul tuo modello di Chromecast.
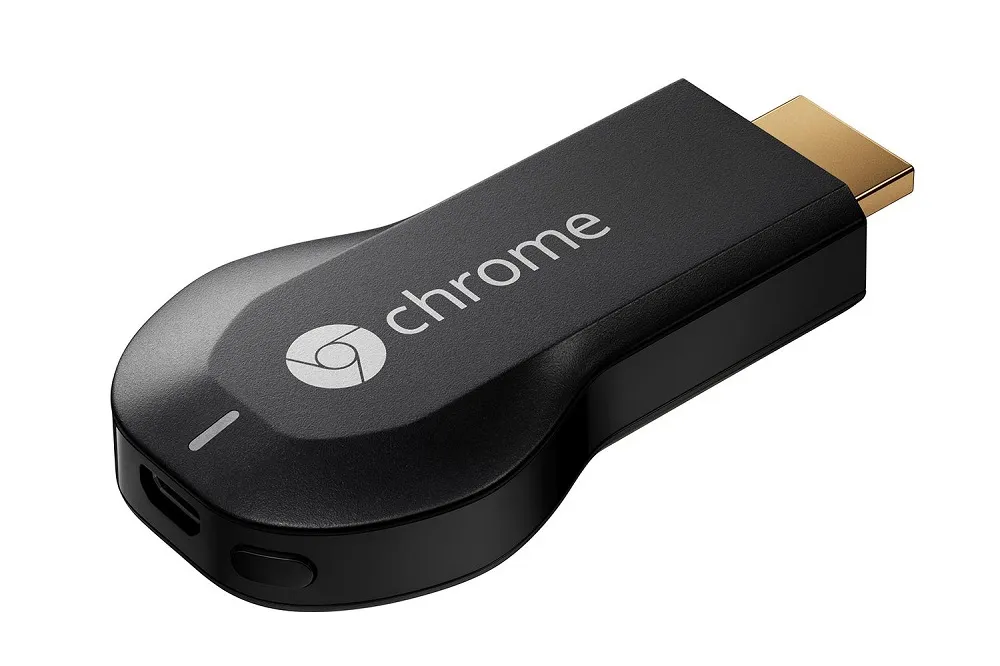
Sui dispositivi Chromecast di prima generazione (identificabili dal modello di stick con "Chrome" scritto nel testo sul dispositivo), dovrai tenere premuto il pulsante di accensione per ben 25 secondi. Il LED bianco sul dispositivo passerà dal tipico display fisso a una luce bianca lampeggiante. Se hai lasciato il dispositivo collegato al televisore, vedrai il display diventare vuoto. La sequenza di riavvio inizierà e avrai un Chromecast nuovo e completamente ripristinato da configurare e con cui giocare.

Sui dispositivi Chromecast e Chromecast Ultra più recenti, il metodo è simile ma non esatto. Dovrai tenere premuto il pulsante di accensione anche su questi dispositivi, ma invece di tenere premuto il pulsante per 25 secondi interi, dovrai semplicemente attendere che il LED diventi arancione e inizi a lampeggiare. Continua a tenere premuto il pulsante di accensione finché la luce non diventa di nuovo bianca. Una volta che ciò accade, puoi rilasciare il pulsante e il tuo Chromecast inizierà la sequenza di riavvio. Questo stesso metodo si applica al Chromecast Audio, che presenta un design simile al Chromecast di seconda generazione di base.
Ripristino delle impostazioni di fabbrica di Chromecast con Google TV
Dopo una pausa di due anni, Google ha finalmente aggiornato il suo Chromecast di punta con una nuova generazione, combinando il Chromecast standard, il Chromecast 4K e la loro piattaforma Android TV in un unico gadget. Chromecast con Google TV è il nome del dispositivo di streaming di quarta generazione di Google e segna un grande cambiamento per il futuro del casting. Sebbene il gadget supporti ancora lo streaming dal tuo telefono, presenta anche un'interfaccia completa con un telecomando e ciò rende molto più semplice ripristinare il tuo dispositivo Chromecast.
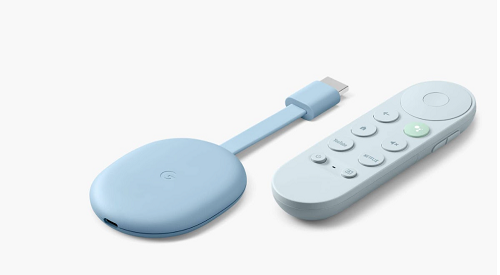
- Inizia selezionando il tuo profilo dall'angolo in alto a destra dello schermo del televisore.
- Seleziona Impostazioni dall'elenco delle opzioni.
- Dal menu Impostazioni, seleziona Informazioni su.
- Fare clic su Ripristino di fabbrica, quindi confermare il ripristino.
Questo è tutto, sul serio, è molto più semplice rispetto ai modelli precedenti grazie all'aggiunta di un telecomando.
***
Per alcuni, la mancanza di un'interfaccia effettiva sulla maggior parte dei dispositivi Chromecast può sembrare una funzionalità mancante o uno svantaggio nell'utilizzo quotidiano del dispositivo oggi. Ma grazie all'utilità del tuo smartphone o tablet e del tuo PC, è facile controllare tutte le tue impostazioni e preferenze direttamente dal dispositivo che hai in mano, annullando la necessità di un telecomando fisico.
La maggior parte delle volte, questa si comporta come una funzionalità eccezionale, poiché il tuo telefono si connette automaticamente al tuo dispositivo Chromecast senza la necessità di alcun tipo di sforzo aggiuntivo da parte dell'utente. Ovviamente, diventa un problema quando il tuo dispositivo inizia a non riprodurre correttamente i contenuti dal tuo telefono o quando il tuo Chromecast non riesce più a connettersi a Internet.
Per fortuna, con due metodi per ripristinare il dispositivo, non sei mai sfortunato quando si tratta di risolvere potenziali problemi. Per la maggior parte dei problemi ricorrenti che si generano dal tuo dispositivo Chromecast, un ripristino rapido dovrebbe risolvere eventuali problemi con lo streaming e la trasmissione di contenuti. Se riscontri ancora problemi con il tuo dispositivo dopo un ripristino completo, ti consigliamo di contattare Google per ulteriore supporto o per un dispositivo sostitutivo.
