Come ripristinare le impostazioni di fabbrica di Macbook pro: 5 semplici passaggi
Pubblicato: 2022-02-13Questo articolo ti fornisce la procedura passo passo per ripristinare le impostazioni di fabbrica di Macbook pro. È necessario cancellare i dati del tuo Mac prima di vendere.
Sommario
Perché un Macbook Pro ripristina le impostazioni di fabbrica?
Supponiamo che tu sia pronto a vendere o regalare il tuo notebook Mac o MacBook Pro esistente o scambiarlo, desideri cancellare i tuoi dati personali dal dispositivo per un altro motivo.
Quindi ci sono alcune cose che vorrai fare oltre a cancellare il disco rigido.
Potresti cercare di liberare del prezioso spazio su iCloud. O forse i tuoi AirPods o Apple Watch non funzionano correttamente e stai pensando che iniziare da una nuova lavagna potrebbe essere la soluzione.
E dovresti ripristinare le impostazioni di fabbrica di qualsiasi prodotto Apple prima di venderlo o permutarlo, specialmente se si tratta di un vecchio iPhone, iPad o Macbook. Ecco cosa devi sapere. Il modo più semplice per farlo è un ripristino delle impostazioni di fabbrica.
I computer Mac sono generalmente molto molto affidabili. Ma come con qualsiasi computer, a volte le cose possono andare storte. Prima di spendere molto per un nuovo Mac, però, prova un ripristino delle impostazioni di fabbrica, che cancella i vecchi dati del tuo computer e reinstalla una versione pulita di macOS.
Un ripristino delle impostazioni di fabbrica è anche il modo migliore per preparare il tuo vecchio computer per un nuovo proprietario per assicurarsi che nessun dato residuo cada nelle mani sbagliate. Qualunque sia il motivo, ecco come cancellare tutto e ricominciare da zero con un ripristino delle impostazioni di fabbrica.
- Leggi anche: Il miglior metodo per comprimere i file
- Come filigranare pdf
- Metodo semplice per convertire word in pdf, excel in pdf, image in pdf,..
Come ripristinare le impostazioni di fabbrica del MacBook Pro
La guida facile e veloce per ripristinare le impostazioni di fabbrica dei tuoi dispositivi Apple: MacBook e MacBook pro.
Di seguito sono riportati i passaggi che desideri conoscere e leggere insieme per come ripristinare le impostazioni di fabbrica del tuo MacBook Pro e reinstallare una nuova copia di macOS.
- Assicurati di avere un backup aggiornato del tuo Macbook pro.
- Assicurati di uscire da iTunes in macOS Mojave e versioni precedenti. (Account → Autorizzazioni → Rimuovi l'autorizzazione da questo computer)
- Per questo, puoi navigare nella barra dei menu in alto fino alla scheda Account
- Fare clic su Autorizzazioni e selezionare l'opzione "Rimuovi l'autorizzazione da questo computer" per rimuovere l'autorizzazione.
- Assicurati di uscire da iCloud (Preferenze di Sistema > ID Apple > Panoramica > Esci)
- Scegli Preferenze di Sistema dall'icona Apple nel menu principale in alto. Fare clic sull'ID Apple.
- Fare clic su Panoramica e disconnettersi da lì.
- Assicurati di uscire da iMessage e FaceTime (in Preferenze per ogni app specifica)
1. Ripristina NVRAM:
Il team dei prodotti Apple annota per te in un documento di supporto che è importante ripristinare la NVRAM poiché cancella le impostazioni dell'utente e ripristina le impostazioni di sicurezza predefinite.
Ecco i passaggi dettagliati su come farlo:
- Spegni il tuo Macbook pro, quindi accendilo e tieni immediatamente premuti questi quattro tasti insieme:
- Premere la combinazione di tasti "Opzione + Comando + P + R.
- Rilasciare i tasti dopo circa 20 secondi.
2. Avvia in mac OS Recovery:
- macOS Recovery installerà una versione diversa di macOS a seconda della combinazione di tasti che utilizzi all'avvio del Mac
- A tale scopo, non è necessario alcun disco di installazione o macOS caricato su un'unità esterna.
- Tieni premuta una delle seguenti combinazioni di tasti subito dopo aver acceso il Mac e rilascia quando vedi il globo o il logo Apple sullo schermo.
- Comando + R = Reinstalla l'ultimo macOS che è stato installato in precedenza sul tuo computer Mac, senza eseguire l'aggiornamento a una versione successiva.
- Opzione + Comando + R = Esegui l'aggiornamento all'ultimo macOS compatibile con il tuo computer Mac.
- Come osserva Apple nella sua pagina di supporto, "supponi che se stai vendendo o regalando un Mac che utilizza OS X El Capitan o versioni precedenti, usa Opzione-Comando-R per assicurarti che l'installazione non sia associata al tuo ID Apple. " Questo installa anche l'ultimo software disponibile.
- Per questa sezione dettagliata, è stata utilizzata Opzione + Comando + R, che utilizzerà macOS Recovery su Internet e reinstallerà l'ultima versione di macOS (questa opzione richiede sicuramente una connessione Wi-Fi).
- Il tempo di caricamento per macOS Recovery varierà sicuramente a seconda della tua connessione Internet e della sua velocità.
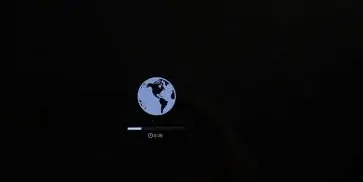
- Al termine del processo, vedrai la finestra Utilità macOS come mostrato.
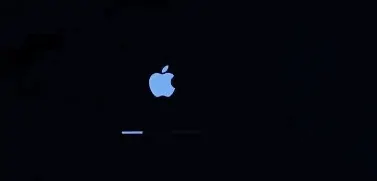
3.Cancella il disco di avvio:
Cancella il disco di avvio (disco rigido/unità SSD).

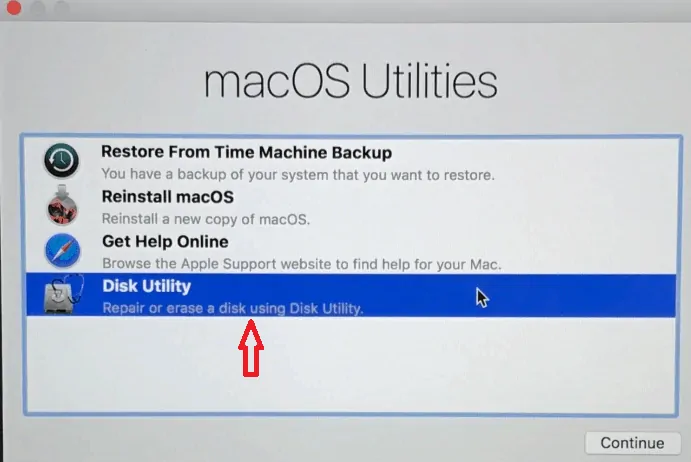
- Fare clic sull'opzione "Utility Disco" dall'elenco nella finestra delle utilità, quindi fare clic sul pulsante Continua.
- Seleziona il tuo disco di avvio nella barra laterale di Utility Disco (fai clic sulla voce in alto come Apple SSD, come nell'immagine mostrata sotto, non sul nome del volume, Macintosh HD)
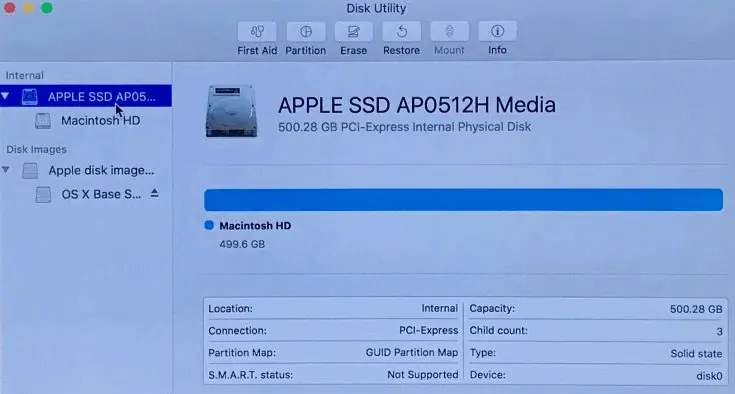
- Fare clic sulla scheda "Cancella" nel menu principale dell'area superiore della finestra dell'utilità (se non si vede o non è possibile selezionare la cancellazione, fare clic sul nome del volume sotto il nome del disco (Macintosh HD), quindi riprovare)
- Immettere un nome per il disco (Macintosh HD è l'impostazione predefinita su un nuovo Mac).
- Seleziona l'opzione "Mac OS esteso (Journaled)" dal menu a discesa per la formattazione oltre all'etichetta "Formato:".
- Selezionare l'opzione "Mappa partizione GUID" dal menu a discesa per lo schema accanto all'etichetta "Schema:".
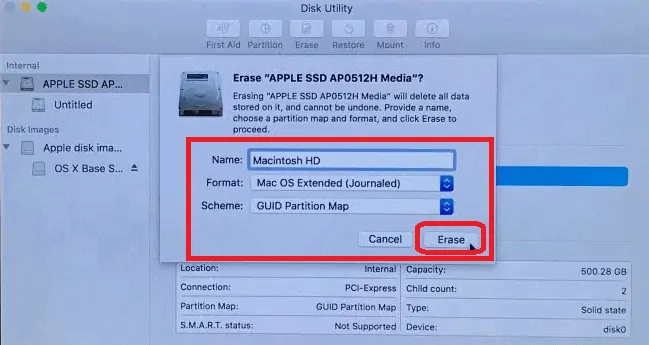
- Fare clic sul pulsante "Cancella".
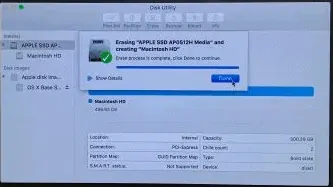
- Una volta completato il processo, nella barra dei menu fai clic su Utility Disco e seleziona Esci da Utility Disco per tornare alla finestra Utility di macOS.
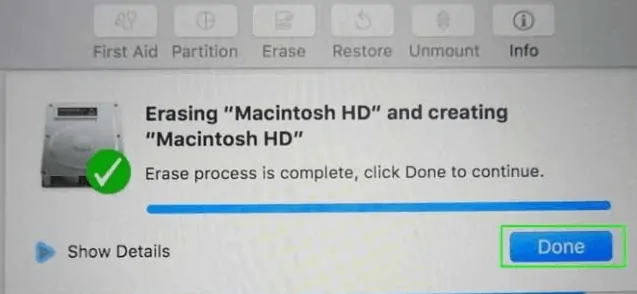
4.Reinstalla una nuova copia di macOS:
Completa il ripristino delle impostazioni di fabbrica di Macbook Pro reinstallando macOS.
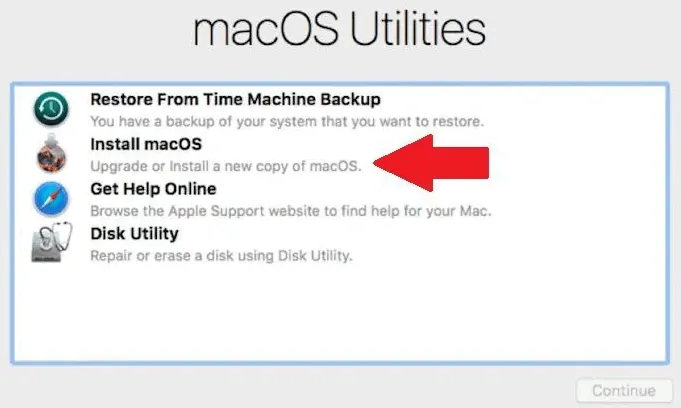
- Torna alla finestra principale di macOS Utilities, quindi fai clic su "Reinstalla macOS".
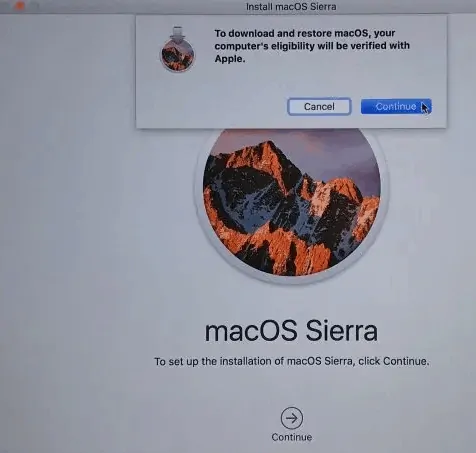
- Segui le istruzioni che appariranno e seleziona il disco su cui desideri installare macOS (se hai più unità).
- Collega il cavo di alimentazione se utilizzi un notebook Mac.
- Fare clic sul pulsante Installa.
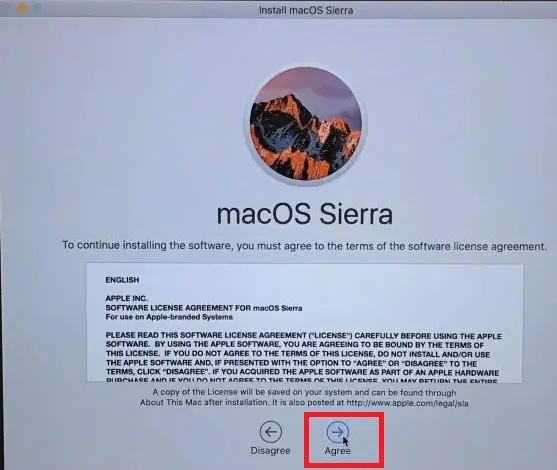
- Se hai un SSD potresti notare 10-20 minuti di tempo di stima dell'installazione e supponi che se hai un HDD potrebbe volerci più tempo.
- Al termine del processo di installazione, vedrai la schermata di benvenuto con il selettore della regione.
- Supponiamo che tu abbia intenzione di tenere il tuo Macbook con te, quindi continua con il processo di installazione.
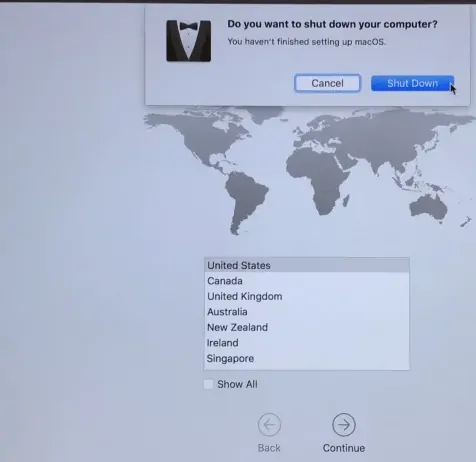
- Altrimenti, se hai un'idea di vendere o dare il tuo Macbook pro a qualcun altro, usa la scorciatoia da tastiera Comando + Q per uscire dall'assistente di configurazione e spegnere il Mac.
5.Ripristina da backup
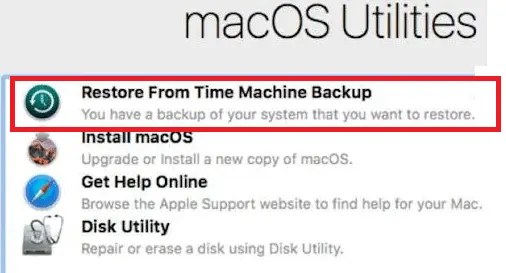
Se hai scelto di salvare i tuoi file tramite un backup di Time Machine, ora puoi ripristinare quei file tramite la schermata Utilità di macOS. Fai clic su Ripristina da Time Machine Backup , quindi seleziona il backup appropriato dall'elenco per reinstallare i file salvati.
- Correlati: 5 migliori software di editor PDF per Mac e Windows
- Come convertire Word, Excel, Immagine in PDF
Spero che il mio tutorial su Come ripristinare le impostazioni di fabbrica di Macbook pro ti piaccia. Se ti piace!! quindi per favore condividilo. Se vuoi aggiungere qualcosa, faccelo sapere attraverso la sezione commenti.
Vuoi aggiornamenti regolari, segui WhatVwant su Facebook, Twitter e YouTube.
