Come trovare le password salvate su Mac [Guida 2022]
Pubblicato: 2022-08-20Come faccio a trovare le password salvate su Mac? Dai un'occhiata a questo semplice tutorial per gestire in modo efficace le tue password su Mac.
È estremamente fastidioso quando ti trovi in una pagina di accesso e stai cercando di ricordare il tuo nome utente o password ma sfortunatamente non ci sei riuscito. Quel che è peggio, il tuo browser web non compila automaticamente una password memorizzata per te.
Che si tratti della tua rete Wi-Fi, app o account online, il tuo Mac tiene traccia di tutte le tue password. Ti sei mai chiesto dove sono archiviate tutte le tue password sul tuo MacBook? Niente di cui preoccuparsi, dopo aver letto questa guida imparerai tutto sul concetto. Qui troverai anche un paio di suggerimenti utili che puoi provare per proteggere tutte le tue password salvate su Mac.
Dove sono archiviate tutte le password nel Mac?
Mac utilizza un programma speciale chiamato Accesso Portachiavi che salva in modo sicuro tutti i tipi di password insieme a chiavi e firme digitali necessarie per la crittografia e la verifica dei documenti. Il programma compila automaticamente le tue informazioni quando tenti di accedere.
Puoi trovare facilmente Accesso Portachiavi sul tuo Mac. Tutto quello che devi fare è andare su Applicazioni, quindi utilità e cercare la rispettiva applicazione (Accesso portachiavi).
Un tutorial passo-passo su come trovare le password su Mac
Ora, dai un'occhiata alle informazioni fornite di seguito per conoscere i diversi modi per accedere a tutte le password salvate su Mac.
Usa le Preferenze di Sistema per trovare le password del Mac
Come per macOS Monterey, puoi vedere le tue password salvate in Preferenze di Sistema. Di seguito è riportato come visualizzare le password salvate su Mac in questo modo:
Passaggio 1: avvia Preferenze di Sistema , quindi scegli Password dalle opzioni disponibili. 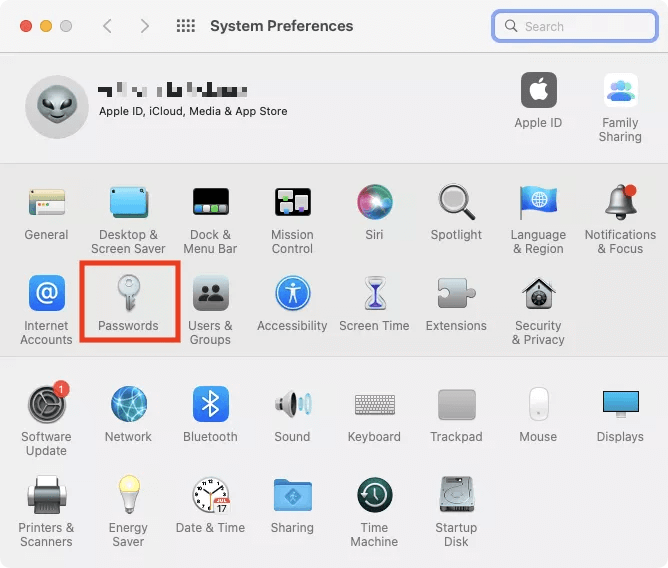
Passaggio 2: qui, digita la tua password di amministratore. 
Passaggio 3: ora puoi visualizzare le password salvate sul tuo MacBook. Per vedere una password, scegli un account particolare dal pannello di navigazione a sinistra e vai alla Password. 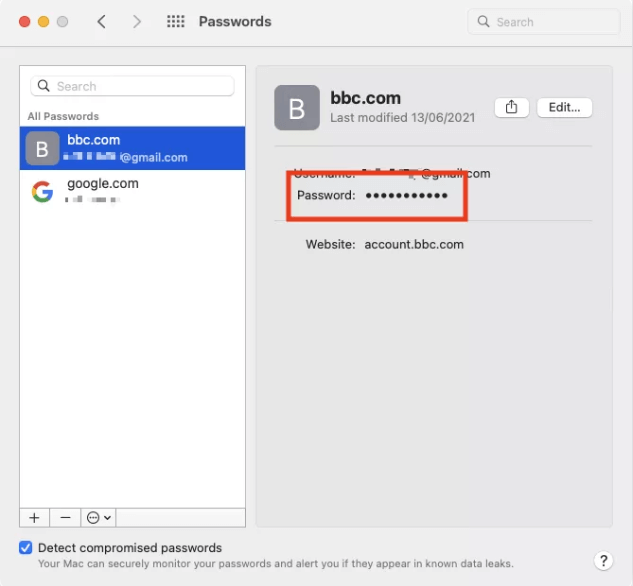
Passaggio 4: se desideri modificare una password, fai clic sull'opzione Modifica.... 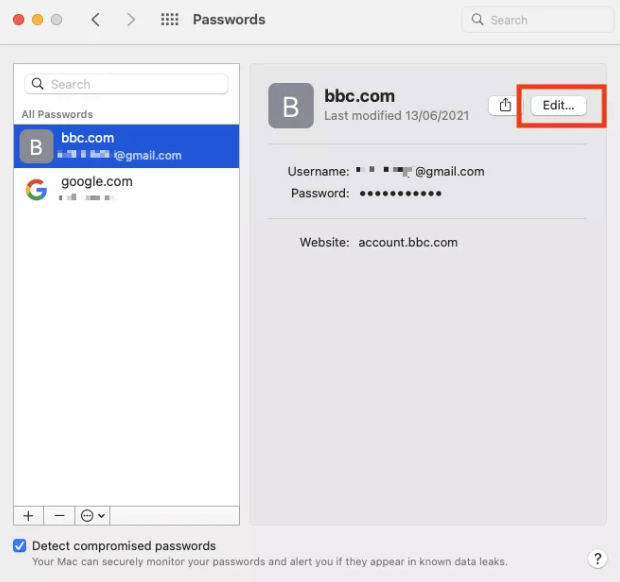
Passaggio 5: ora puoi modificare le credenziali di accesso richieste. Tieni presente che ciò non modificherà la tua password per quel sito web. Per fare ciò, dovrai fare clic su Modifica password sul sito Web . 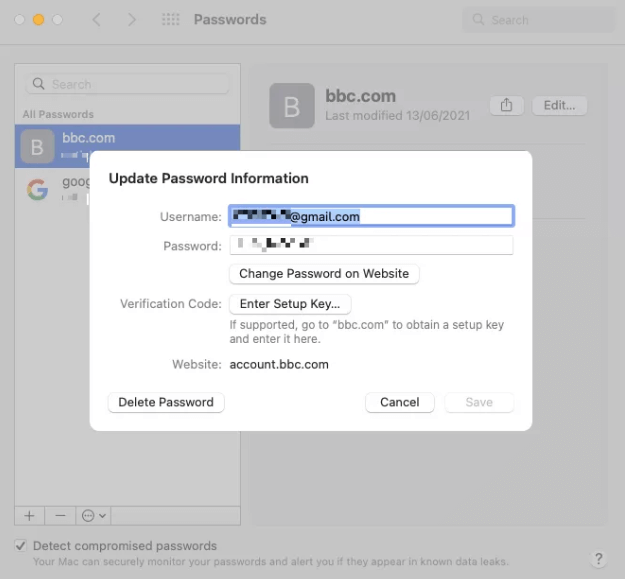
Leggi anche: MacBook non si avvia in modalità di ripristino
Trova le password del Mac in Safari
Gli utenti Mac possono anche accedere alle loro password salvate tramite Safari. Oltre a questo, puoi anche gestirli e modificarli con precisione tramite le Preferenze di Sistema. Segui le procedure seguenti per trovare le password salvate su Mac.
Passaggio 1: sul tuo Mac, avvia Safari e quindi scegli Safari dalla barra dei menu.
Passaggio 2: quindi, seleziona Preferenze... per procedere. 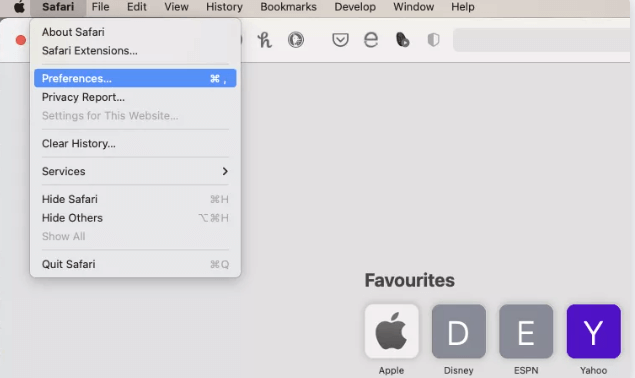
Passaggio 3: passa alla scheda Password. 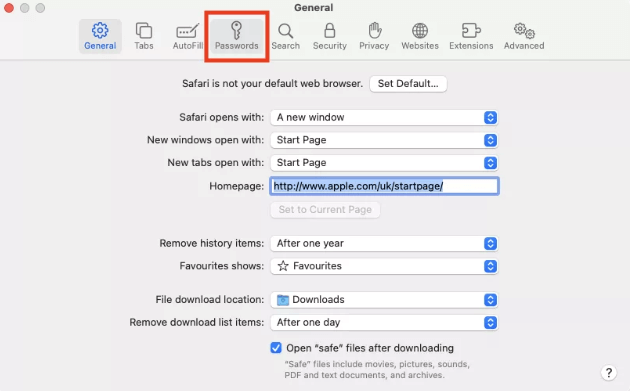
Passaggio 4: digita la password di amministratore. 
Passaggio 5: ora puoi visualizzare e modificare facilmente i nomi utente e le password archiviati.
Trova le password su Mac usando Accesso Portachiavi
Stai eseguendo una versione di macOS prima di Monterey? Se sì, non troverai una sezione Password nelle Preferenze di Sistema, il che significa che non puoi visualizzare le password nelle Preferenze di Sistema del Mac. Invece di gestire le password nelle Preferenze di Sistema, puoi farlo tramite l'applicazione Accesso Portachiavi disponibile in Utilità. Di seguito sono elencati i semplici passaggi che devi seguire:

Passaggio 1: vai su Applicazioni, quindi su Utilità per avviare l'app Accesso Portachiavi. 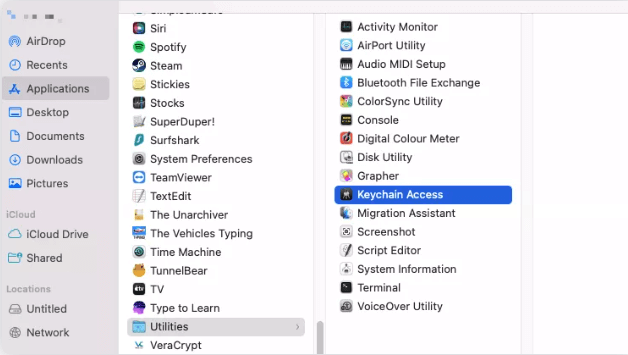
Passaggio 2: nel riquadro di sinistra, vedrai i numerosi portachiavi a cui puoi accedere, incorporando iCloud. 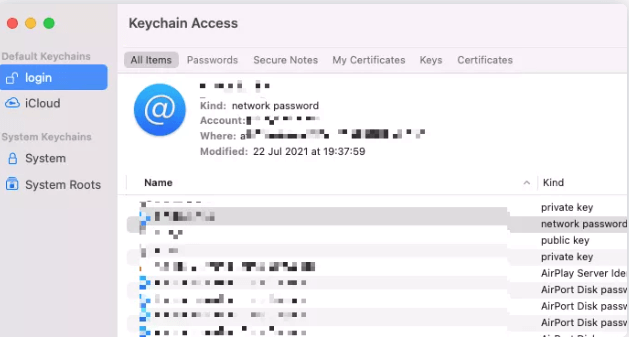
Passaggio 3: per visualizzare le password salvate, individuare quella desiderata nell'elenco e fare doppio clic su di essa. Successivamente, fai clic su Mostra password . 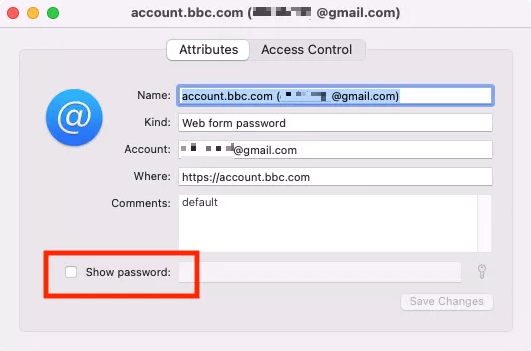
Passaggio 4: qui, scrivi la tua password di amministratore e fai clic su OK. 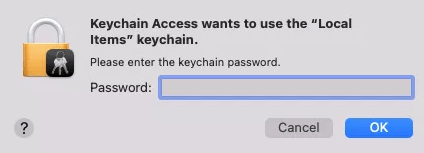
Passaggio 5: ora puoi apportare modifiche o modifiche alla tua password. Al termine, fai clic su Salva modifiche per completare il processo. 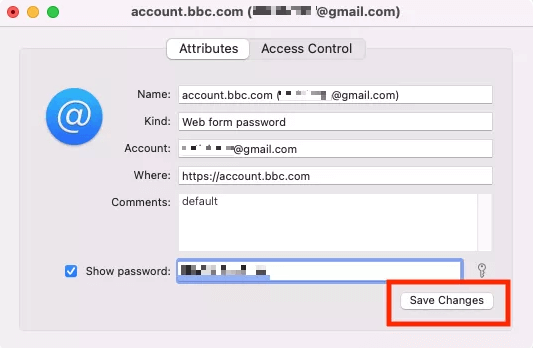
Leggi anche: Come disinstallare completamente le app su macOS
Come vedere le password salvate in Google Chrome per Mac?
Se, nel caso, stai utilizzando un browser web diverso come Google Chrome, segui questi passaggi per trovare le password su MacBook.
Passaggio 1: in Google Chrome, fai clic su Chrome e quindi scegli Preferenze di Sistema... dalla barra dei menu. 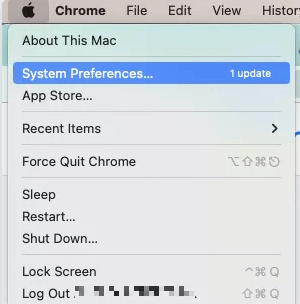
Passaggio 2: da sinistra, scegli l'opzione Riempimento automatico .
Passaggio 3: quindi, fai clic su Password . 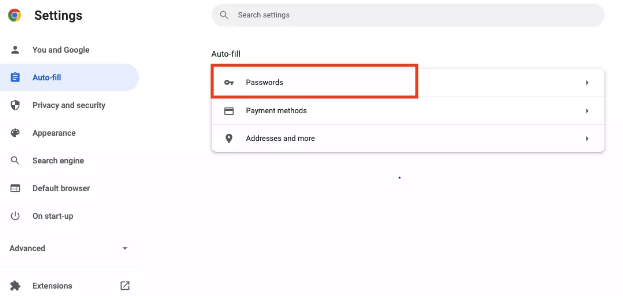
Passaggio 4: da qui, gli utenti possono facilmente visualizzare e modificare tutte le credenziali di accesso archiviate in Chrome. 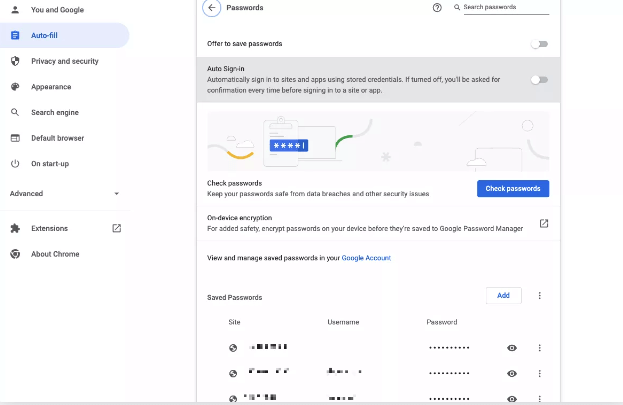
Passaggio 5: per visualizzare una password, fare clic sul simbolo dell'occhio. Dovrai anche inserire la password di amministratore del tuo Mac. 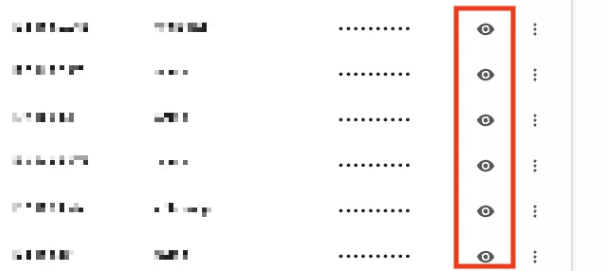
Passaggio 6: se desideri modificare una password, fai semplicemente clic sui tre punti e scegli Modifica password come opzione. 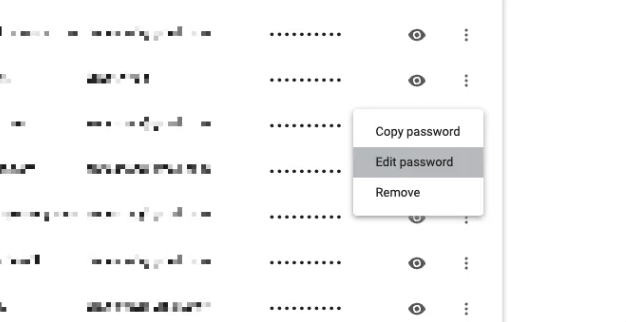
Passaggio 7: se richiesto, digita la password di amministratore e quindi fai clic su Salva per implementare le modifiche. 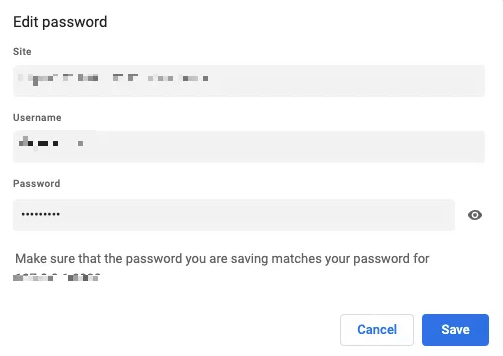
Come proteggere le password su Mac?
Sei molto preoccupato per le password memorizzate e la sicurezza generale del Mac? Se sì, allora dovresti occuparti di questi aspetti:
- Per evitare che il browser Web Safari inserisca automaticamente le informazioni di accesso salvate come password e nome utente online, è necessario disabilitare la funzione di riempimento automatico. Tutto quello che devi fare è richiamare il browser Safari, andare alle Preferenze di Sistema e fare clic su Password, quindi deselezionare Compilazione automatica nomi utente e password.
- Crea una password con 10 caratteri o più che includa anche il tipo del carattere.
- Dovresti incorporare una combinazione di lettere minuscole e maiuscole, numeri, segni di punteggiatura e altro.
- Preferisci utilizzare l'autenticazione a più fattori.
Leggi anche: Come reimpostare la password dell'ID Apple
Suggerimento bonus: utilizza un software di gestione delle password di terze parti
Desideri un maggiore supporto multipiattaforma e più funzionalità? Quindi, dovresti considerare di provare i gestori di password di terze parti. Di seguito sono riportati i migliori software di gestione password per Mac:
- Passa
- 1Password
- Dashlan
- LastPass
- Volta di Zoho
- KeePassXC
- Bitwarden
Come trovare le password salvate su Mac: spiegazione
Quindi, se pensi di aver salvato un nome utente e una password dell'account da qualche parte sul tuo Mac, ma non sei in grado di ricordare la posizione precisa, puoi comunque trovarla. In questo post del blog, abbiamo fornito sopra le informazioni necessarie su come trovare le password salvate su Mac.
Speriamo che questa guida ti aiuti nel miglior modo possibile. Fateci sapere nella sezione commenti qui sotto se avete domande o suggerimenti migliori. Inoltre, per ricevere aggiornamenti quotidiani relativi agli ultimi gadget tecnologici o problemi tecnici, iscriviti alla nostra Newsletter. Infine, seguici su Facebook, Twitter, Pinterest e Instagram.
