Come trovare la password Wi-Fi su Windows 11
Pubblicato: 2022-08-01Le credenziali per ciascuna rete Wi-Fi a cui si connette un computer Windows sono memorizzate dal tuo PC Windows. Gli esempi includono la rete Wi-Fi corrente e qualsiasi rete precedente utilizzata per connettere il PC a Internet. Come nelle versioni precedenti di Windows, Windows 11 memorizza la password Wi-Fi sul tuo computer quando ti connetti a una rete Wi-Fi, a casa, al lavoro o in pubblico.
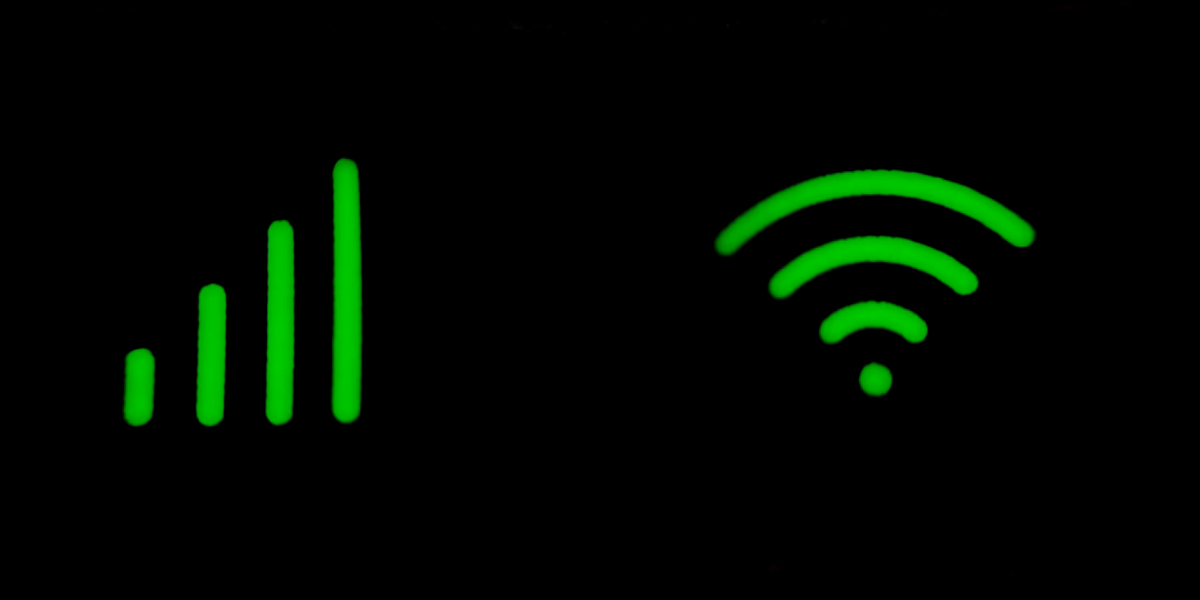
Pertanto, è difficile ricordare tutte le reti archiviate. Potresti anche voler entrare una volta in una rete salvata senza dover inserire le credenziali della rete. Ciò è particolarmente conveniente se hai perso o dimenticato la password della rete protetta. Di seguito sono riportati alcuni passaggi importanti che puoi eseguire per accedere alle password salvate su PC Windows 11.
Sommario
5 modi per recuperare la password Wi-Fi di Windows 11 salvata?
Esistono diversi metodi per visualizzare la password Wi-Fi salvata sul tuo PC Windows 11. In questo articolo, presenteremo tre metodi principali per scoprire la tua password di rete dimenticata. Tutti questi metodi sono facili da eseguire. Iniziamo.
Metodo 1: Visualizza la password Wi-Fi salvata utilizzando il pannello di controllo
Il recupero della password Wi-Fi corrente dal Pannello di controllo è uno dei metodi più comuni e più semplici. Affinché questo approccio funzioni, devi già essere connesso all'account Wi-Fi che desideri recuperare. Ciò è utile anche in uno scenario in cui sei sempre connesso alla tua rete Wi-Fi e probabilmente hai dimenticato la password quando vuoi darla a un ospite o a un amico.
Ecco i passaggi da seguire:
- Fare clic sull'icona di Windows e digitare Controllo nella barra di ricerca.
- Quindi, apri il Pannello di controllo e fai clic su Rete e Internet .

- Successivamente, apri il Centro connessioni di rete e condivisione . La tua rete Wi-Fi attualmente salvata verrà ora visualizzata nella pagina ricorrente.
- Fare clic sulla rete Wi-Fi corrente nella scheda Connessioni.
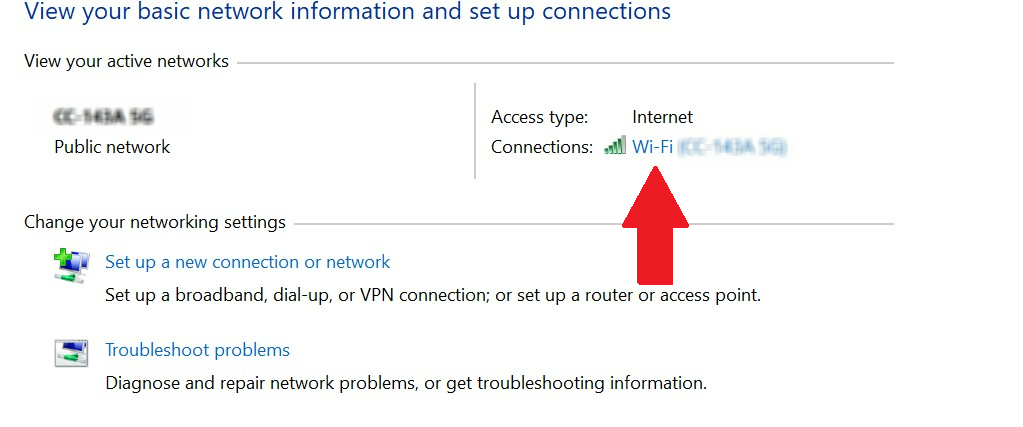
- Si aprirà una nuova finestra dove potrai vedere tutte le proprietà della tua rete Wi-Fi.
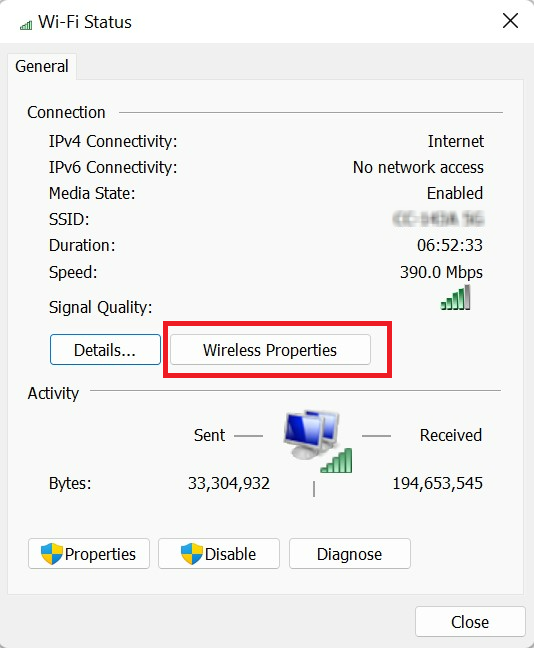
- Quindi, fare clic su Proprietà wireless . Quindi, apri la scheda Sicurezza nella finestra Proprietà.
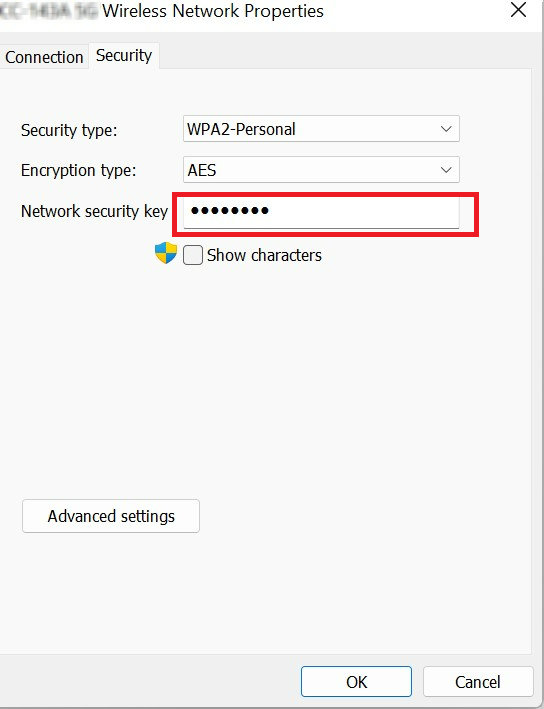
- È quindi possibile visualizzare la password Wi-Fi. Per leggere la password WiFi, seleziona Mostra caratteri . La password può anche essere copiata negli appunti e salvata per un ulteriore utilizzo.
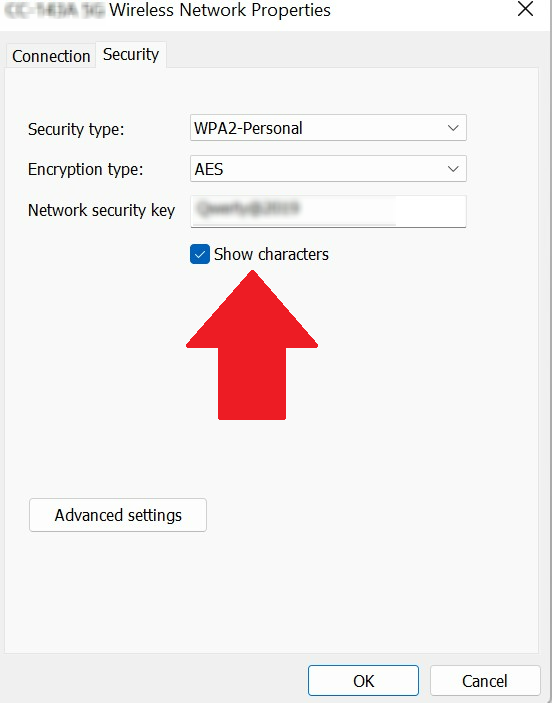
- Innanzitutto, premi contemporaneamente il tasto Windows + R per aprire Esegui.
- Quindi, digita cmd per aprire la finestra del prompt dei comandi.
- Per visualizzare i nomi dei profili di rete Wi-Fi salvati, digitare nella finestra di comando: netsh wlan show profiles e premere Invio.
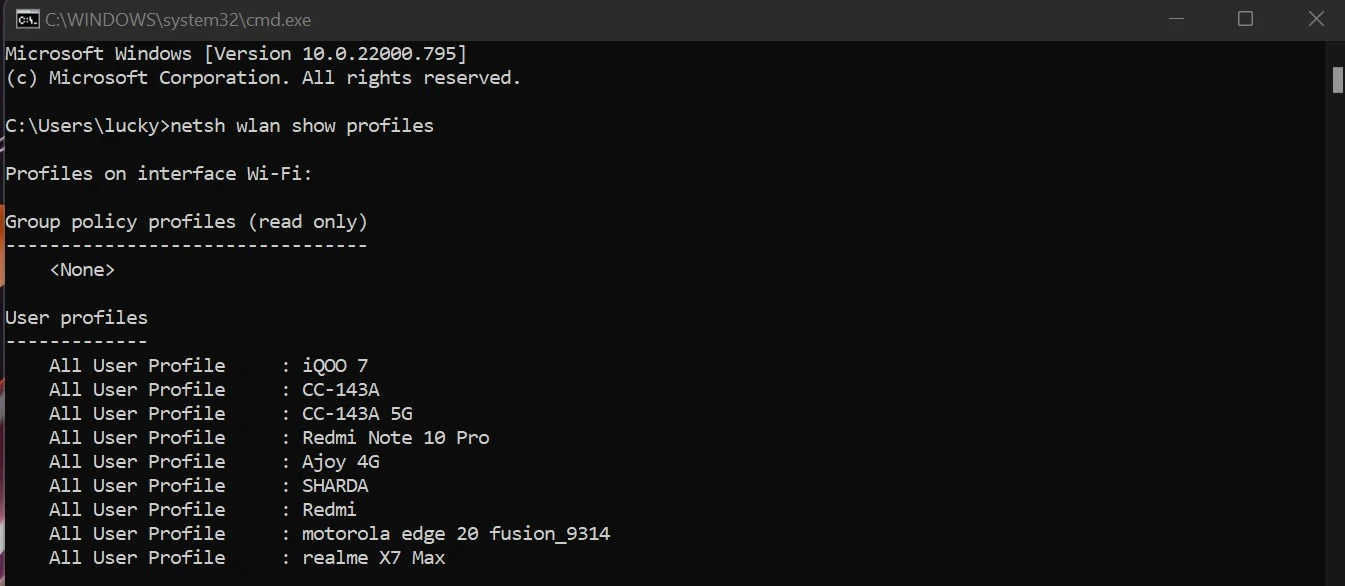
- Verrà visualizzato l'elenco di tutte le reti Wi-Fi a cui hai avuto accesso tramite PC. Prendere nota del nome della rete di cui si desidera recuperare la password salvata.
- Ora digita il seguente comando:
netsh WLAN show profile name=profilename key=clear - Nel comando seguente, sostituisci il nome del profilo con la rete di cui desideri accedere alla password.
- Ad esempio, l'ultimo comando sarebbe simile al seguente per mostrare la password Wi-Fi per l'utente CC -143A:
netsh WLAN show profile name=CC-143A key=clear - Premere il tasto Invio. Successivamente, troverai la password salvata nella parte inferiore della scheda Contenuto chiave. Si prega di annotarlo per poterlo utilizzare in futuro.
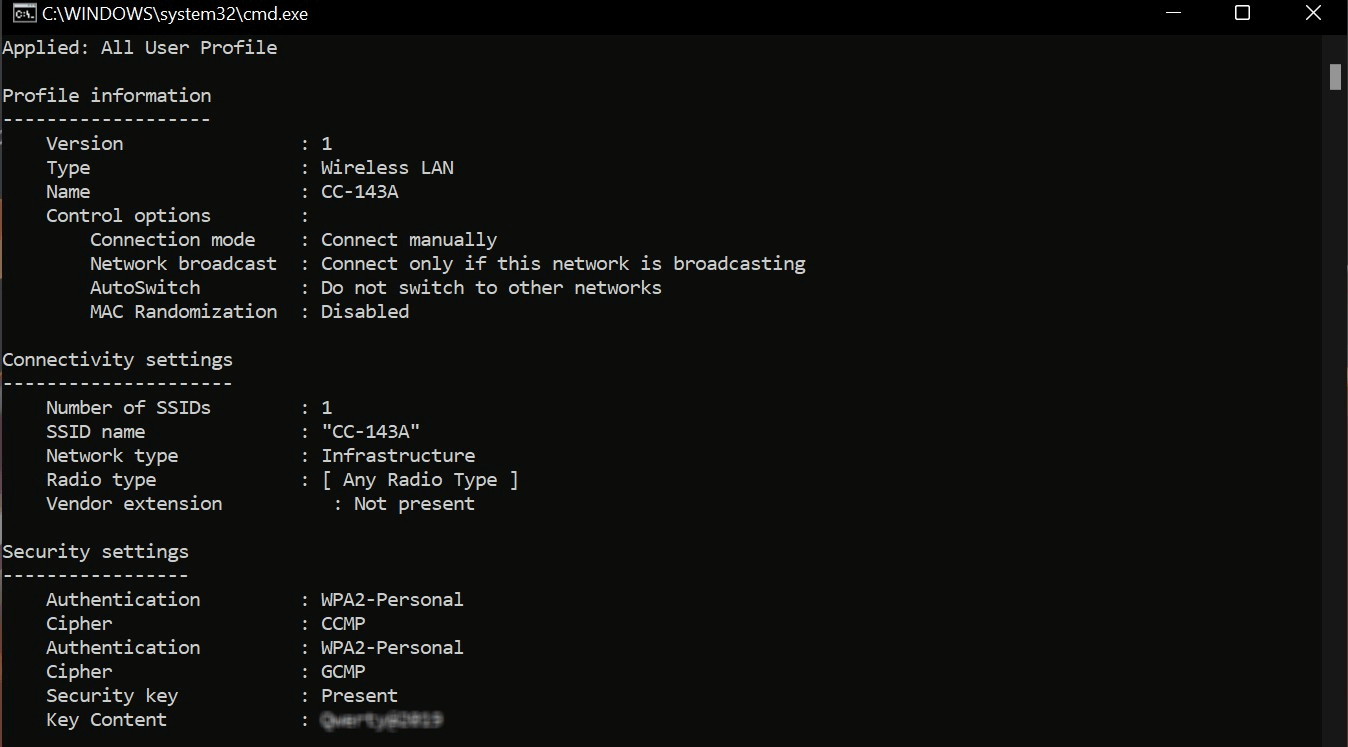
- Apri il menu di WinX premendo contemporaneamente Windows + X. Puoi anche fare clic con il pulsante destro del mouse sull'icona di Windows.
- Quindi, fai clic su Terminale di Windows . Quando si apre una finestra di comando, fare clic su Sì .
- Quindi, digita o copia e incolla il seguente comando nella finestra di PowerShell:
(netsh wlan show profiles) | Select-String "\:(.+)$" | %{$network=$_.Matches.Groups[1].Value.Trim(); $_} | %{(netsh wlan show profile name="$network" key=clear)} | Select-String "Key Content\W+\:(.+)$" | %{$password=$_.Matches.Groups[1].Value.Trim(); $_} | %{[PSCustomObject]@{ NETWORK_NAME=$network;PASSWORD=$password }} | Format-Table -AutoSize
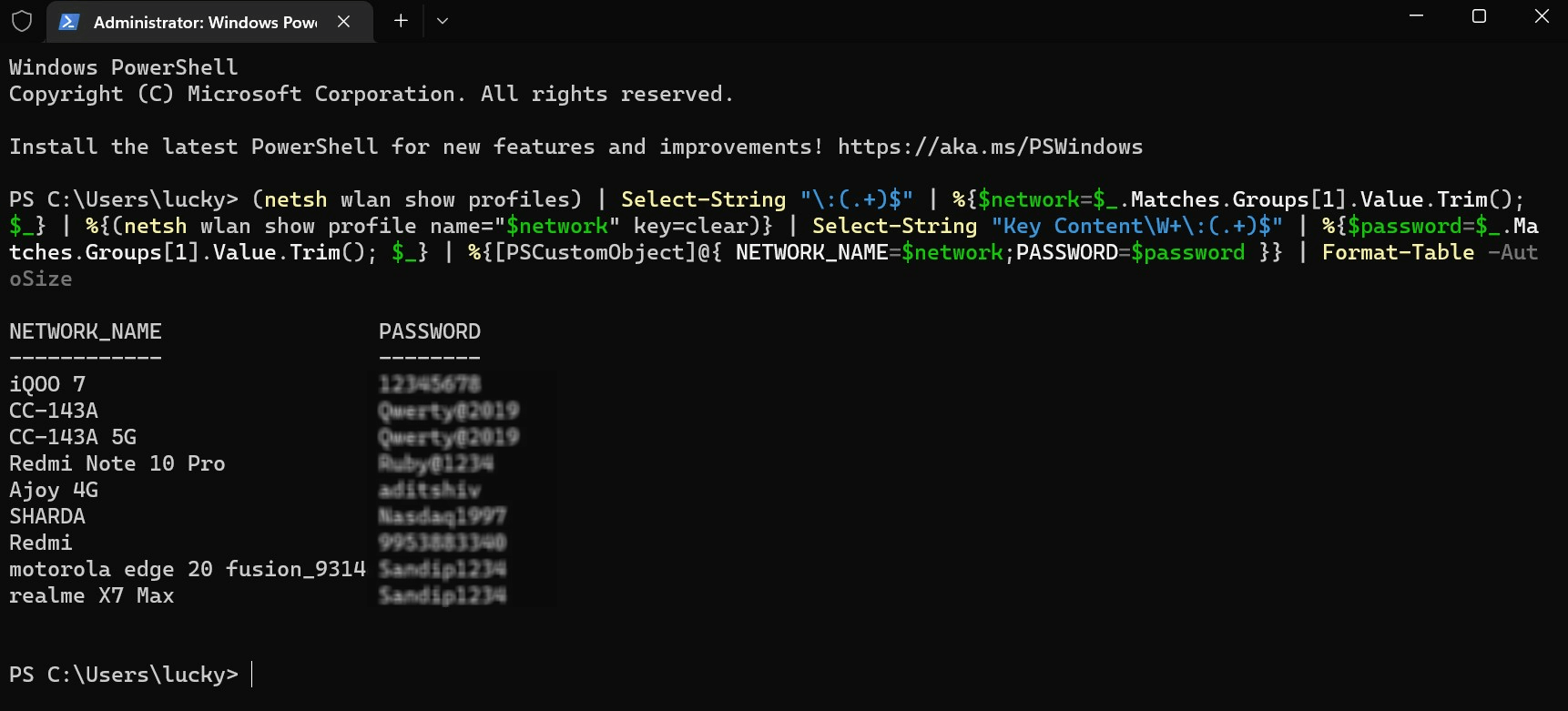
- È quindi possibile visualizzare tutti i profili di rete Wi-Fi salvati sul computer. È quindi possibile annotare la password del profilo di rete richiesta che si desidera utilizzare per un ulteriore utilizzo.
- Inizia digitando pannello di controllo nel menu Start su Windows 11.
- Seleziona Pannello di controllo dal menu.
- Passa a Rete e Internet.
- Seleziona l'opzione Rete e centro condivisione.
- Visualizza le tue reti attive cliccando sul nome del Wi-Fi a cui sei connesso.
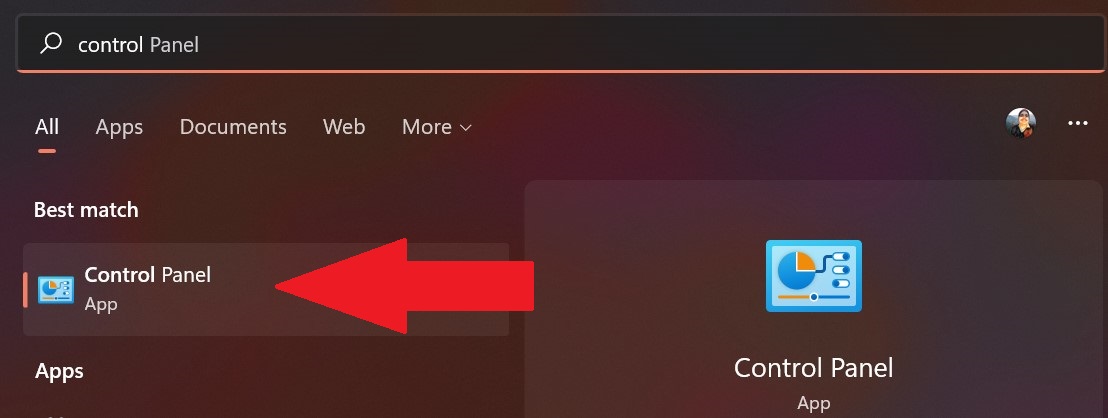
Metodo 2: Visualizza la password Wi-Fi salvata utilizzando il prompt dei comandi
Come accennato in precedenza, la tecnica del Pannello di controllo può essere utile se è necessario accedere alla password Wi-Fi per la rete attualmente connessa. Tuttavia, se desideri accedere alla password di una rete Wi-Fi utilizzata in precedenza, puoi utilizzare il prompt dei comandi. Di seguito sono riportati i passaggi necessari per farlo.
Correlati: come visualizzare le password Wi-Fi su iPhone [iOS 16]
Metodo 3: Visualizza la password Wi-Fi salvata utilizzando PowerShell
Il metodo di richiesta consente di visualizzare solo la password per un profilo utente selezionato. Tuttavia, se desideri accedere alla password per tutte le reti archiviate sul tuo PC Windows, esegui PowerShell per visualizzare le password per tutti i profili utente. Per fare ciò, eseguire i seguenti passaggi.
Metodo 4: trova la password WiFi direttamente dalle Impostazioni
Microsoft sta spostando molte opzioni dal Pannello di controllo alle Impostazioni, rendendo più facile per gli utenti trovare tutte le impostazioni sotto lo stesso tetto. Per trovare le password Wi-Fi in Windows 11, apri Impostazioni , vai su Rete e Internet , quindi attiva il Wi-Fi.
Fai clic su Proprietà wireless dopo aver trovato il tuo WiFi. Quando sei in Proprietà wireless, vai su Opzioni di sicurezza e seleziona la casella che dice Mostra caratteri sotto Chiave di sicurezza di rete . La password WiFi utilizzata l'ultima volta per la connessione verrà ora visualizzata in Windows 11.
Semplice e ordinato, non è vero?
Metodo 5: utilizza app di terze parti per trovare la password Wi-Fi
I quattro metodi che abbiamo menzionato sopra sono i modi consigliati per visualizzare e trovare le password WiFi in Windows 11. Ma se stai cercando di aiutare un non tecnico come tua nonna al telefono, puoi provare una delle tante applicazioni di terze parti invece.
In queste app, non ti verrà chiesto di digitare alcun comando o cercare impostazioni. Basta estrarre il file e aprire l'applicazione e mostrerà la tua password WiFi. Suggeriamo le applicazioni WirelessKeyView e WiFi Password Revealer che sono semplici da usare con un'interfaccia pulita.
Visualizza facilmente le password di rete memorizzate sul tuo PC Windows
La visualizzazione delle password Wi-Fi sul tuo computer o laptop Windows 11 dovrebbe essere davvero semplice se segui le istruzioni sopra. Puoi anche modificare la password di una rete attualmente salvata se ritieni che sia troppo facile da decifrare.
Facci sapere nei commenti qui sotto se sei riuscito a visualizzare la password della tua rete Wi-Fi utilizzando questo articolo.
Domande frequenti sulle password Wi-Fi di Windows 11
Come modificare la mia password Wi-Fi di Windows 11?
È possibile modificare la password Wi-Fi per la connessione di rete accedendo al menu delle impostazioni del router. Di solito puoi trovare il nome utente e la password predefiniti del tuo router sul retro della custodia del router.
Posso ripristinare le mie impostazioni di rete Wi-Fi su PC Windows 11?
Puoi ripristinare facilmente le impostazioni di rete di Windows 11 accedendo al menu Impostazioni di Windows. Vai alla scheda Rete e Impostazioni e poi Impostazioni di rete avanzate. Lì troverai l'opzione Ripristino rete. Nella finestra successiva, fai clic su Ripristina ora per confermare la tua decisione.
Come posso visualizzare le password Wi-Fi in Windows 11?
Come faccio a ripristinare le mie impostazioni Wi-Fi di Windows 11?
Ripristina le impostazioni Wi-Fi in Windows 11 andando su Start > Impostazioni > Rete e Internet . Fai clic su Impostazioni di rete avanzate in Windows 11. Sul lato destro, scorri verso il basso e fai clic su Ripristino della rete . Fare clic su Ripristina ora per completare il ripristino e riavviare.
Dove sono archiviate le password Wi-Fi in Windows 11?
Tecnicamente, le password Wi-Fi sono memorizzate in c:\ProgramData\Microsoft\Wlansvc\Profiles\Interfaces[Interface Guid]. Se stai cercando di trovare la password Wi-Fi salvata, fai clic con il pulsante destro del mouse sull'adattatore Wi-Fi del tuo computer nell'elenco, scegli Stato > Proprietà wireless . Scorri fino alla scheda Sicurezza , dovresti vedere una casella della password con dei punti al suo interno: fai clic sulla casella Mostra caratteri per visualizzare la password in testo normale.
C'è un modo per vedere la password del tuo wi-fi?
In Centro connessioni di rete e condivisione , seleziona il nome della tua rete Wi-Fi accanto a Connessioni. Seleziona Proprietà wireless da Stato Wi-Fi. Scegli la scheda Sicurezza in Proprietà rete wireless, quindi seleziona Mostra caratteri . La chiave di sicurezza della rete mostra la password della rete Wi-Fi.
