Come correggere un codice di errore di riproduzione video 224003 nel tuo browser web
Pubblicato: 2023-06-07Ricevi un errore di riproduzione 224003 durante il tentativo di riprodurre un video nel tuo browser web? La tua connessione Internet potrebbe avere un problema o la tua sorgente video potrebbe non essere disponibile.
Alcuni altri motivi per cui non puoi riprodurre il tuo video sono che le estensioni del tuo browser web sono difettose, l'accelerazione hardware non funziona correttamente, la cache del tuo browser è danneggiata, stai utilizzando una versione obsoleta e altro ancora.
Ecco alcuni modi per risolvere il problema.

Assicurati che la tua connessione Internet funzioni
Quando non puoi accedere a un elemento su Internet, la prima cosa da fare è controllare se la tua connessione Internet funziona. Una connessione inattiva non ti consente di individuare alcun elemento sul Web.
Puoi controllare lo stato della tua connessione avviando un browser web sul tuo computer e aprendo un sito. Se il tuo sito si carica, la tua connessione funziona. Se il tuo sito non si carica, hai problemi di connettività.
In quest'ultimo caso, prova a risolvere il problema di connessione riavviando il router, riconnettendoti alla rete wireless e utilizzando altri suggerimenti per la risoluzione dei problemi.
Controlla la fonte del tuo video per correggere il codice di errore 224003
Dopo aver verificato che la tua connessione Internet funzioni, assicurati che il link del tuo video online sia valido. È possibile che tu stia utilizzando un collegamento non valido in cui il tuo video non è più disponibile, causando la visualizzazione dell'errore di riproduzione 224003 nel tuo browser web.
Se hai ricevuto il link del video da qualcuno, chiedigli di controllare e di inviarti il link corretto. Se stai tentando di accedere a un video che hai trovato da qualche parte su Internet, digita il nome di quel video su Google per trovare una buona fonte.
Il video dovrebbe essere riprodotto se ti trovi nella pagina del video corretta nel tuo browser web.
Disattiva le estensioni/i plug-in del tuo browser web
Puoi utilizzare le estensioni di terze parti del tuo browser web per fare più di quanto inizialmente offerto dal tuo browser. Tuttavia, a volte, potresti ottenere un'estensione corrotta. Tali estensioni causano vari problemi nel tuo browser web, portando a errori come 224003.
Puoi verificarlo disattivando tutte le estensioni nel browser e provando a riprodurre il video. È quindi possibile trovare l'estensione colpevole e rimuoverla dal browser.
Google Chrome
- Seleziona i tre punti nell'angolo in alto a destra di Chrome e scegli Altri strumenti > Estensioni .
- Disabilita l'interruttore per tutte le estensioni.
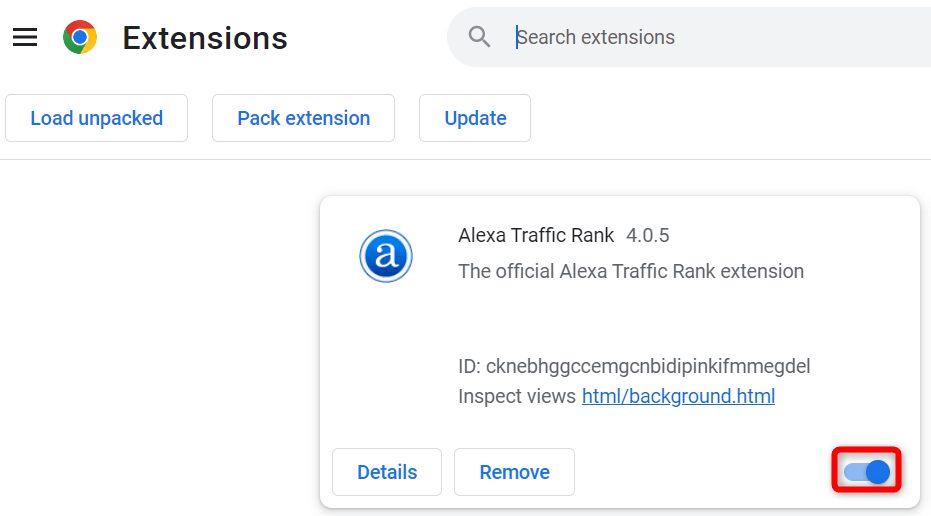
- Apri la pagina del tuo video.
Mozilla Firefox
- Seleziona le tre linee orizzontali nell'angolo in alto a destra di Firefox e scegli Componenti aggiuntivi e temi .
- Seleziona Estensioni nella barra laterale sinistra e disattiva tutti gli interruttori dei componenti aggiuntivi sulla destra.
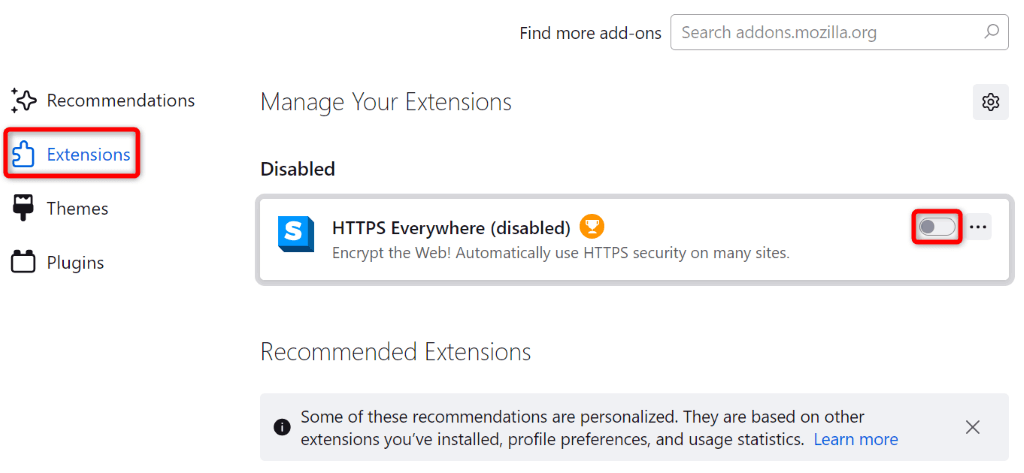
- Accedi alla tua pagina video.
Microsoft Edge
- Seleziona i tre punti nell'angolo in alto a destra di Edge e scegli Estensioni > Gestisci estensioni .
- Disattiva l'interruttore per tutte le estensioni.
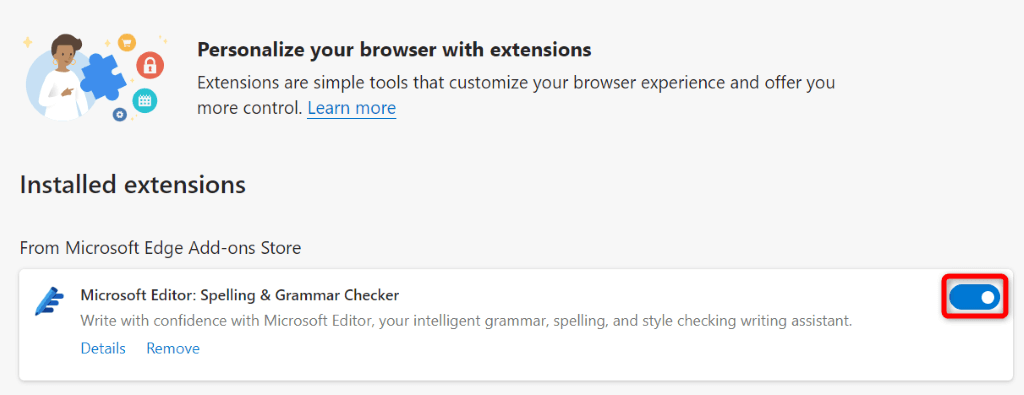
- Avvia il tuo video.
Disabilita l'accelerazione hardware nel tuo browser web
L'accelerazione hardware consente al tuo browser Web di scaricare alcune attività di navigazione sulla GPU del tuo computer, offrendo un'esperienza più veloce. A volte, questa funzione non funziona bene con le riproduzioni video.
In tal caso, disattivare l'accelerazione hardware nel browser Web per risolvere il problema.
Google Chrome
- Apri il menu a tre punti di Chrome situato nell'angolo in alto a destra e scegli Impostazioni .
- Seleziona Sistema nella barra laterale sinistra e disabilita Usa accelerazione hardware quando disponibile sulla destra.
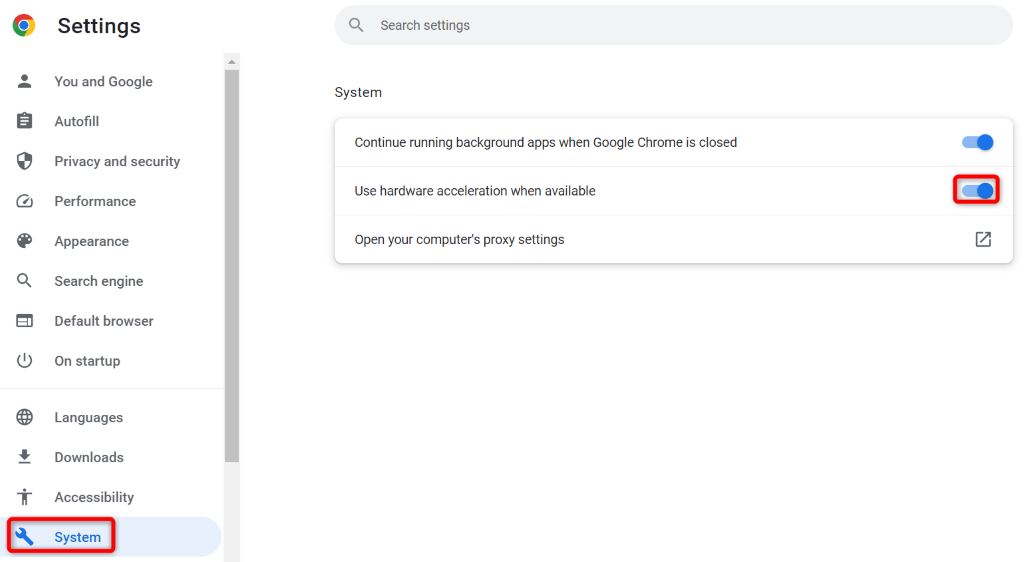
Mozilla Firefox
- Accedi al menu a tre linee orizzontali di Firefox e scegli Impostazioni .
- Seleziona Generale nella barra laterale sinistra.
- Scorri verso il basso la pagina fino alla sezione Prestazioni e deseleziona Usa le impostazioni delle prestazioni consigliate .
- Disabilita l'opzione Usa l'accelerazione hardware quando disponibile .
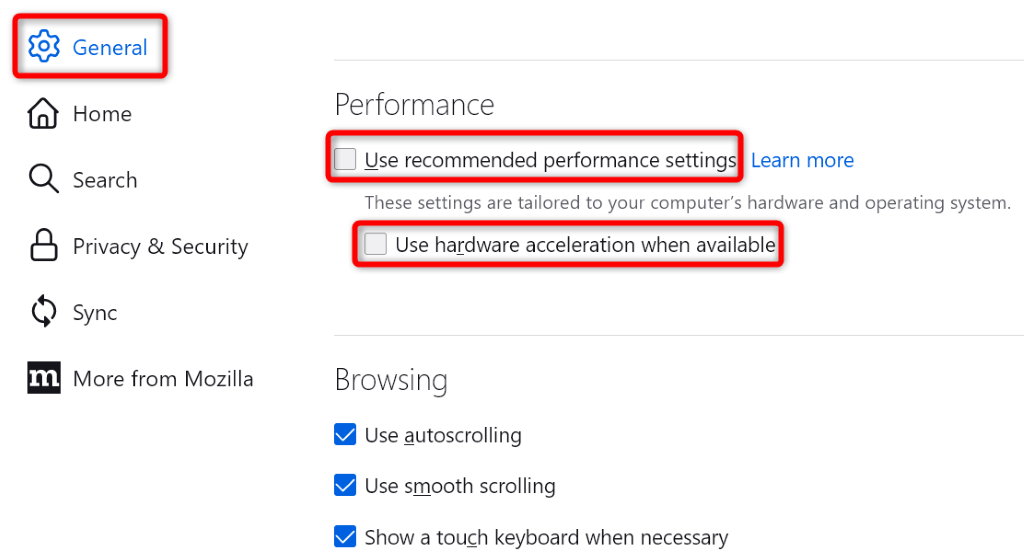
Microsoft Edge
- Seleziona i tre punti nell'angolo in alto a destra di Edge e scegli Impostazioni .
- Seleziona Sistema e prestazioni nella barra laterale sinistra.
- Disattiva Usa accelerazione hardware se disponibile sulla destra.
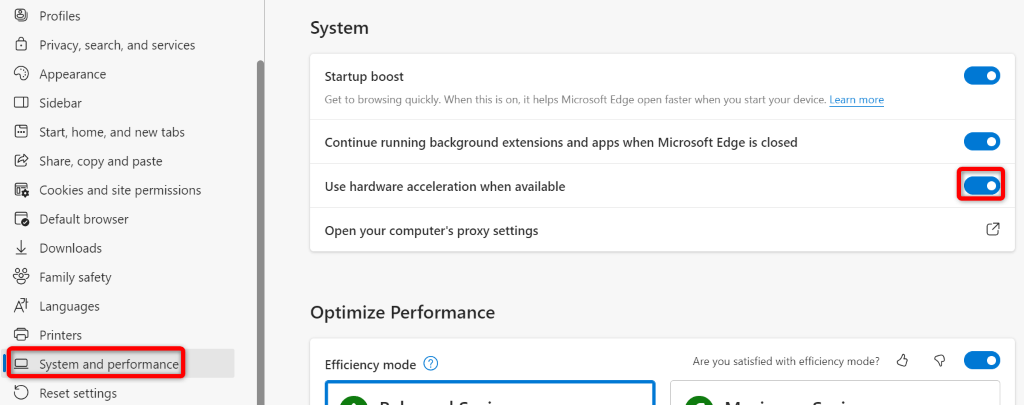
Svuota la cache del browser
I file memorizzati nella cache del tuo browser Web potrebbero essere corrotti, causando la visualizzazione di un errore di riproduzione 224003 nel browser. Una cache danneggiata può causare anche molti altri problemi.

In questo caso, puoi risolvere il problema in tempi relativamente brevi eliminando i file della cache. Questo ti aiuta a eliminare i file di cache difettosi, risolvendo il tuo problema. Non perdi i tuoi dati personali quando cancelli questi file e il tuo browser ricostruirà la cache mentre navighi nei siti web.
Consulta la nostra guida su come svuotare la cache in Chrome, Firefox, Edge e Safari per sapere come applicare questa correzione nel tuo browser web.
Correggi il codice di errore di riproduzione video 224003 aggiornando il tuo browser web
Se ricevi ancora un errore di riproduzione 224003, potresti utilizzare una versione obsoleta del browser. Le versioni obsolete hanno spesso molti bug, causando problemi casuali nel browser. Puoi risolvere il problema aggiornando il browser all'ultima versione.
Aggiornare Chrome, Firefox, Edge e Safari è facile come selezionare alcune opzioni. Consulta la nostra guida dedicata su questo argomento per apprendere la procedura dettagliata per il tuo browser specifico.
Disattiva il firewall del tuo computer
Il firewall del tuo computer definisce come vengono effettuate le connessioni di rete in uscita e in entrata. Il firewall potrebbe bloccare l'accesso alla sorgente video, causando la visualizzazione di un errore di riproduzione nel browser.
In questo caso, disattiva il firewall di Windows o Mac e il problema verrà risolto.
Su Windows
- Apri il menu Start , trova Sicurezza di Windows e avvia l'app.
- Seleziona Firewall e protezione della rete nell'app.
- Scegli la rete che dice (attiva) .
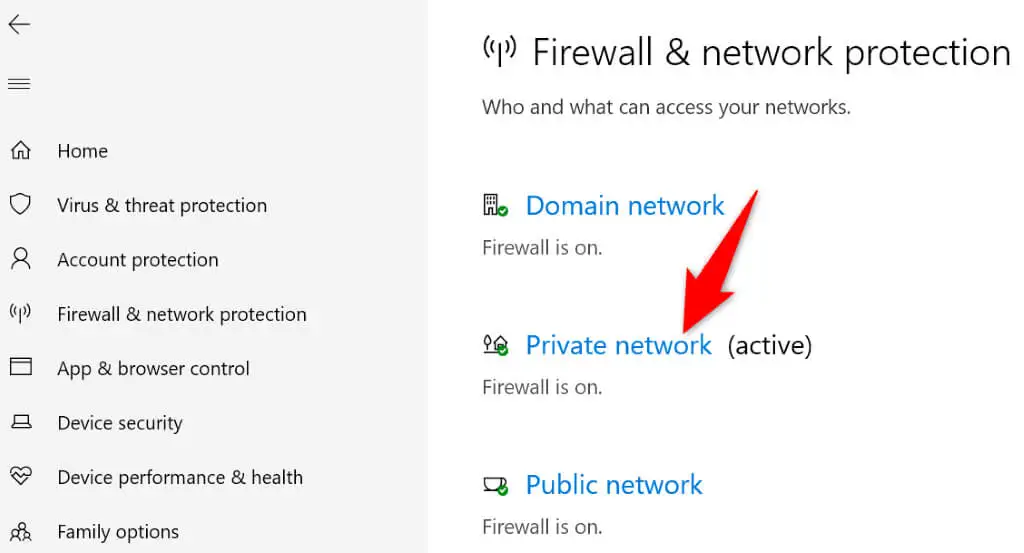
- Disattiva l'interruttore di Microsoft Defender Firewall .
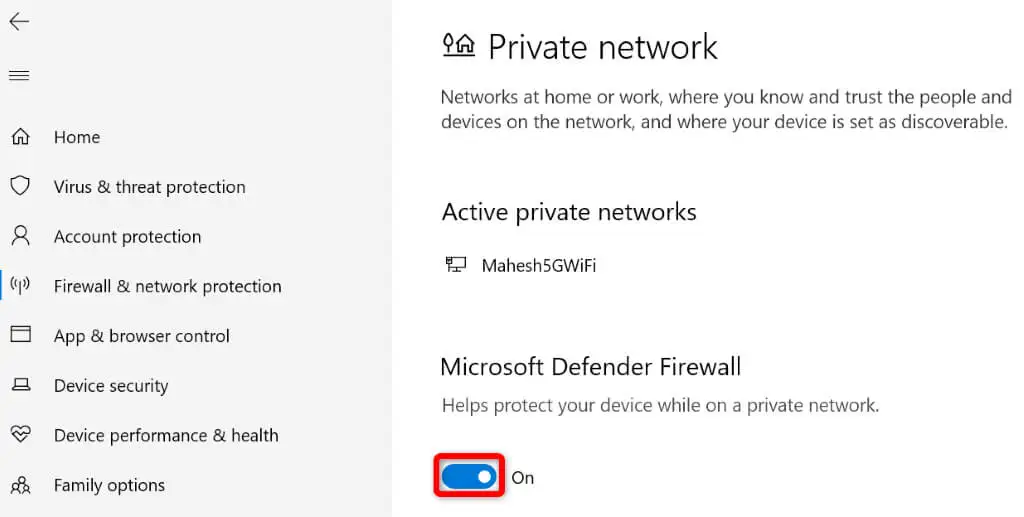
- Selezionare Sì nel prompt Controllo dell'account utente .
- Avvia il tuo browser web e prova ad accedere al tuo video.
Su macOS
- Apri l'app Terminale sul tuo Mac.
- Digita il seguente comando in Terminale e premi Invio :
sudo defaults write /Library/Preferences/com.apple.alf globalstate -int 0 - Inserisci la password dell'amministratore del tuo Mac e premi il tasto Invio .
Ripristina le impostazioni predefinite del tuo browser web
Se l'errore di riproduzione video non viene risolto, il ripristino delle impostazioni di fabbrica del browser è l'ultima risorsa. In questo modo vengono cancellate tutte le configurazioni personalizzate che potresti aver effettuato nel tuo browser, risolvendo i problemi causati da tali configurazioni.
Consulta la nostra guida su come ripristinare Chrome, Firefox, Edge e Safari per sapere come riportare il browser Web alle impostazioni di fabbrica.
Risolvere l'errore di riproduzione video del tuo browser Web è più facile di quanto pensi
Ottenere un errore di riproduzione video imprevisto 224003 è frustrante. Fortunatamente, risolvere il problema è facile come seguire i metodi menzionati. Una volta risolto il problema, il video dovrebbe essere riprodotto come dovrebbe.
