Come risolvere la retroilluminazione della tastiera ASUS che non funziona in Windows 10, 11
Pubblicato: 2023-08-14Stai affrontando la retroilluminazione della tastiera ASUS che non funziona in Windows 10, 11?Se sì, allora questo articolo ti aiuterà.Qui imparerai diverse tattiche che ti aiuteranno a risolvere il problema.Per saperne di più!
Potresti probabilmente provare un certo stupore se la retroilluminazione della tua tastiera ASUS smette improvvisamente di funzionare. Che cosa causa questo problema? Come faccio a fare in modo che la retroilluminazione della mia tastiera ASUS si comporti normalmente? Nelle sezioni seguenti di questo articolo, discuteremo alcune informazioni sulle cause di questo problema, nonché varie soluzioni a questo problema che abbiamo scoperto.
Uno dei produttori più noti nel settore dei computer è ASUS. È un produttore di un'ampia varietà di articoli, tra cui tastiere, schede madri di fascia alta, schede grafiche, laptop e molti altri. Ultimamente siamo stati a conoscenza di un problema relativo ad ASUS, e quel problema è che la retroilluminazione della tastiera ASUS non funziona.
Quando si accede a un laptop ASUS, diversi clienti hanno segnalato di avere questo problema. Forse anche questo problema ti dà fastidio. Per aiutarti a trovare una soluzione a questo problema, ti forniremo alcune informazioni, che riguarderanno sia i fattori che contribuiscono ad esso sia le soluzioni disponibili.
Quali sono le cause per cui la retroilluminazione della tastiera del laptop ASUS non funziona in Windows 10, 11?
Sulla base dei risultati del nostro primo sondaggio, abbiamo stabilito che circa il 60% dei clienti che riscontravano questo problema aveva appena eseguito l'aggiornamento a una nuova versione di Windows 10. Quando un sistema operativo riceve un aggiornamento, anche il produttore deve aggiornare un gran numero di dei componenti del sistema. Ecco alcune delle potenziali cause per cui la retroilluminazione non funziona correttamente sul tuo sistema operativo.
- Driver errati: se non hai caricato i driver più recenti per la tua tastiera, che si tratti di una tastiera esterna o di una tastiera per laptop, non sarai in grado di utilizzare tutte le sue funzionalità, inclusa la retroilluminazione.
- Problemi con l'hardware: ci sono casi in cui l'hardware del produttore, in questo caso ASUS, non si sincronizza correttamente con il sistema operativo.L'eliminazione di questo problema richiederà l'aggiornamento e l'ispezione di ogni singolo componente hardware.
- Stato di errore: sembra che il tuo computer stia funzionando in una condizione di errore.Ciò si verifica piuttosto spesso con Windows, ma tutto ciò che devi fare per risolvere il problema è riavviare tutto nell'ordine appropriato.
- File di installazione: è possibile che il file per l'installazione responsabile della gestione dei tasti di scelta rapida (che include il tasto di scelta rapida per la retroilluminazione del laptop) non sia ancora stato eseguito sul computer per completare l'installazione.
Ora sei consapevole di quali fattori possono contribuire a questo problema. Ora dimostreremo come riparare la retroilluminazione della tastiera ASUS che non funziona su Windows 10, 11.
Soluzioni per correggere la retroilluminazione della tastiera ASUS che non funziona su Windows 11, 10
Senza ulteriori indugi, dai un'occhiata alle correzioni indicate di seguito per risolvere il problema con la retroilluminazione della tastiera del laptop ASUS che non funziona correttamente. Tuttavia, non è necessario provarli tutti, basta procedere attraverso ognuno di essi e scegliere quello che funziona meglio per te!
Soluzione 1: prova il ciclo di alimentazione
Spegnere e riaccendere il sistema è la tecnica più efficace per iniziare la risoluzione del problema. Il ciclo di alimentazione è un processo che comporta lo spegnimento totale del computer e lo scarico di qualsiasi carica statica che potrebbe essersi accumulata. Ciò causa il ripristino forzato delle impostazioni temporanee e obbliga anche il computer a reinizializzarle singolarmente. Assicurati di avere un backup del tuo lavoro prima di andare avanti. Per farlo, procedi nel seguente modo:
- È possibile spegnere il computer spegnendolo e rimuovendo il cavo di alimentazione dal retro della macchina.
- Ora rimuovi la batteria, quindi tieni premuto il pulsante di accensione per circa sette-otto secondi finché il dispositivo non si accende.
- Ora, attendi circa due o tre minuti, quindi ricollega tutto.
Successivamente, riavvia il computer e verifica se il problema persiste. Se continui a riscontrare che la retroilluminazione della tastiera ASUS non funziona, procedi con le altre soluzioni.
Leggi anche: Come risolvere il problema con la tastiera wireless Logitech che non funziona
Soluzione 2: eseguire Hcontrol.exe
Puoi gestire tutti i tasti di scelta rapida sul tuo laptop Asus e le funzioni ad essi collegate utilizzando un programma che ASUS ha creato e intitolato "hcontrol.exe". Inoltre, è responsabile della gestione di altri moduli, come la retroilluminazione. Se l'esecuzione di questo programma non inizia automaticamente, lo eseguiremo manualmente ed esamineremo i risultati per determinare se questo fa o meno la differenza. Segui i passaggi seguenti per correggere la retroilluminazione della tastiera ASUS che non funziona su Windows 11, 10.

- Per avviare Esplora file, premi insieme i tasti Windows + E dalla tastiera, quindi vai alla posizione del seguente percorso file:
C: \Program Files (x86)\ASUS\ATK Package\ATK Hotkey - Se i file dell'applicazione sono stati salvati in una posizione diversa, accedere a tale posizione.
- Ora cerca il file "hcontrol.exe". Dopo averlo individuato, fai doppio clic su di esso per avviare l'esecuzione.
- Successivamente, utilizza le funzionalità del tuo laptop per determinare se la retroilluminazione della tastiera del laptop ASUS non funziona correttamente. In caso contrario, passa alla soluzione successiva.
Soluzione 3: utilizzare lo strumento di risoluzione dei problemi relativi a hardware e dispositivi
È possibile utilizzare lo strumento di risoluzione dei problemi hardware e dei dispositivi per riparare il problema se si tratta di un problema relativo all'hardware, che è il motivo più probabile per cui la retroilluminazione della tastiera ASUS non funziona su Windows 11, 10. Lo strumento di risoluzione dei problemi per l'hardware e i dispositivi può esaminare l'individuo componenti dell'hardware per determinare qual è il problema. Inoltre, può aiutarti a determinare se il file del driver non è aggiornato o è danneggiato. Per risolvere il problema, segui semplicemente la procedura seguente:
- Fai clic sulla barra di ricerca che si trova nell'angolo in basso a sinistra, quindi digita "pannello di controllo" nella barra di ricerca che appare.
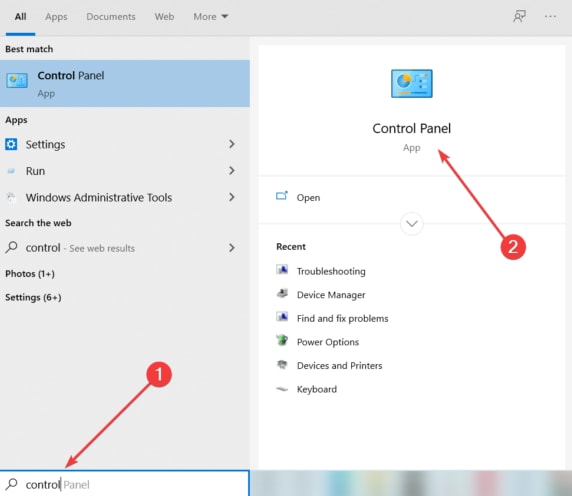
- Per accedere al Pannello di controllo, scegli il primo risultato che compare nella ricerca.
- Successivamente, imposta Visualizza per come icone grandi dal menu a discesa.
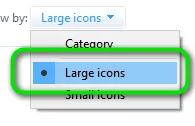
- Ora scegli Risoluzione dei problemi tra le opzioni disponibili.
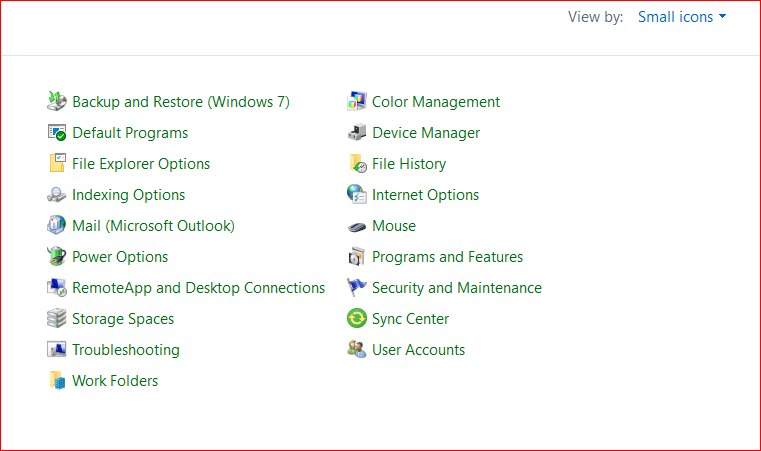
- Successivamente, scegli Visualizza tutto dal riquadro del menu a sinistra per visualizzare l'elenco di tutti i pacchetti di risoluzione dei problemi disponibili sul tuo dispositivo.
- Quindi, individua e scegli Hardware e dispositivi.
- Nella finestra successiva, scegli Avanti.
- Ora, attendi e lascia che Windows esegua la scansione del tuo PC per eventuali problemi relativi al tuo hardware. Se nel caso ne rileva qualcuno, ti farà sapere lo stesso.
- Premi OK se viene suggerita una soluzione.
Al termine, riavvia il computer per applicare la correzione. Ora, verifica il problema, se riscontri ancora che la retroilluminazione della tastiera ASUS non funziona su Windows 10, 11, quindi prova la correzione successiva.
Soluzione 4: aggiornamento del driver della tastiera
Nel caso in cui nessuna delle suddette soluzioni abbia successo e tu non sia ancora in grado di accedere alla tua funzione di retroilluminazione, ti suggeriremo di provare ad aggiornare i driver della tastiera. È possibile aggiornare i driver manualmente o automaticamente. Per aggiornare manualmente i driver, è necessario visitare il sito Web ufficiale di ASUS e quindi cercare il file del driver compatibile. A tal fine, è necessario disporre di competenze in una nicchia tecnica e molto tempo. Quindi, se non hai la pazienza, il tempo e le competenze informatiche necessarie per scaricare e installare manualmente i driver della tastiera, puoi farlo automaticamente con l'aiuto di Bit Driver Updater.
Bit Driver Updater è uno strumento di aggiornamento dei driver riconosciuto a livello mondiale che viene fornito con numerose funzionalità avanzate per aiutarti a trovare e installare gli aggiornamenti dei driver corretti per il tuo PC. Il software di aggiornamento del driver rileva automaticamente il sistema e cerca i driver originali e più compatibili. Con il software, puoi anche migliorare le prestazioni complessive del PC. Di seguito è riportato come aggiornare i driver con Bit Driver Updater:
- Scarica e installa Bit Driver Updater.
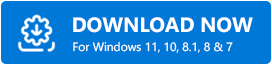
- Avvia Bit Driver Updater sul tuo computer e fai clic su Scansione.
- Attendere il completamento della scansione. Quindi, controlla i risultati della scansione e fai clic sul pulsante Aggiorna ora disponibile accanto al driver della tastiera ASUS.
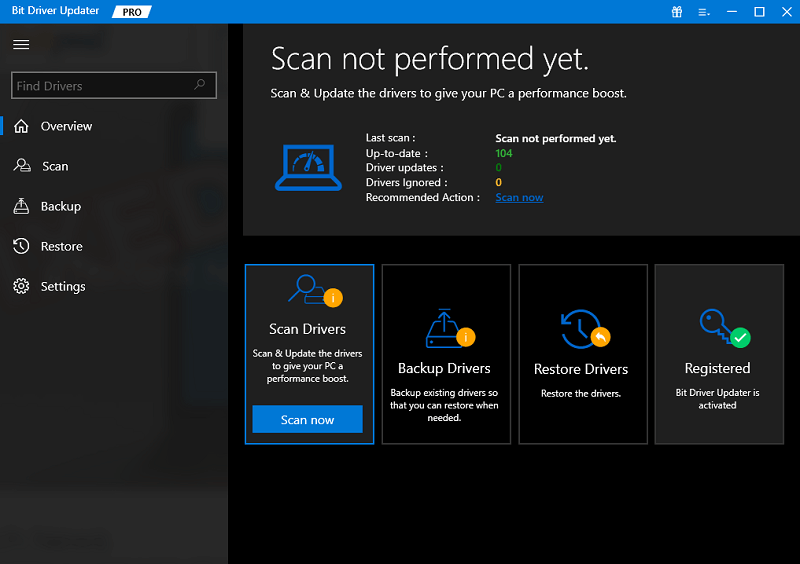
- Se desideri installare l'ultima versione di tutti i driver del PC in una volta sola, fai clic sul pulsante Aggiorna tutto.
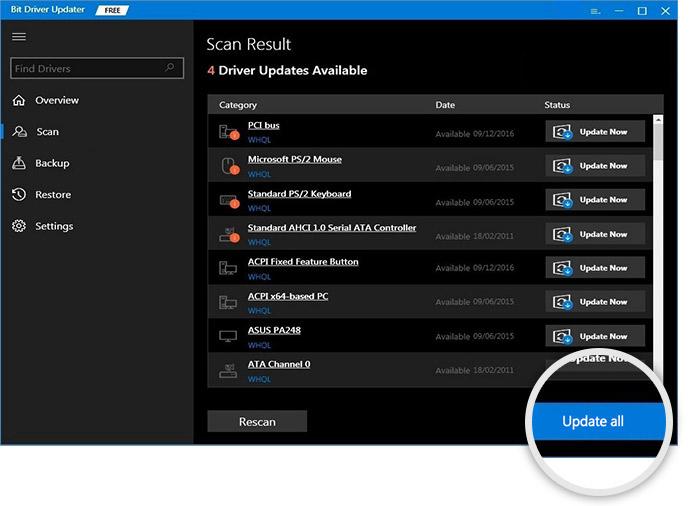
Tuttavia, per questo, devi fare affidamento sulla versione aggiornata/pro di Bit Driver Updater. La versione pro di Bit Driver Updater viene fornita con supporto tecnico 24 ore su 24, 7 giorni su 7 e una garanzia di rimborso totale di 60 giorni.
Leggi anche: Come risolvere la tastiera del laptop Dell non funzionante
La retroilluminazione della tastiera ASUS non funziona su Windows 10, 11: RISOLTO
Quindi, i suggerimenti di cui sopra erano alcune soluzioni collaudate che puoi prendere in considerazione per risolvere il problema con la retroilluminazione della tastiera del laptop ASUS che non funziona. Ci auguriamo che tu abbia trovato utili le informazioni fornite in questa guida alla risoluzione dei problemi. Avete domande o suggerimenti migliori? Se sì, non esitare a condividerli nella sezione commenti qui sotto.
Inoltre, puoi iscriverti alla nostra newsletter e seguirci sui social media: Facebook, Instagram, Twitter o Pinterest in modo da non perdere nessun aggiornamento tecnico.
