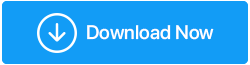Come risolvere i problemi audio su PC Windows 10
Pubblicato: 2019-10-29Immagina di provare a riprodurre in streaming musica o un film sul tuo PC Windows 10 e gli altoparlanti non funzionano, non viene emesso alcun suono. Nonostante ogni tentativo, non è possibile ottenere la risposta dai servizi audio. È una situazione da incubo e significa che ci sono alcuni problemi audio sul tuo sistema Windows 10.

Ci possono essere un sacco di ragioni dietro, i servizi audio che diventano non reattivi e questo crea un bel pasticcio. Il problema può essere con l'hardware degli altoparlanti del tuo sistema, che sfortunatamente non può essere risolto dall'interno del computer. Ma poi, ci sono diverse cause associate a problemi di software e driver che portano al suono su Windows che non funziona.
Consulta la nostra guida su come risolvere il problema audio di Windows 10 e scopri la causa responsabile del mancato funzionamento dei servizi audio.
Risolvi i problemi audio su Windows 10
1. Verifica il dispositivo audio predefinito
Il tuo PC Windows 10 ha un solo dispositivo audio preinstallato. Tuttavia, ci sono opzioni per collegare più periferiche audio per un'uscita audio migliorata. Potresti aver collegato una cuffia con audio surround per i giochi, un sistema di altoparlanti per una migliore esperienza cinematografica o un controller Xbox. Nella maggior parte dei casi, il PC passa automaticamente dagli altoparlanti del sistema al dispositivo collegato. Ma in caso di più connessioni, è necessario cambiare manualmente il dispositivo audio predefinito sul PC.
Nel caso in cui non lo modifichi, potresti continuare a riscontrare problemi audio su PC Windows 10. Anche se si scollegano le cuffie o il controller, il sistema potrebbe continuare a fornire l'uscita audio da quel dispositivo. Sembrerebbe tutto un problema audio di Windows, ma non lo è. È necessario apportare una piccola modifica alle impostazioni audio e modificare il dispositivo audio predefinito. Ci sono due modi per farlo:
Usando la barra delle applicazioni:
Passaggio 1: fare clic sul pulsante del volume nella barra delle applicazioni di Windows 10.
Passaggio 2: sopra il pannello di controllo del volume, vedrai i nomi dei dispositivi di riproduzione a cui è collegato il tuo sistema.
Passaggio 3: scegli Realtek High-Def. Altoparlanti audio . Questi sono altoparlanti audio predefiniti per PC Windows 10.
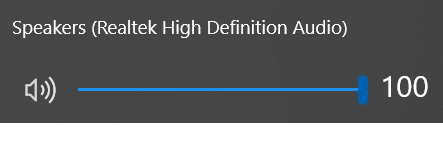
Utilizzo del pannello di controllo:
Passaggio 1: vai al Pannello di controllo tramite il campo di ricerca nella barra delle applicazioni.
Passaggio 2: fare clic su Hardware e suoni. Una volta dentro, vai su Suono.
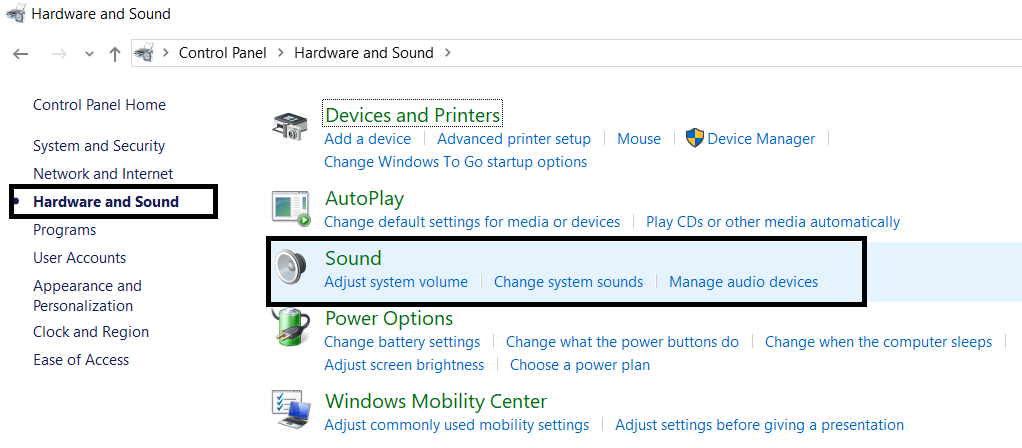
Passaggio 3: la finestra Audio eliminerebbe tutti i dispositivi audio collegati sul PC. Imposta i tuoi altoparlanti Realtek come predefiniti e fai clic su OK .
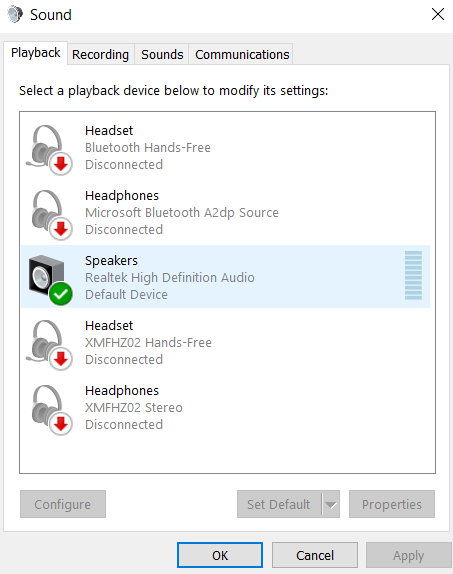
Questi passaggi potrebbero risolvere i problemi audio sul tuo PC Windows 10. In caso contrario, cerca altre possibili cause per cui i servizi audio non rispondono, più avanti nella guida.
2. Esegui lo strumento di risoluzione dei problemi
Ci sono casi in cui i servizi audio non sono in grado di comunicare con il sistema operativo e l'hardware associato, causando possibili problemi audio su Windows 10. Questi errori imprevisti si verificano a causa di più problemi.
Ma Windows 10 ha uno strumento di risoluzione dei problemi integrato per risolvere questi problemi audio. Ecco come puoi eseguirlo:
Passaggio 1: cerca Trova e risolvi problemi di riproduzione audio nel campo di ricerca sulla barra delle applicazioni. Questo aprirebbe una finestra per la risoluzione dei problemi.
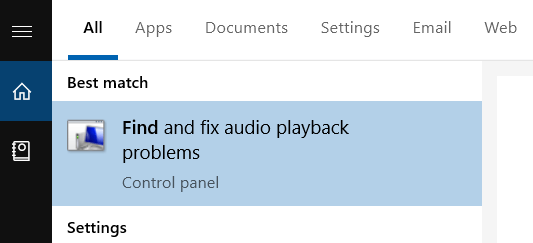
Passaggio 2: ricerca problemi. Windows 10 eseguirà una scansione automatica.
Passaggio 3: scegli tra i dispositivi scansionati per la risoluzione dei problemi. Poiché stiamo cercando problemi audio in Windows 10, è necessario risolvere i problemi degli altoparlanti di sistema predefiniti.
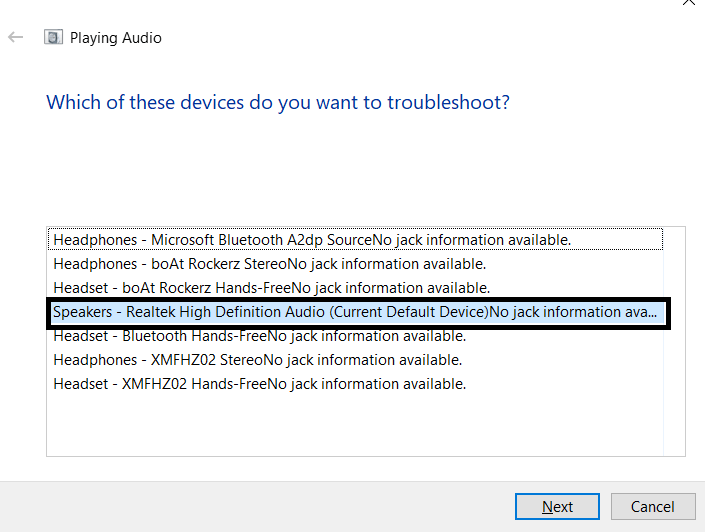
Passaggio 4: fare clic su Avanti per andare alle indicazioni successive come guidato dallo strumento di risoluzione dei problemi per risolvere il problema.
Ciò contribuirà a risolvere i problemi audio su Windows 10.
3. Riavvia i servizi audio
Passaggio 1: cerca i servizi nel campo di ricerca della barra delle applicazioni.
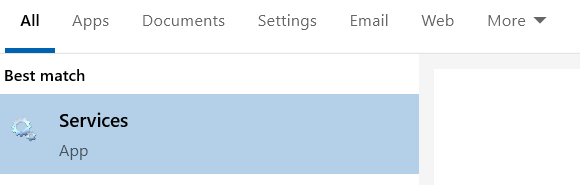
Passaggio 2: vai su Windows Audio.
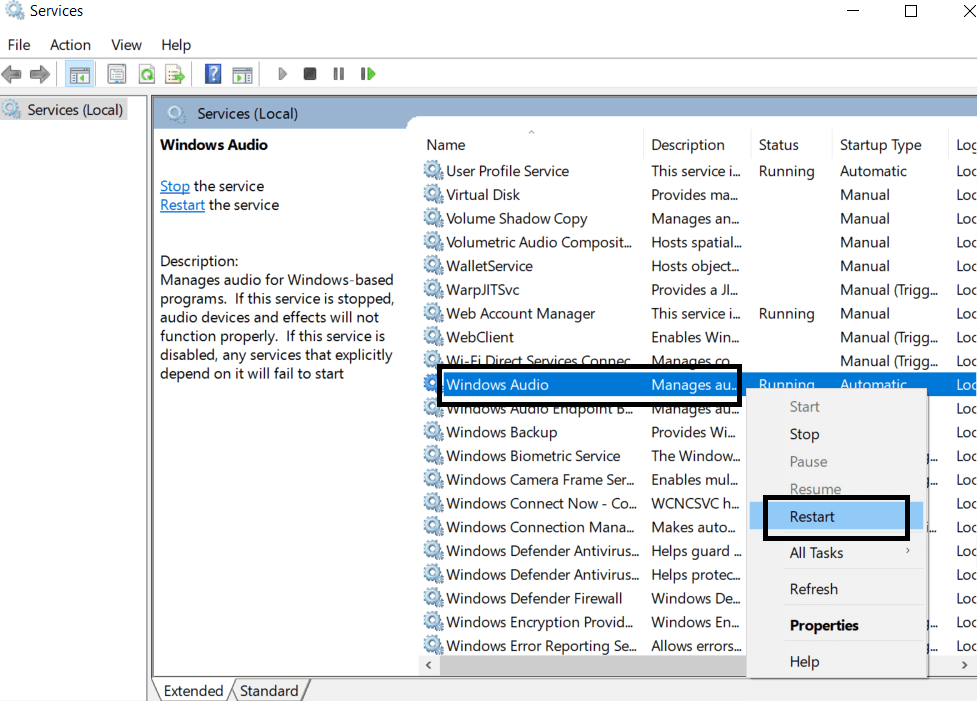

Passaggio 3: fare clic con il pulsante destro del mouse sul servizio e fare clic su Riavvia.
Ripetere la stessa procedura per altri due servizi; Remote Procedure Call (RPC) e Windows Audio Endpoint Builder .
4. Disattiva i miglioramenti audio
Sebbene questi miglioramenti siano offerti da Microsoft per amplificare l'esperienza dei servizi audio su PC Windows 10, questi miglioramenti possono anche causare la mancata risposta dei servizi audio sul sistema. Per assicurarti che non ti disturbino, prova a disattivare questi miglioramenti e riattivarli:
Passaggio 1: cerca il Pannello di controllo nel campo di ricerca della barra delle applicazioni.
Passaggio 2: vai su Hardware e suoni. Da lì, fai clic su Suono.
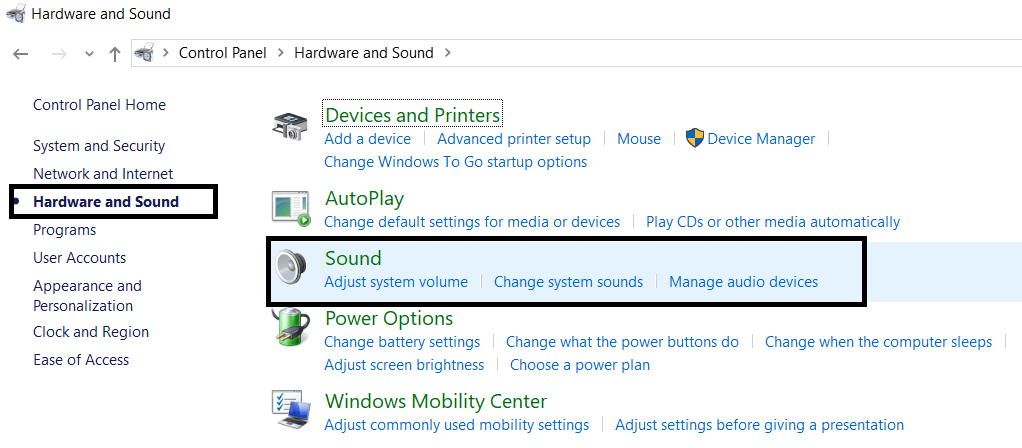
Passaggio 3: assicurati di essere nella sezione Riproduzione.
Passaggio 4: qui, vai su Proprietà dei driver di sistema predefiniti.
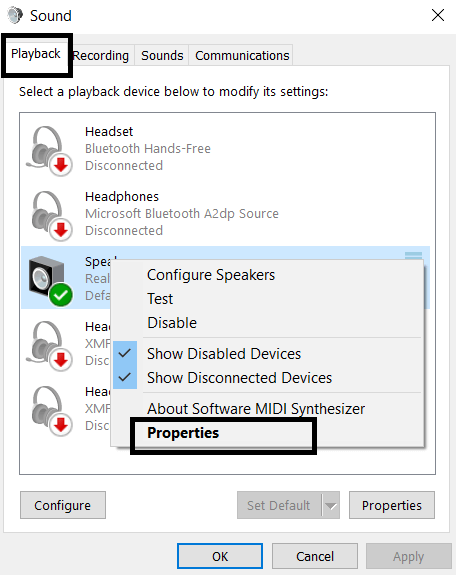
Passaggio 5: verrà visualizzata una nuova finestra. Qui vai alla sezione Miglioramenti.
Passaggio 6: seleziona la casella Disattiva tutti gli effetti sonori.
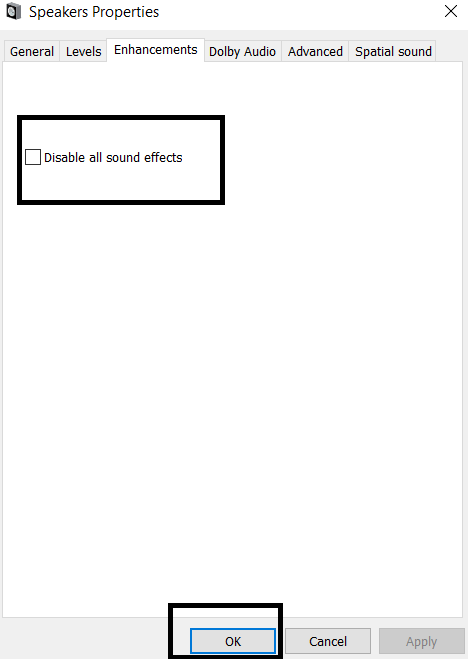
Nota: prima di provare questa procedura, assicurati di avere l'uscita audio corretta impostata come predefinita. Passa al passaggio successivo se ancora non funziona.
5. Cambia formato audio
Il formato audio si riferisce alla qualità da studio dei tuoi altoparlanti. Determina a quale frequenza stanno producendo il suono. Segui questi passi:
Passaggio 1: segui il percorso Pannello di controllo>>Hardware e suoni>>Suono .
Passaggio 2: nella sezione Riproduzione, vai alle Proprietà degli altoparlanti di sistema.
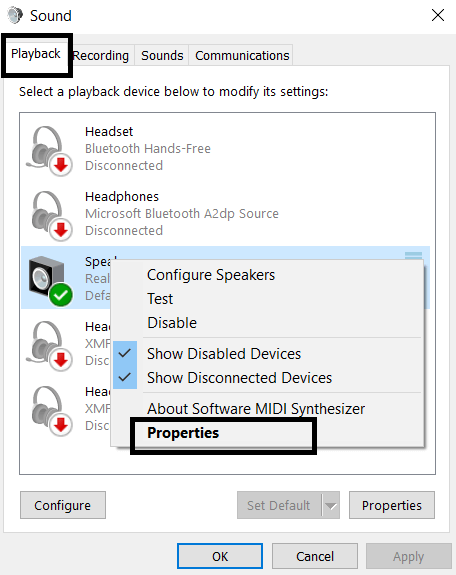
Passaggio 3: nella finestra successiva, fai clic sulla sezione Avanzate. Qui cambia il formato audio predefinito.
Modificando il formato audio, potresti essere in grado di risolvere i problemi audio su Windows 10.
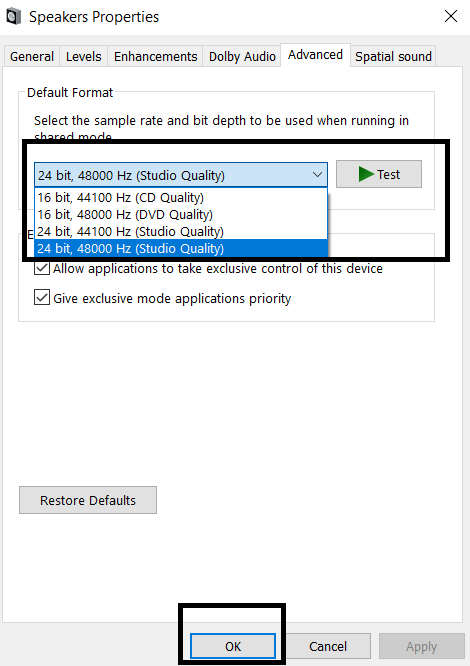
6. Aggiorna driver audio
Ora, questa è la preoccupazione più comune associata ai problemi audio in Windows 10. Il produttore del dispositivo distribuisce nuove versioni di driver per l'hardware, in modo da supportare gli aggiornamenti regolari del sistema operativo. Per aggiornare i driver degli altoparlanti del tuo sistema, procedi nel seguente modo:
Passaggio 1: vai a Gestione dispositivi.
Passaggio 2: seleziona l'opzione Controller audio, video e giochi.
Passaggio 3: aggiorna i driver Realtek Audio.
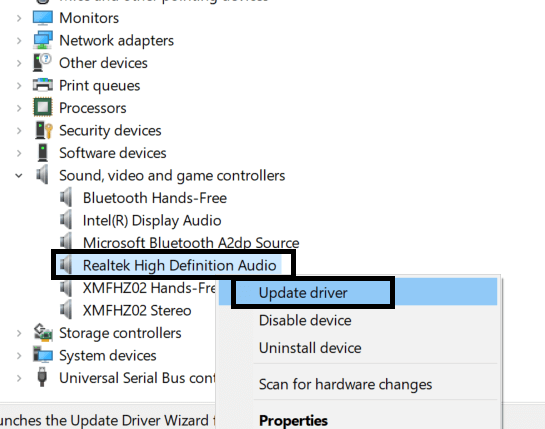
Puoi anche automatizzare il processo di aggiornamento del driver. Il processo sopra descritto richiederebbe di verificare manualmente gli aggiornamenti del driver audio di tanto in tanto. Ma con Advanced Driver Updater, puoi eseguire questo lavoro automaticamente. Scarica oggi Advanced Driver Updater e usa questo software facile da usare per aggiornare non solo i driver audio ma anche altri driver con un semplice clic. Ecco come funziona Advanced Driver Updater :
Passaggio 1: esegui la scansione degli aggiornamenti del driver.
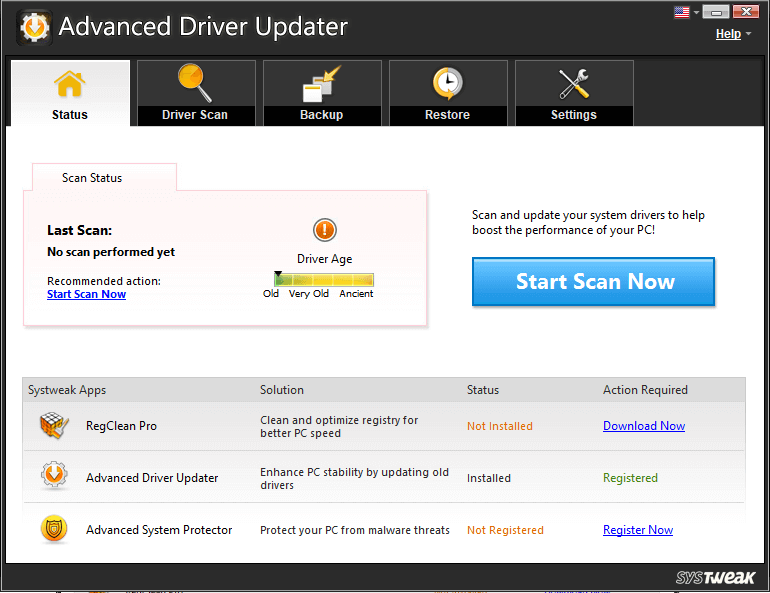
Passaggio 2: fare clic su Aggiorna tutto.
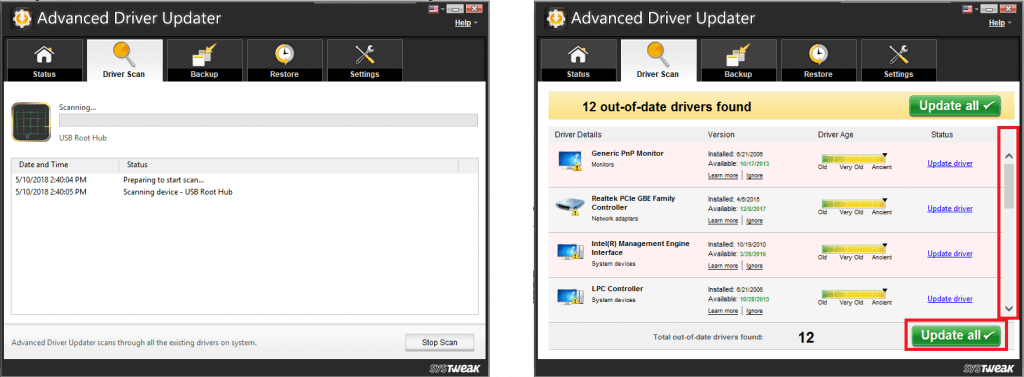
Passaggio 3: riavviare il sistema per adattare il sistema ai driver appena installati.
Se il resto delle misure non riesce a risolvere i problemi audio sul tuo PC Windows 10, gli aggiornamenti del driver faranno sicuramente il lavoro. E nessuno strumento diverso da Advanced Driver Updater può aiutarti a farlo più velocemente.
Se hai altri punti da aggiungere a queste soluzioni, scrivilo nei commenti e contribuisci a risolvere il problema audio su Windows 10. Per ulteriori modifiche e trucchi di questo tipo, iscriviti alla nostra newsletter o seguici su Facebook e Twitter feed.
Seguici: