Come risolvere il problema con il BIOS che non rileva l'SSD nel PC
Pubblicato: 2023-08-29Il BIOS non rileva l'SSD in Windows 10, 11?Niente di cui preoccuparsi, il post include le 6 soluzioni più praticabili per risolvere rapidamente il problema.
Il BIOS è associato al meccanismo di avvio del PC, che è il componente della macchina che aiuta ad abilitare il sistema in modo che possa eseguire le sue funzioni. Nel caso in cui il BIOS non identifichi l'unità a stato solido (SSD), ciò potrebbe forse far luce sui problemi sottostanti associati all'SSD o alla connessione associata al dispositivo. Le unità che non funzionano correttamente potrebbero talvolta generare un messaggio di errore, ad esempio "unità a stato solido (SSD) non rilevata".
Il Solid State Drive (SSD) si è ripetutamente dimostrato una scelta affidabile ed efficace per l'archiviazione del computer. Gli utenti dipendono dalle unità a stato solido (SSD) per ottenere prestazioni migliori poiché funzionalità e velocità sono ciò che gli SSD eccellono nel fornire. In confronto, le unità convenzionali (HDD) non sono così comuni. Ha una velocità di lettura e scrittura rapida, è silenzioso e ha un basso consumo energetico, il che lo rende conveniente per gli utenti. Nonostante il sistema operativo Windows sia compatibile con il dispositivo, esiste ancora la possibilità che il dispositivo visualizzi un errore, ad esempio il mancato rilevamento dell'unità a stato solido o la mancata visualizzazione dell'SSD nel BIOS.
Dopo aver collegato l'SSD al sistema, riceverai un avviso di errore e non sarai in grado di individuare l'unità utilizzando nessuno degli strumenti disponibili, inclusi Esplora file, Gestione disco o Risorse del computer. È possibile che il BIOS non rilevi l'SSD su Windows 10, 11. I motivi per cui l'unità a stato solido non viene riconosciuta sono descritti di seguito, insieme ad alcuni rimedi che potrebbero essere messi in pratica. Continua a leggere!
Perché il BIOS non rileva l'unità a stato solido?
Il problema di un SSD non riconosciuto è frequente. Generalmente, ciò si verifica a causa di problemi fondamentali con SSD. O attraverso l’uso di connessioni o mezzi tecnologici. Quando il sistema di avvio non è in grado di identificare l'unità a stato solido (SSD), indica che il sistema non è acceso e funzionante e non sarà possibile eseguire alcuna attività. Quindi, poiché il BIOS non rileva l'SSD Windows 11, 10, esploriamo alcune altre possibilità sul motivo per cui ciò accade.
- Problemi con le impostazioni del BIOS.
- Problemi con il driver SATA.
- Guasto hardware.
Soluzioni per correggere il BIOS che non rileva l'SSD nel PC Windows
Dopo aver determinato i fattori che hanno portato all'errore, come l'assenza di un'unità a stato solido (SSD) o il mancato riconoscimento di un SSD da parte del BIOS del sistema operativo, l'azione successiva è quella di cercare soluzioni adeguate per affrontare il problema . Questa sezione presenta alcune potenziali soluzioni per risolvere il problema del BIOS che non rileva l'SSD in Windows 10, 11. Diamo inizio a questa festa!
Soluzione 1: risoluzione dei problemi relativi ai guasti hardware
Un problema con l'hardware potrebbe impedire al BIOS di riconoscere il tuo SSD. Pertanto, dovrai verificare l'hardware del tuo SSD e le porte ad esso correlate per assicurarti che funzionino correttamente.
Oltre a ciò, puoi spostare l'SSD su una porta diversa del computer e verificare se il BIOS è in grado di riconoscerlo.
Non preoccuparti se, nel caso, l'hardware funziona bene ma riscontri ancora problemi. Procedi con l'altra opzione disponibile per risolvere il problema che il BIOS non rileva l'SSD in Windows 11, 10.
Leggi anche: Come sostituire Hard Disk con SSD senza perdita di dati
Soluzione 2: aggiorna i driver obsoleti
È possibile che il BIOS del tuo computer non riesca a riconoscere l'unità a stato solido (SSD), in particolare se il driver SSD o il driver della scheda madre non sono aggiornati. Pertanto, è essenziale aggiornare regolarmente i driver per tutti i tuoi dispositivi.
Sono disponibili due metodi principali per aggiornare i driver del dispositivo sul computer: manualmente e automaticamente.
Aggiornamento manuale del driver: per aggiornare manualmente il driver è necessario visitare il sito Web del produttore del dispositivo, dove cercherai il driver per il tuo dispositivo hardware e quindi scaricherai la versione più recente. Successivamente, dovrai installarlo manualmente sul tuo computer. Assicurati di ottenere la versione compatibile con il sistema operativo Windows che stai utilizzando. Ciò richiede tempo e capacità di utilizzare un computer.
Aggiornamento automatico dei driver: se non hai il tempo o la pazienza per aggiornare manualmente i driver obsoleti, mancanti o danneggiati, puoi utilizzare Bit Driver Updater per farlo automaticamente.
Bit Driver Updater identificherà automaticamente la configurazione del tuo computer e cercherà i driver appropriati. Non è necessario avere una conoscenza precisa del sistema operativo utilizzato dal computer, non è necessario correre il rischio di scaricare e installare il driver errato e inoltre non è necessario preoccuparsi di commettere errori durante l'intero processo di installazione. .

Puoi aggiornare automaticamente i tuoi driver utilizzando la versione gratuita o la versione Pro a pagamento. Invece, con la versione Pro, ti basteranno due clic (e riceverai pieno supporto, oltre alla garanzia che potrai recuperare i tuoi soldi entro 60 giorni):
Passaggio 1: scarica e installa Bit Driver Updater dal pulsante in basso.
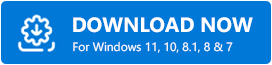
Passaggio 2: avvia Bit Driver Updater sul tuo PC, quindi scegli Scansione dal menu presentato a sinistra.Successivamente, Bit Driver Updater eseguirà la scansione del tuo PC per identificare eventuali driver problematici. 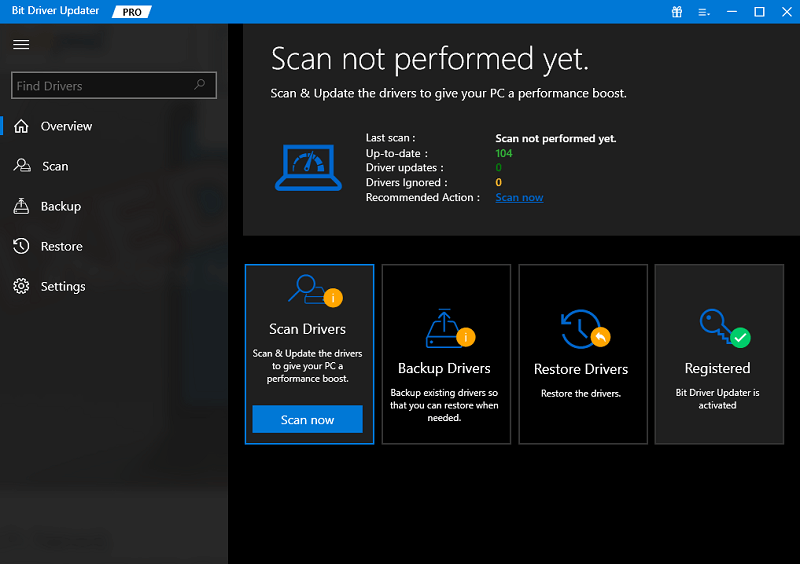
Passaggio 3: attendere il completamento della scansione.Se stai utilizzando la versione gratuita, puoi fare clic sul pulsante Aggiorna ora disponibile accanto al driver che desideri aggiornare. Inoltre, se utilizzi la versione Pro, puoi anche fare clic sul pulsante Aggiorna tutto per scaricare e installare automaticamente le versioni più recenti di tutti i driver mancanti o non più supportati sul tuo sistema. 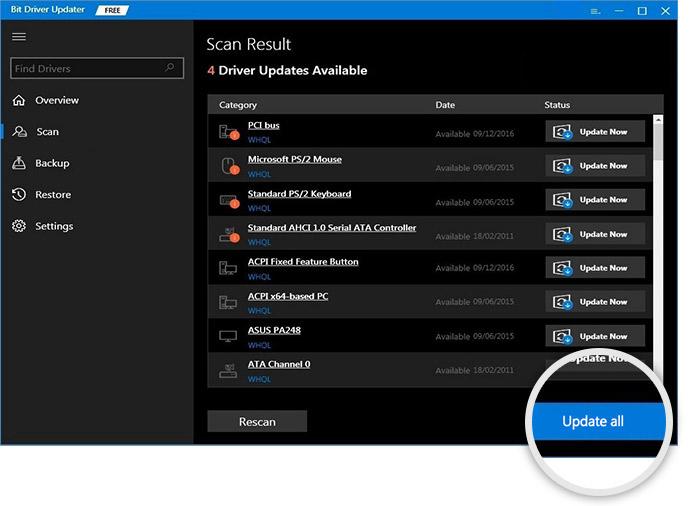
Passaggio 4: una volta terminato, riavvia il computer per applicare i nuovi driver.
Successivamente, vai nel BIOS e controlla se riconosce il tuo SSD. Se continui a riscontrare che l'SSD non viene visualizzato nel BIOS, prova un'altra soluzione.
Soluzione 3: modifica le impostazioni dell'SSD nel BIOS del sistema
Un'altra soluzione al problema del BIOS che non rileva l'SSD è configurare le impostazioni per l'SSD nel BIOS. Questo problema si verifica spesso quando l'unità stessa non configura le impostazioni per il controller SATA. Ogni modello ha le sue opzioni di configurazione uniche. Ad esempio, qui utilizziamo Lenovo. Seguire queste procedure per configurare l'unità del controller:
Passaggio 1: riavviare il sistema è il primo passaggio per avviare la procedura.Quando vedi la schermata che dice "avvia", premi il tasto F2 sulla tastiera.
Passaggio 2: dopo aver premuto il tasto F2, premere il tasto Invio per avviare il processo di installazione in config.
Passaggio 3: Successivamente, scegli l'opzione Serial ATA e premi il tasto Invio per procedere al passaggio successivo.
Passaggio 4: ora dovresti essere in grado di individuare la selezione della modalità del controller SATA all'interno della finestra Serial ATA.Scegli la modalità di compatibilità per l'IDE.
Passaggio 5: una volta terminate le modifiche, salvarle e riavviare nuovamente il PC in modo da poter accedere al BIOS e avviare il processo di avvio.
Dato che il problema è stato risolto, il BIOS ora dovrebbe essere in grado di identificare l'SSD.
Leggi anche: Miglior software di controllo dello stato dell'SSD per Windows e Mac
Soluzione 4: sostituzione del cavo dati
La connessione dati che collega l'unità a stato solido (SSD) alla scheda madre è soggetta a usura e sollecitazioni nel tempo, il che potrebbe portare a un problema tipico, inclusa la mancata visualizzazione dell'SSD nel BIOS. Dovresti fare uno sforzo per procurartene uno diverso e allegarlo per determinare se l'elemento problematico è o meno questo. Procedi con le altre soluzioni menzionate di seguito se non funziona.
Soluzione 5: utilizzare lo strumento di risoluzione dei problemi hardware e dispositivi
Utilizzando lo strumento di risoluzione dei problemi hardware e dispositivi nativo o integrato, sarai in grado di correggere immediatamente qualsiasi guasto relativo al tuo SSD. Per fare ciò, è necessario seguire i passaggi seguenti:
Passaggio 1: premere complessivamente i tasti Windows + I per eseguire le Impostazioni di Windows.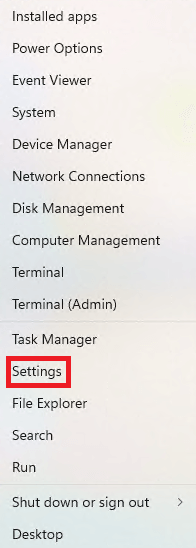
Passaggio 2: fare clic sul pulsante " Aggiornamento e sicurezza". 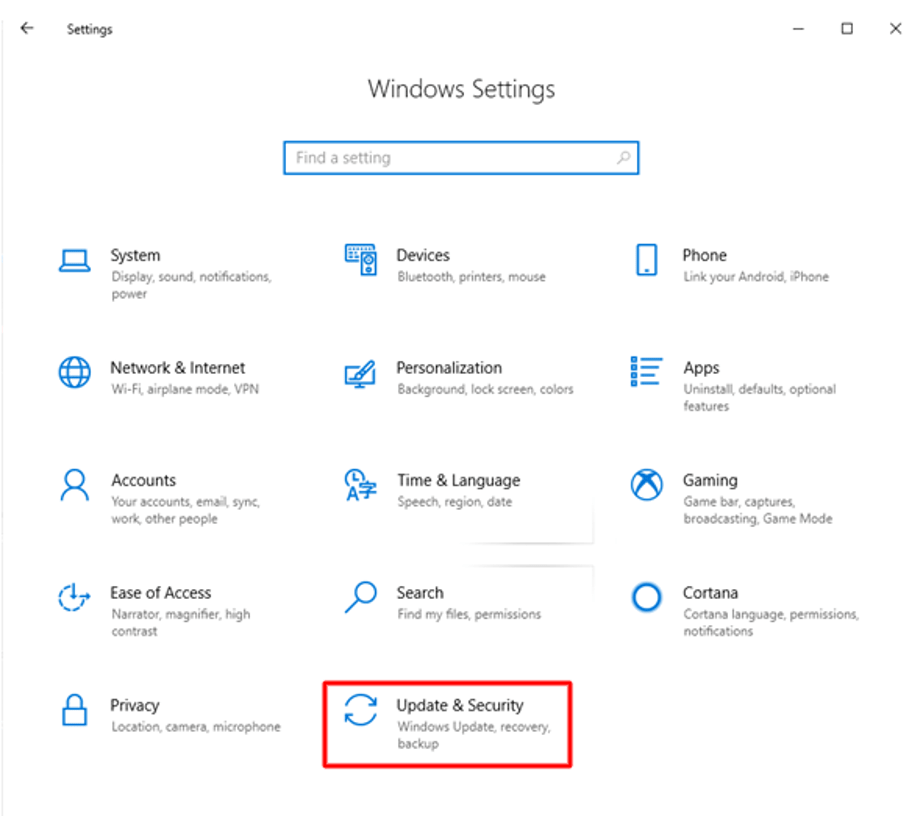
Passaggio 3: fare clic su "Risoluzione dei problemi" dall'elenco a sinistra, quindi selezionare "Hardware e dispositivi", quindi fare clic su "Esegui lo strumento di risoluzione dei problemi" per avviare lo strumento diagnostico.È possibile che questo risolva i problemi con il tuo disco SSD.
Soluzione 6: crea un backup dell'unità a stato solido
Da questo momento in poi, potrai utilizzare questa conoscenza sia per prevedere che per trovare soluzioni a numerosi problemi. Tieni presente che il tuo disco a stato solido (SSD) è un gadget e come tale, anche se è probabile che funzioni normalmente per diversi anni, c'è sempre la possibilità che possa sviluppare problemi in qualsiasi momento a causa di una serie di problemi. cause quali interruzioni di corrente, scioperi o virus. È essenziale creare backup di tutte le informazioni cruciali per ridurre la probabilità di riscontrare problemi. Esistono molti metodi diversi per eseguire questa operazione, inoltre sono disponibili software di terze parti in grado di eseguirlo su base continuativa e automatizzata.
Leggi anche: Risolto: volume di avvio non montabile su Windows 10, 11
Come risolvere il problema con il BIOS che non rileva l'SSD nel PC: spiegazione
Quindi, questo è tutto! Ci auguriamo che questo articolo ti aiuti a risolvere il problema del BIOS che non rileva l'SSD su Windows 10, 11. Non esitare a porre domande o inserire commenti di seguito se hai idee o pensieri.
Per ulteriori informazioni tecniche, puoi iscriverti alla nostra newsletter e seguirci sui social media: Facebook, Instagram, Twitter o Pinterest.
