Come correggere l'errore interno del server di ChatGPT
Pubblicato: 2023-08-11Se riscontri un "Errore interno del server" su ChatGPT, probabilmente il sito è inattivo o si verificano altri problemi tecnici. Puoi provare a risolvere il problema modificando alcuni elementi qua e là. Ti mostreremo come aggirare questo problema di ChatGPT in modo che tu possa iniziare a utilizzare il tuo assistente AI digitale preferito.
Alcuni altri motivi per cui non puoi utilizzare ChatGPT sono che la cache del tuo browser web è danneggiata, la tua sessione di accesso a ChatGPT ha un problema, le estensioni del tuo browser web sono difettose e altro ancora.

Controlla la tua connessione Internet
Uno dei motivi per cui hai problemi ad accedere a ChatGPT è che la tua connessione Internet non funziona. La connessione potrebbe aver smesso di funzionare improvvisamente, causando il mancato caricamento di ChatGPT.
In questo caso, controlla lo stato della tua connessione aprendo una nuova scheda nel tuo browser web e aprendo un altro sito. Il tuo sito non verrà caricato se la tua connessione ha problemi. In questo caso, prova a risolvere i tuoi problemi con Internet riavviando il router, riavviando il computer o contattando il tuo provider di servizi Internet (ISP).
Aggiorna ChatGPT nel tuo browser web
Dopo aver verificato che la tua connessione Internet funzioni, ricarica la tua pagina Web ChatGPT per vedere se questo fa funzionare il sito. Il sito o il tuo browser web potrebbero avere un problema minore, che puoi risolvere aggiornando la tua pagina web attuale.
È possibile aggiornare le pagine Web nella maggior parte dei browser Web selezionando l'icona di aggiornamento accanto alla barra degli indirizzi.
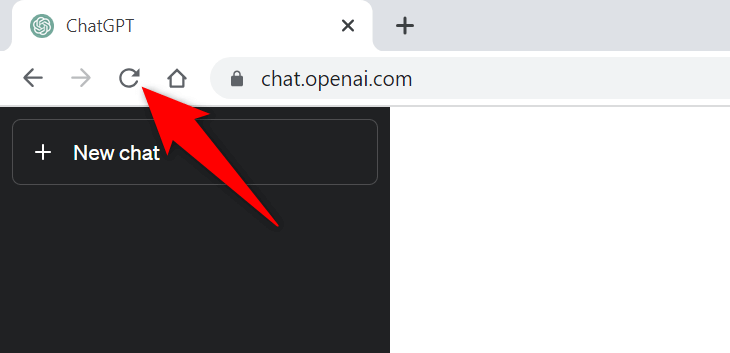
Se questo non risolve il problema, passa alla correzione successiva.
Controlla lo stato del server di ChatGPT
I server di ChatGPT potrebbero riscontrare problemi, rendendo il sito non disponibile per gli utenti. Questo di solito accade quando il sito riceve molti visitatori. Questo aumento del traffico provoca la congestione sui server della piattaforma, portando a un'interruzione del server.
In questo caso, controlla se ChatGPT è effettivamente inattivo utilizzando il sito OpenAI Status. Questo sito ufficiale di OpenAI ti dice se ChatGPT sta riscontrando problemi online.
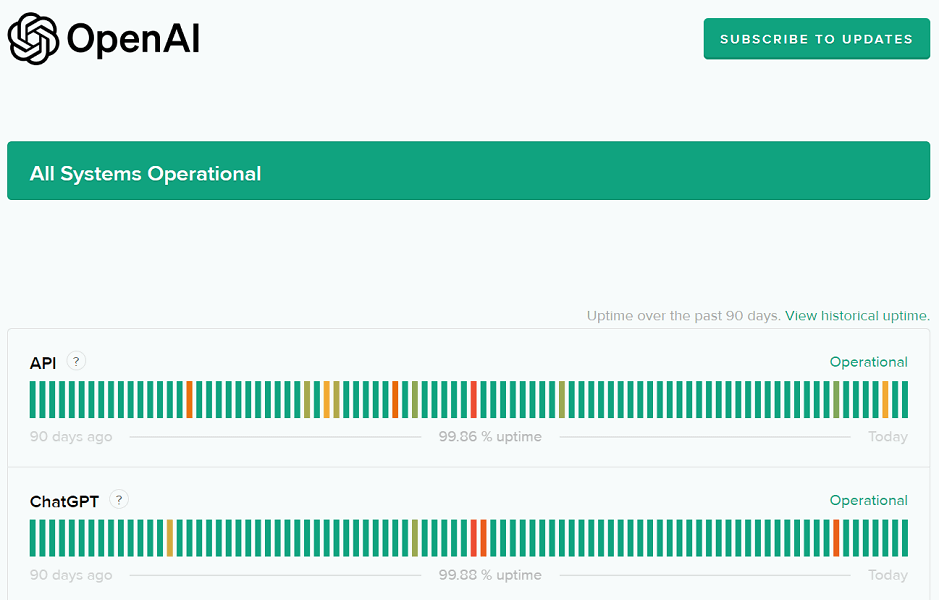
Se il sito è effettivamente inattivo, dovrai attendere fino a quando OpenAI risolve i problemi e ripristina la piattaforma.
Utilizza una VPN sul tuo computer
Una possibile ragione per cui ricevi un messaggio di "Errore interno del server" è che ChatGPT ha bloccato il tuo indirizzo IP. Ciò accade quando il sito riceve troppe richieste di spam da un indirizzo IP.
Puoi verificare se è così utilizzando una VPN sul tuo computer. Un'app VPN ti consente di modificare l'indirizzo IP della tua macchina e fingere di provenire da un'altra posizione. Questo ti aiuta a bypassare le restrizioni dei tuoi siti.
Puoi ottenere una nuova app VPN o utilizzare quella esistente installata sul tuo computer per verificare se ChatGPT funziona.
Esci e torna al tuo account ChatGPT
A volte, un problema di sessione di accesso fa sì che ChatGPT non funzioni come previsto. Se ricevi il messaggio "Errore interno del server" solo occasionalmente, disconnettiti e accedi nuovamente al tuo account per risolvere il problema.
Inutile dire che avrai bisogno dei tuoi accessi ChatGPT per accedere nuovamente al tuo account, quindi tieni questi dettagli a portata di mano.
- Seleziona il tuo profilo nell'angolo in basso a sinistra del sito ChatGPT.
- Scegli Disconnetti nel menu che si apre.
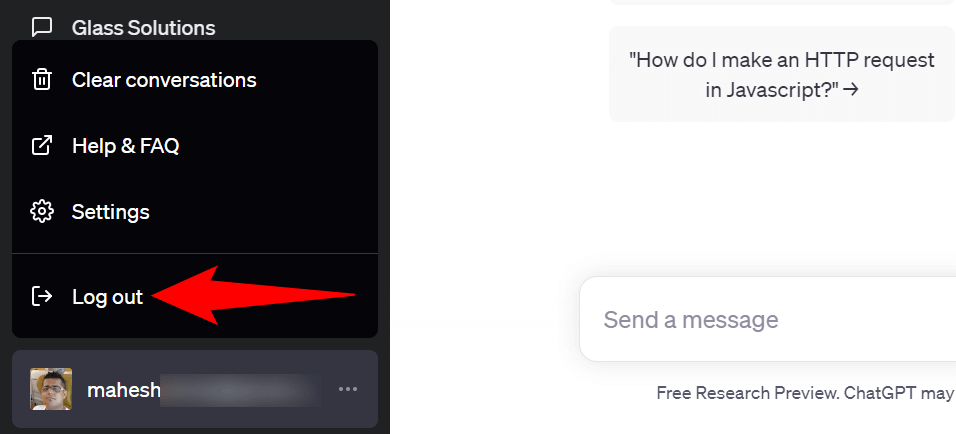
- Accedi nuovamente al tuo account sul sito.
Usa un browser web diverso sul tuo computer
I problemi del tuo browser web a volte possono impedirti di utilizzare ChatGPT. In questo caso, verificalo avviando un browser diverso sul tuo computer e accedendo al sito ChatGPT.
Puoi passare al tuo browser Web preferito, inclusi, a titolo esemplificativo, Chrome, Firefox, Edge o Safari. Se riesci a caricare il sito nel nuovo browser, è probabile che il tuo browser precedente avesse un problema. In questo caso, svuota la cache del browser e disabilita le estensioni installate in quel browser per risolvere il problema. I passaggi su come eseguire queste attività sono nelle sezioni seguenti.
Svuota la cache del tuo browser web
Un elemento che può causare problemi durante il caricamento dei tuoi siti è la cache difettosa del tuo browser web. Il tuo browser memorizza nella cache vari contenuti Web per consentirti di navigare sul Web più velocemente. A volte, questa cache si danneggia, causando molti problemi.

In questo caso, puoi svuotare la cache del browser per risolvere il problema. Non perdi la cronologia di navigazione, i segnalibri, le password o altri elementi quando lo fai.
Google Chrome
- Apri Chrome , digita quanto segue nella barra degli indirizzi e premi Invio :
chrome://settings/clearBrowserData - Seleziona Sempre dal menu a discesa Intervallo di tempo .
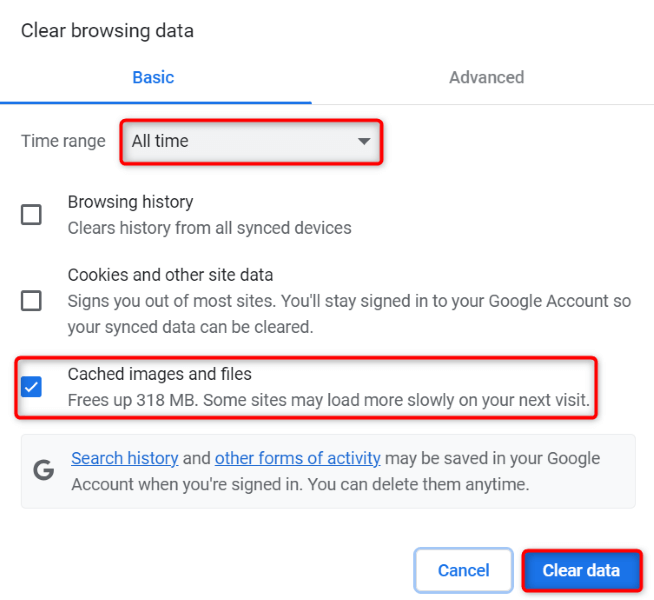
- Abilita l'opzione Immagini e file memorizzati nella cache e deseleziona tutte le altre opzioni.
- Seleziona Cancella dati in basso.
Mozilla Firefox
- Avvia Firefox , seleziona le tre linee orizzontali nell'angolo in alto a destra e scegli Cronologia > Cancella cronologia recente .
- Scegli Tutto nell'intervallo di tempo per cancellare il menu a discesa .
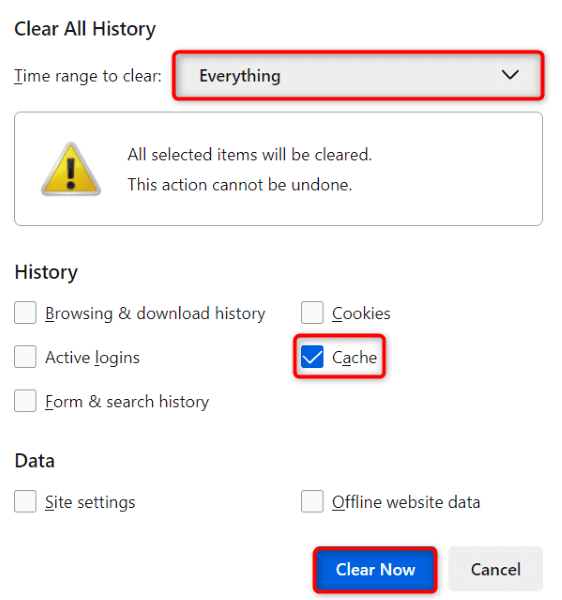
- Seleziona l'opzione Cache lasciando tutte le altre opzioni disabilitate.
- Seleziona Cancella ora in basso.
Microsoft Edge
- Apri Edge , inserisci quanto segue nella barra degli indirizzi e premi Invio :
edge://settings/clearBrowserData - Seleziona Sempre dal menu a discesa Intervallo di tempo .
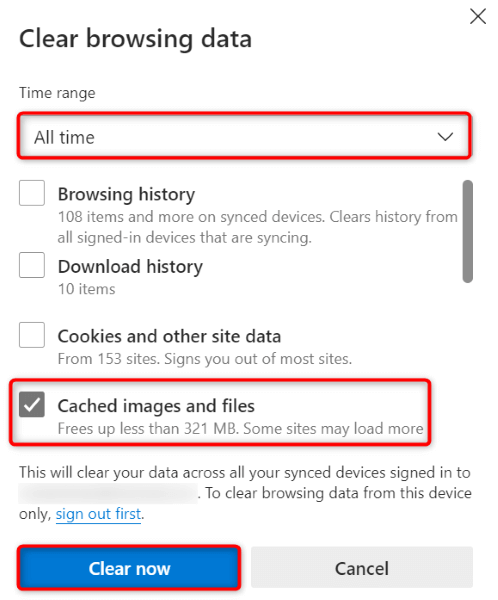
- Abilita l'opzione Immagini e file memorizzati nella cache . Disattiva tutte le altre opzioni.
- Selezionare Cancella ora per cancellare la cache.
Disattiva le estensioni del browser web
Le estensioni del browser Web ti consentono di ottenere il massimo dall'app del browser, ma a volte tali estensioni sono danneggiate o difettose. Tali componenti aggiuntivi portano a vari errori nelle app del browser, incluso il mancato caricamento dei siti.
Questo potrebbe essere il motivo per cui non puoi accedere a ChatGPT nel tuo browser. In questo caso, disattiva tutte le estensioni del browser e controlla se il sito viene caricato. È quindi possibile riattivare un'estensione alla volta per trovare e rimuovere l'elemento colpevole.
Google Chrome
- Seleziona i tre punti nell'angolo in alto a destra di Chrome e scegli Estensioni > Gestisci estensioni .
- Disattiva gli interruttori per tutte le tue estensioni.
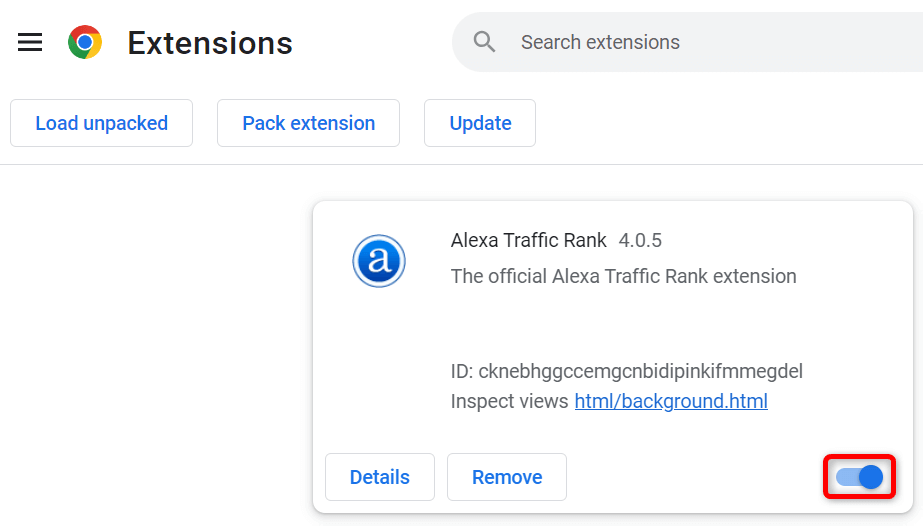
- Ricarica il sito ChatGPT .
Mozilla Firefox
- Scegli le tre linee orizzontali nell'angolo in alto a destra di Firefox e seleziona Componenti aggiuntivi e temi .
- Disabilita gli interruttori per tutti i tuoi componenti aggiuntivi.
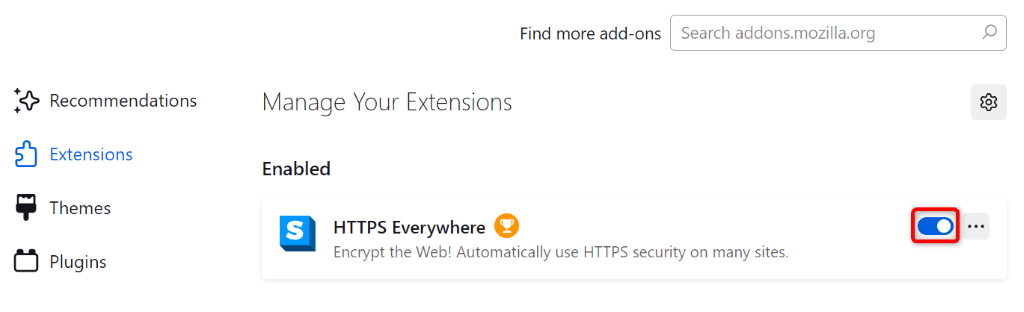
- Accedi al sito ChatGPT .
Microsoft Edge
- Seleziona i tre punti nell'angolo in alto a destra di Edge e scegli Estensioni > Gestisci estensioni .
- Disattiva tutte le estensioni.
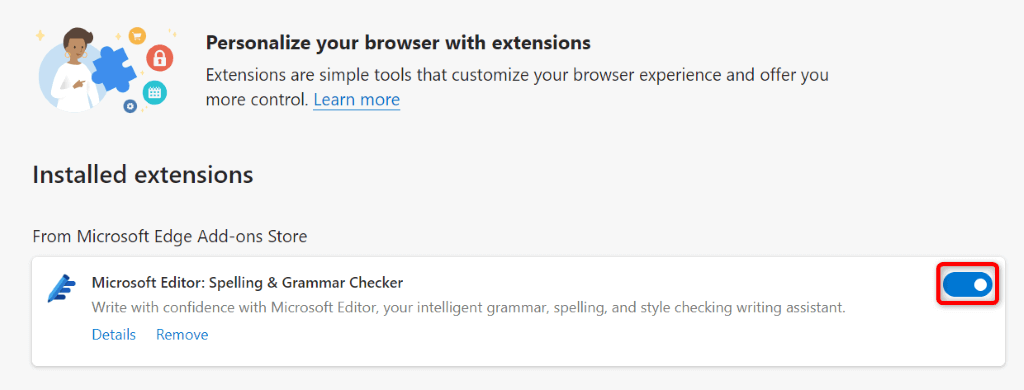
- Avvia il sito ChatGPT .
Diversi modi per risolvere un "errore interno del server" su ChatGPT
Gli errori del server di ChatGPT sono comuni e di solito sono facili da gestire. Puoi apportare alcune modifiche al tuo sistema per eventualmente risolvere l'errore, oppure puoi cancellare o disabilitare alcuni elementi nel tuo browser web per aggirare il problema.
La nostra guida sopra ti guida attraverso i passaggi per eseguire tali procedure, in modo da poter riottenere l'accesso al tuo strumento AI preferito. Speriamo che la nostra guida ti aiuti.
