Come risolvere i download di Chrome che continuano a fallire o a essere in pausa
Pubblicato: 2024-11-30I download di Chrome possono fallire per vari motivi. Quando fai clic sul collegamento per il download, Chrome invia una richiesta al server che ospita il file e il server risponde con il file e il download inizia. Tuttavia, se disponi di una rete instabile, di spazio di archiviazione insufficiente o di un software antivirus di terze parti che blocca il file, a volte ciò può impedire il salvataggio del file sul tuo dispositivo.
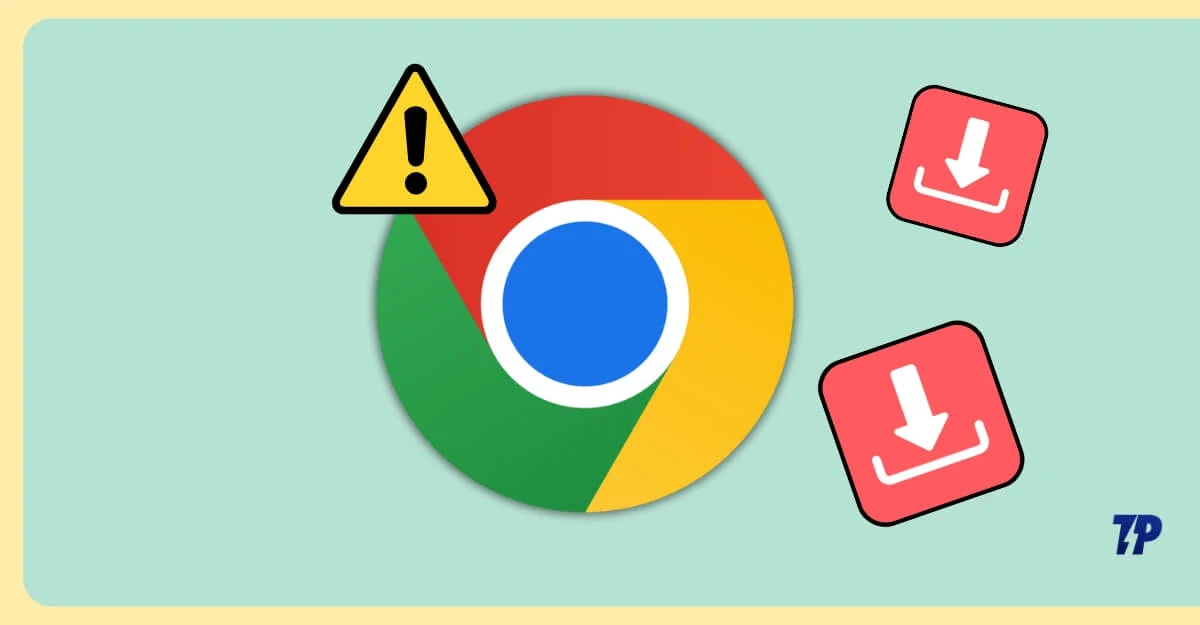
Ciò può portare a errori di download da parte di Google e potrebbe mettere automaticamente in pausa il processo. Fortunatamente, puoi risolvere questo problema da solo modificando alcune impostazioni e seguendo alcune semplici tecniche di risoluzione dei problemi. In questa guida imparerai undici metodi efficaci che potrebbero risolvere questo problema.
Sommario
Comprendere i codici di errore di download di Google Chrome non riusciti
I codici di errore rappresentano la causa principale del problema. Prima di passare alla procedura di risoluzione dei problemi, comprendere i codici di errore di download può aiutarti a trovare facilmente il problema principale e risolverlo rapidamente. Possono verificarsi molti errori durante i download di Chrome. Ecco quelli più comuni, il motivo per cui si verificano e come risolverli.
Codice errore | Perché si verifica | Come risolvere |
|---|---|---|
RETE_FAILED | Problemi di rete da parte tua. | Riconnettiti alla rete |
ERRORE_RETE | La connessione Internet è stata interrotta oppure non è stato possibile scaricare il file. | Riconnettiti alla rete e riprova a scaricare il file |
BLOCCATO | Le tue impostazioni di sicurezza, come antivirus o firewall, potrebbero bloccare il download. | Metti in pausa la sicurezza antivirus e disattiva la navigazione sicura di Google Chrome (controlla il metodo 5 di seguito) |
NESSUN_FILE | Il file di download richiesto manca oppure l'URL non è corretto. | Riprovare a scaricare. Se si verifica lo stesso problema, manca un file, scarica il file da un altro sito Web |
VIRUS_SCAN_FAILED | Il file scaricato è stato contrassegnato da antivirus o altro software di sicurezza. | Metti in pausa la sicurezza o disabilita eventuali estensioni di terze parti. |
DISCO_PIENO | Non c'è abbastanza spazio di archiviazione sul disco. | Aumenta lo spazio di archiviazione, aumenta la dimensione del partitone. |
PERMESSI_INSUFFICIENTI | Chrome non dispone dell'autorizzazione per salvare il file nella posizione selezionata. | Concedere l'accesso per salvare il file nella posizione. Fare clic con il tasto destro sulla cartella, andare su Proprietà > Sicurezza e modificare le autorizzazioni. |
NECESSITÀ_AUTORIZZAZIONE | Il server o il sito Web richiede l'autenticazione per scaricare il file. | Autenticarsi prima di scaricare il file |
VIETATO | Il server sta bloccando il download del file a causa di restrizioni o autorizzazioni. | Utilizza una VPN o scarica file da un sito Web alternativo |
SECURE_CONNECTION_FAILED | Indica problemi con le impostazioni HTTPS o SSL/TLS durante il tentativo di download da un sito Web protetto. | Assicurati che il sito utilizzi la connessione HTTP o disabilita la VPN o aggiorna Chrome |
FILE_TROPPO_GRANDE | Il file è troppo grande per essere scaricato entro i limiti impostati dal browser o dal sistema operativo. | Utilizza il gestore download per gestire i download di file di grandi dimensioni |
ANNULLATO | L'utente o un processo in background ha interrotto il download. | Riprovare a scaricare il file ed evitare qualsiasi attività in background che possa interferire con i download |
PROBLEMA_SERVER | Il server che ospita il file ha problemi o è temporaneamente inattivo. | Aspetta qualche istante e poi riprova |
CONNESSIONE_TIMED_OUT | Il server ha impiegato troppo tempo per rispondere, causando un timeout. | Assicurati di avere una rete stabile e riprova |
FILE_NON_COMPLETO | Indica un download interrotto o un trasferimento di file danneggiato. | Riprovare a scaricare il file |
Inizia con soluzioni rapide
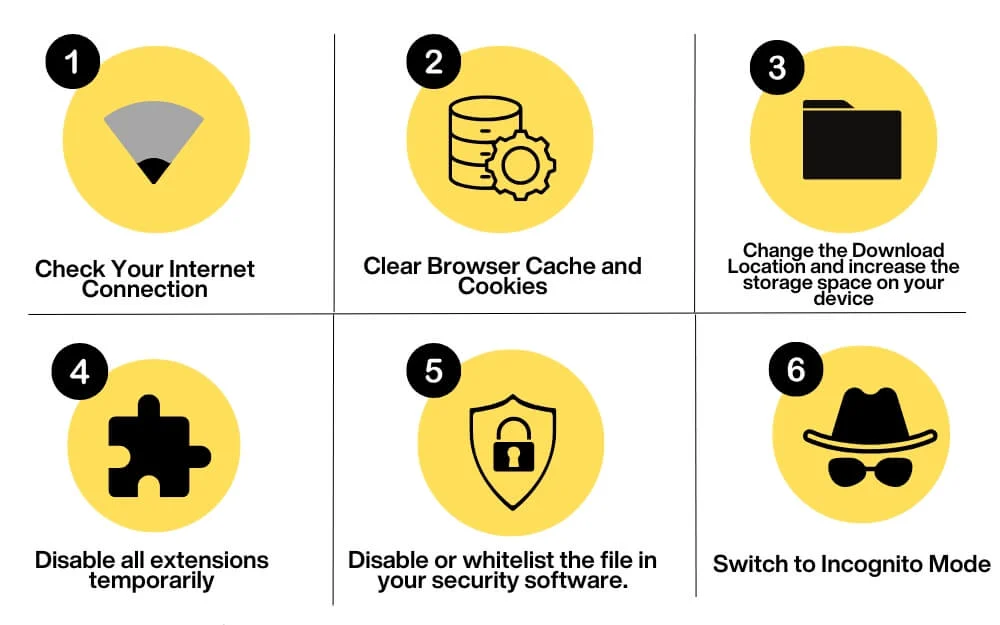
Controlla la tua connessione Internet
Il motivo più comune per cui i download non riescono o vengono messi in pausa è a causa di una connessione Internet instabile. Se disponi di una rete debole o se il tuo dispositivo è disconnesso da Internet, molto probabilmente vedrai un download non riuscito o un errore di download in pausa nella schermata di download.
Per risolvere questo problema, riconnettiti a Internet e riprendi il download o avvia il download. Se il problema si ripresenta, risolvi il motivo per cui il Wi-Fi si disconnette da Internet.
Spazio di archiviazione insufficiente
Un altro motivo comune è lo spazio di archiviazione insufficiente. Assicurarsi che il percorso di download del file disponga di spazio sufficiente per archiviare il file. Di solito, quando ciò accade, potresti visualizzare un codice di errore come DISK_FULL. Inoltre, la posizione in cui scarichi i file deve avere spazio sufficiente. Se lo spazio di archiviazione partizionato è basso, i download potrebbero comunque fallire anche se altre partizioni hanno spazio.
Per correggere l'errore, aumenta lo spazio di archiviazione sul tuo dispositivo o modifica il percorso di download se lo spazio di archiviazione è limitato solo a quella partizione specifica.
Controlla l'affidabilità del server
Le interruzioni del server possono portare a errori di download. A volte, i server non sono in grado di gestire i dati e possono bloccarsi, interrompendo il trasferimento dei file e interrompendo i download. Ciò può accadere se stai scaricando file da fonti non affidabili o se si tratta di file di grandi dimensioni.
Come utente, non c'è molto che puoi fare per risolvere questo problema. Tuttavia, nella maggior parte dei casi, ritentare il download spesso funziona. Puoi attendere qualche tempo o utilizzare fonti alternative per scaricare i file.
Metti in pausa altri download o interrompi lo streaming
Avere più download può causare il fallimento di un download. L'unico modo affidabile per risolvere questo problema è mettere in pausa o interrompere altri download ed evitare qualsiasi attività che consumi Internet. Lascia l'intera larghezza di banda della rete per il file che stai scaricando.
Puoi installare un gestore di download, che può aiutarti a gestire i tuoi download in modo efficiente. Mentre sei lì, abilita il contrassegno di download parallelo in Chrome per aumentare la velocità di download quando scarichi più file.
Cancella cache e cookie del browser
A volte, i cookie del browser obsoleti o una cache danneggiata possono causare problemi di download sul tuo browser Chrome. Per risolvere questo problema, prova a cancellare i dati di navigazione e controlla se il problema è stato risolto.

Per cancellare i dati di navigazione:
- Apri Impostazioni in Chrome.

- Fare clic su Privacy e sicurezza dalla barra laterale. Seleziona Cancella dati di navigazione e svuota la cache.
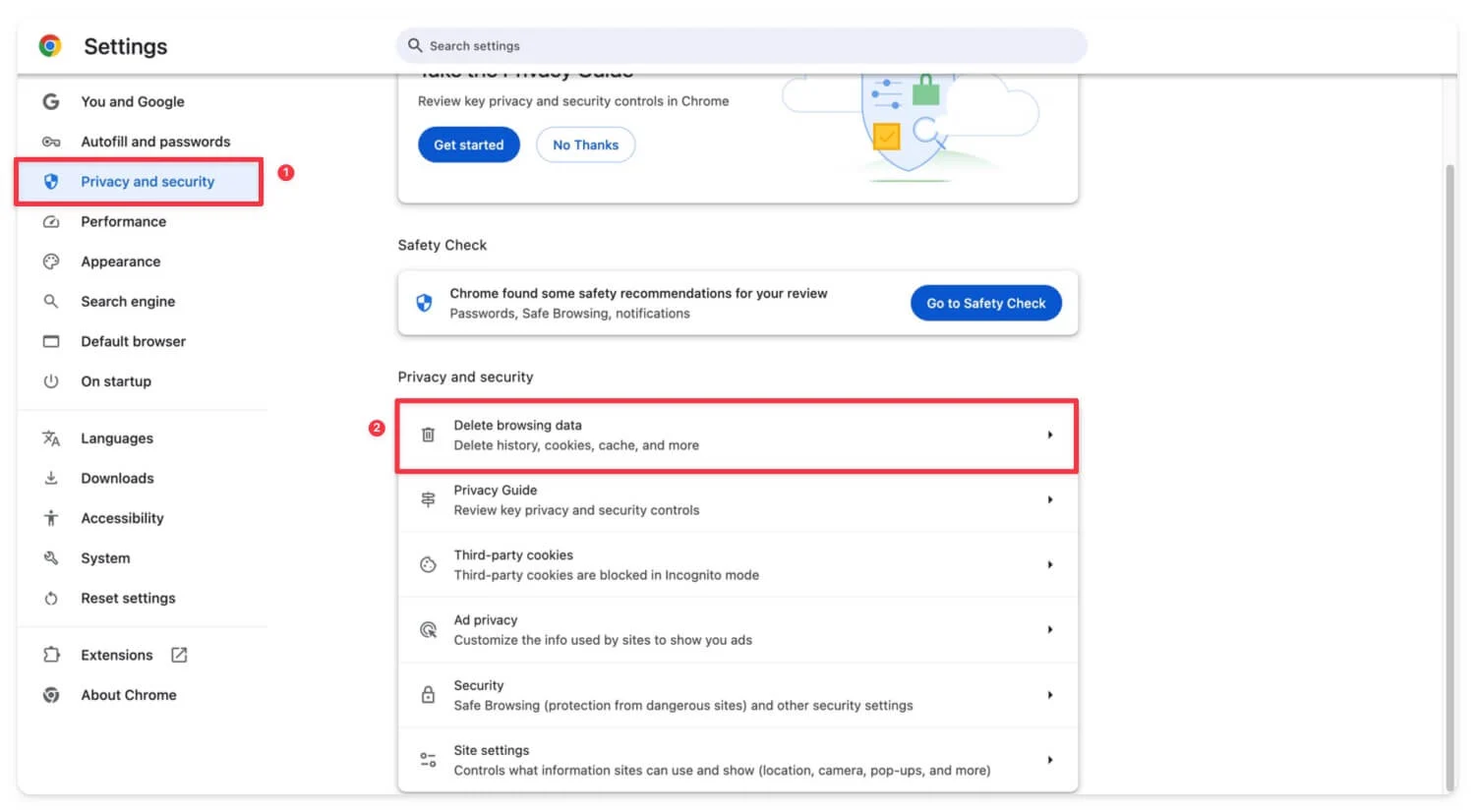
Successivamente, svuota anche la cache DNS se utilizzi un PC. Vai su Chrome: //net-internals/#dns e fai clic su Cancella cache host. Per Windows, puoi utilizzare il prompt dei comandi come amministratore, digitare ipconfig /flushdns e premere Invio . Se utilizzi macOS, apri il Terminale, digita sudo killall -HUP mDNSResponder e premi Invio.
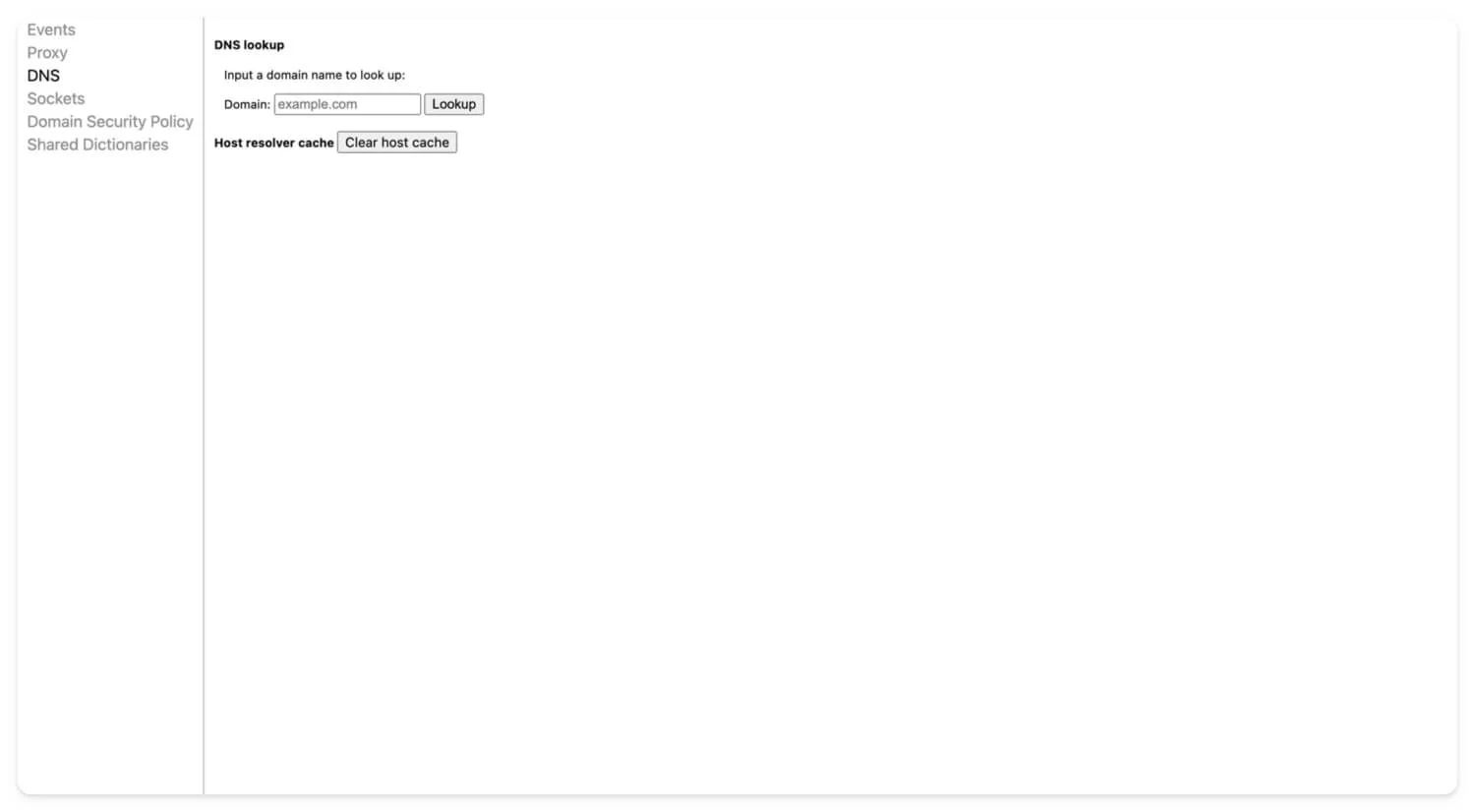
Utilizza la modalità di navigazione in incognito
A volte, le estensioni di terze parti o le impostazioni del tuo profilo potrebbero interrompere i download. Se desideri un file da scaricare, prova a scaricarlo utilizzando la modalità di navigazione in incognito. Assicurati di non avere alcuna estensione abilitata nella modalità di navigazione in incognito.
Questi sono i sei problemi più comuni che causano il fallimento o la pausa imprevista dei download di Chrome. Seguendo questi passaggi, molto probabilmente sarai in grado di risolvere il problema. Tuttavia, se il problema deriva da un'estensione, dal browser Chrome o da un'app o un dispositivo esterno, segui le tecniche avanzate di risoluzione dei problemi per risolvere il problema.
Tecniche avanzate di risoluzione dei problemi
Modifica la posizione di download predefinita su Chrome
Se il problema è causato dal percorso di download corrente, puoi modificare il percorso di download predefinito e verificare se risolve il problema. A volte, spazio di archiviazione insufficiente o file esistenti nella stessa posizione possono causare problemi di download di Google Chrome.
Per risolvere questo problema, puoi modificare la posizione corrente:
- Vai su Impostazioni in Chrome.

- Fare clic sulla scheda Download.
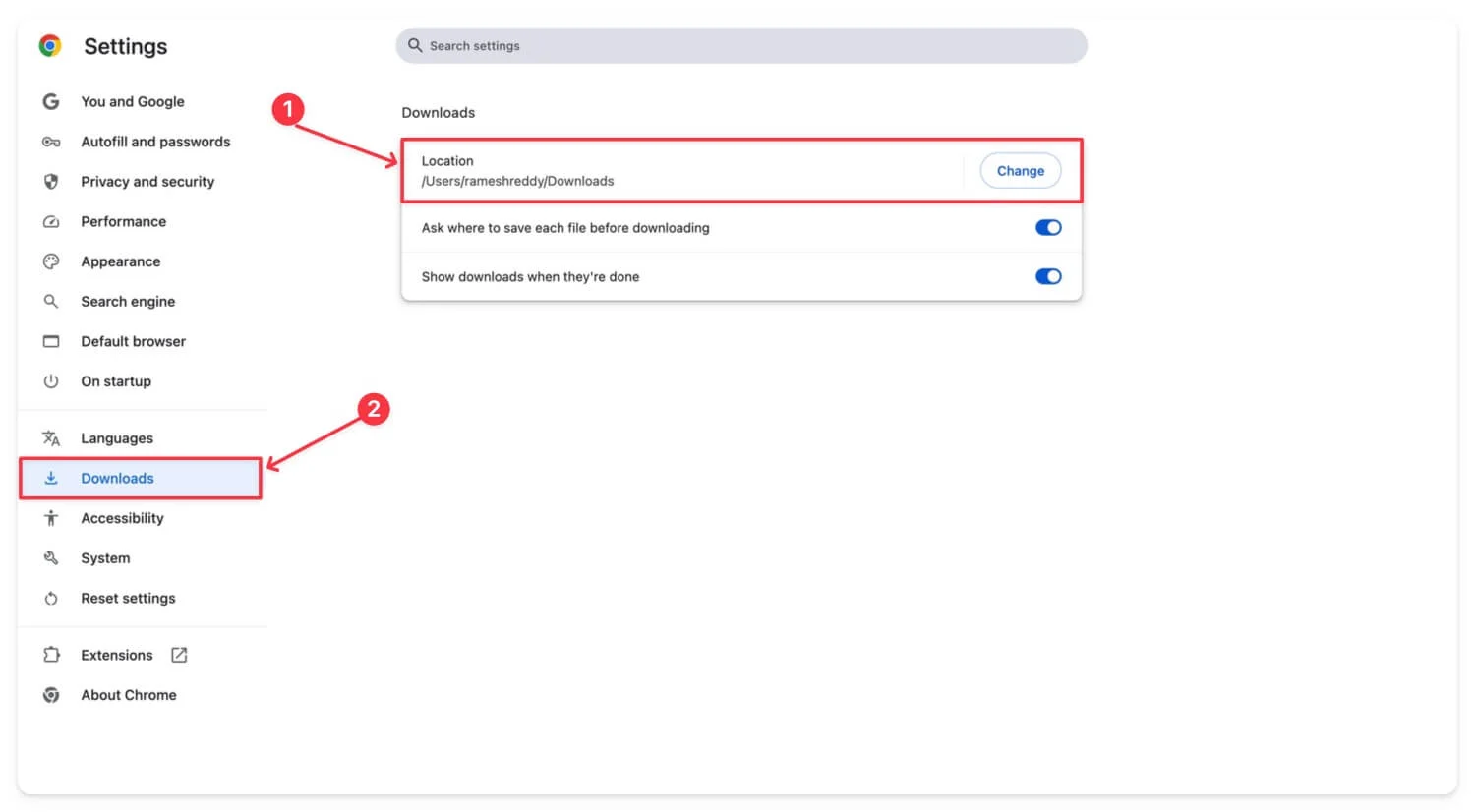
- In Posizione , fai clic su Modifica e seleziona una nuova cartella in cui salvare i download.
Interferenza di antivirus o firewall
Un altro motivo più comune per cui i download di Chrome non riescono o vengono messi in pausa è l'interferenza di antivirus o firewall. In base al livello di sicurezza, la maggior parte delle app antivirus blocca i download esterni per proteggere il tuo dispositivo.
In questo caso, sia che utilizzi un software antivirus autonomo o un'estensione antivirus, puoi inserire il file nella whitelist o disattivare temporaneamente l'antivirus per il file che stai tentando di scaricare.
Se Google Chrome blocca i download a causa di file non sicuri, puoi risolvere questo problema consentendo il download del file da Chrome. Se il download è bloccato, fai clic sul menu a tre punti e, dalle opzioni, seleziona l'opzione che dice " Conserva comunque " per scaricare il file.
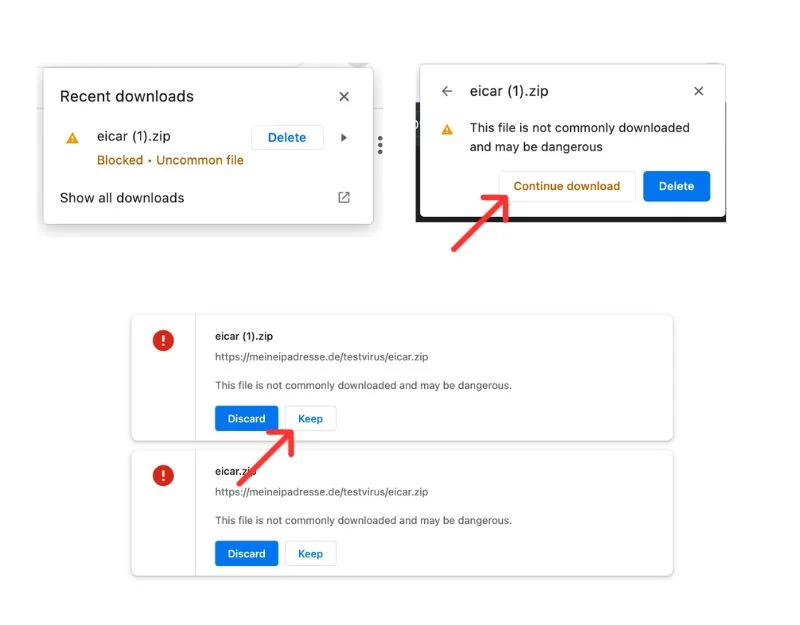
Se ancora non riesci a scaricare il file, puoi disattivare temporaneamente la Navigazione sicura di Chrome, che blocca questo tipo di download per proteggere il tuo dispositivo.
Per disattivarlo, apri Google Chrome:
- Vai su Impostazioni sul tuo Chrome.

- Quindi, vai su Privacy e sicurezza , quindi vai alla scheda Sicurezza.
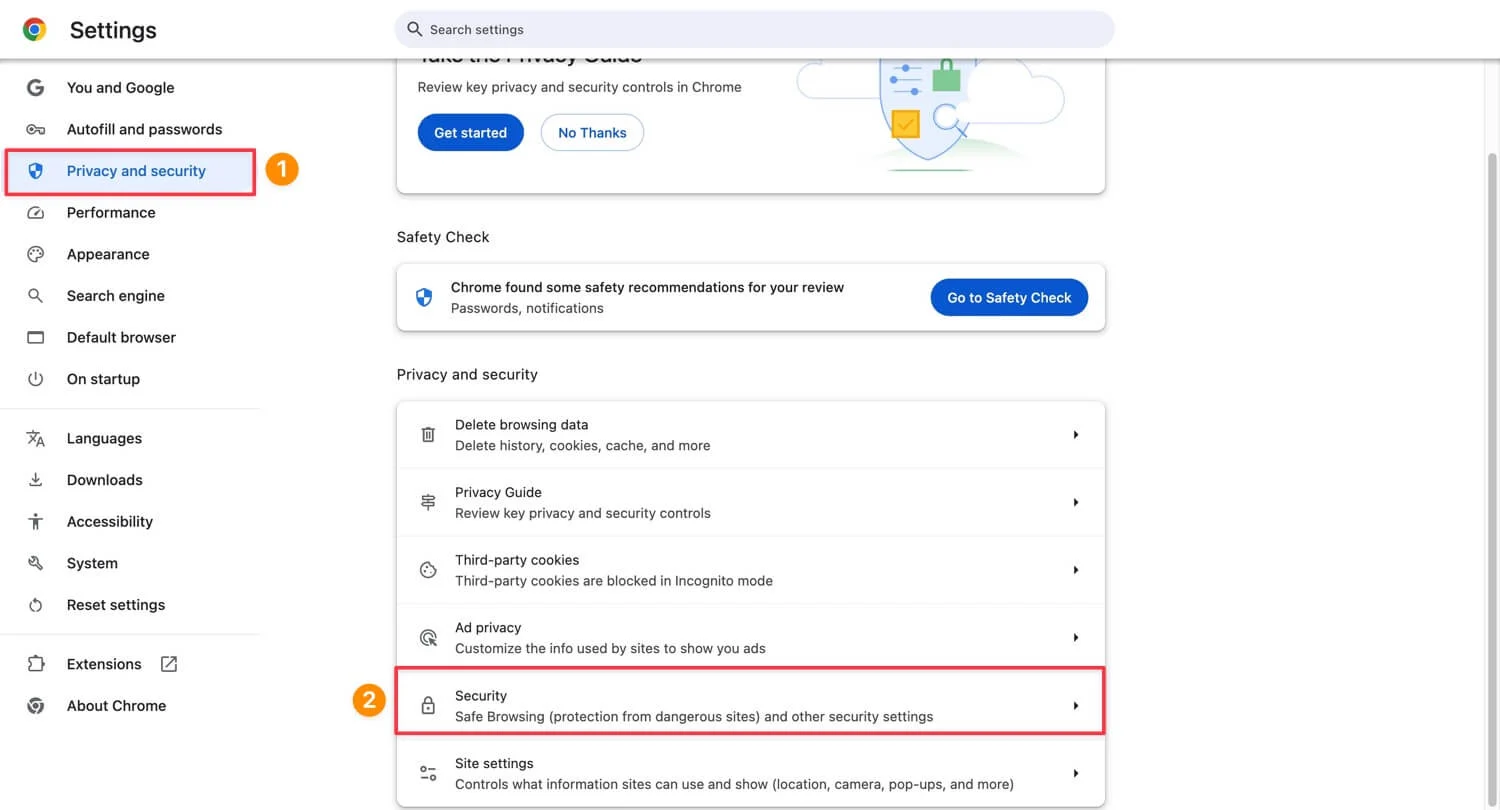
- Da lì, in Navigazione sicura, seleziona " Nessuna protezione " e riprova a scaricare il file. Tieni presente che dovresti riattivare Navigazione sicura dopo aver scaricato il file.
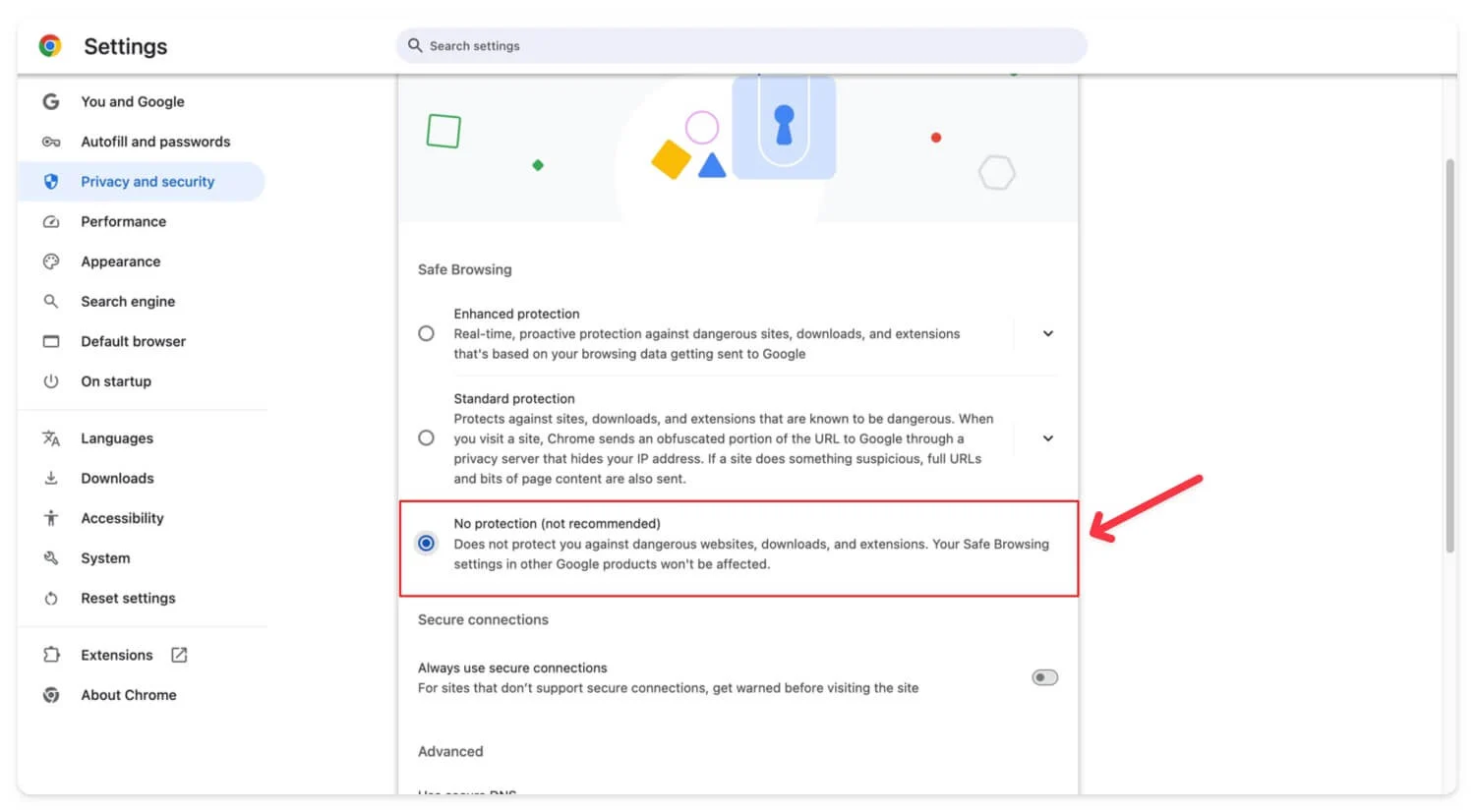
La maggior parte dei programmi antivirus ti consente di inserire nella whitelist il file che stai scaricando. Ecco le impostazioni più comuni che puoi modificare se utilizzi un antivirus sul tuo dispositivo.
Il processo potrebbe variare a seconda del tuo antivirus specifico, ma più comunemente, trova l'opzione whitelist da Impostazioni. Aggiungi lì il sito web o il nome del file . Se il problema persiste, sospendi temporaneamente la protezione e riprova a scaricare il file. Questo dovrebbe risolvere il problema.
Disabilita estensioni
A volte, le estensioni di Google Chrome possono interferire con i download e bloccarli, in particolare le estensioni relative a gestori di download, VPN o estensioni di sicurezza che dispongono delle autorizzazioni per gestire i tuoi download.
Per risolvere questo problema, trova quelle estensioni e disabilitale temporaneamente. Se il problema persiste, prova a disattivare tutte le estensioni contemporaneamente e riprova a scaricare. Reinstallare le estensioni e aggiornarle per risolvere il problema.
Come disattivare le estensioni su Chrome
- Apri Google Chrome , fai clic sull'icona dell'estensione e quindi su Gestisci estensioni . In alternativa, fai clic sul menu e quindi tocca Estensioni.
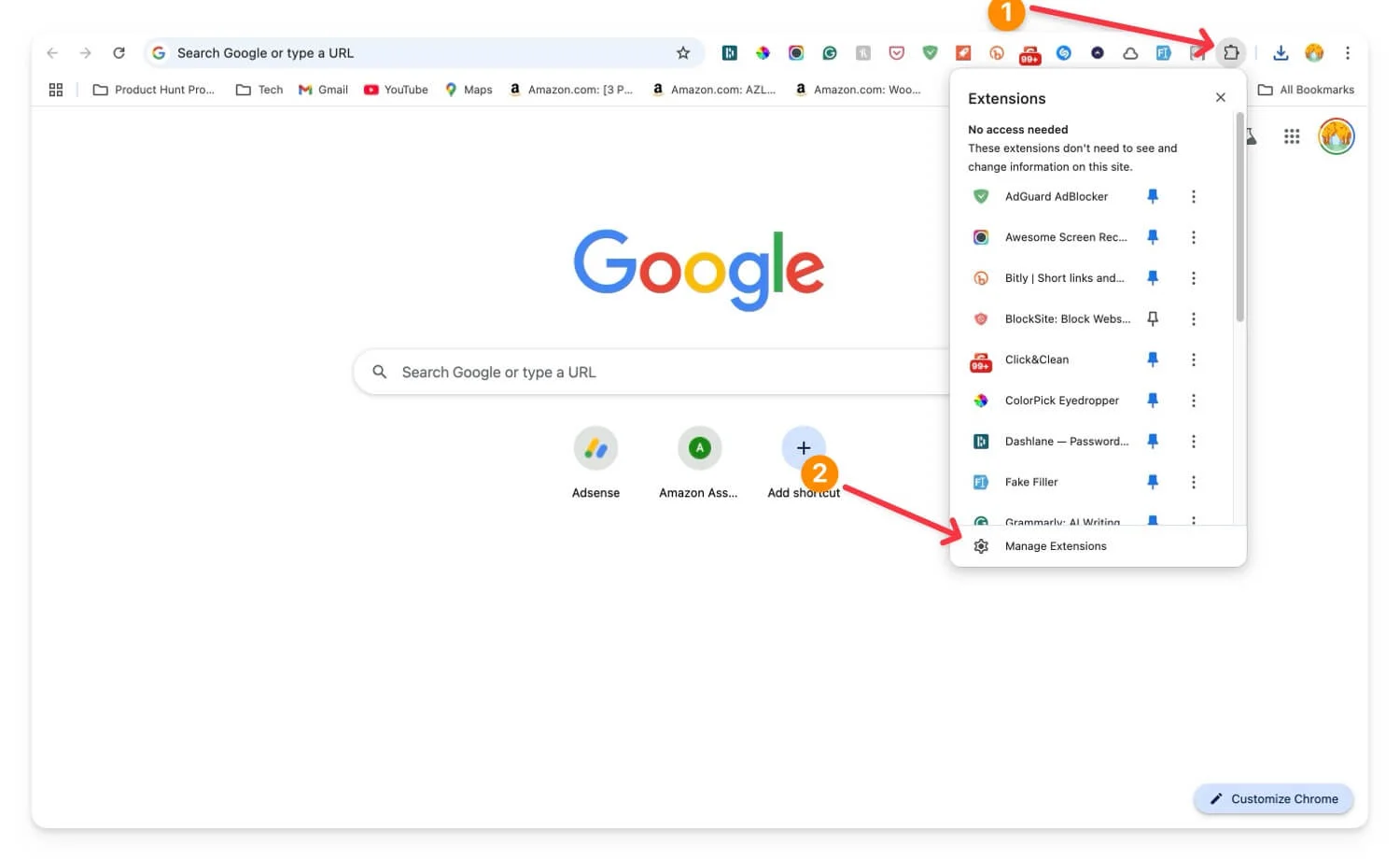
- Trova l'estensione che con maggiore probabilità causa il problema e fai clic su di essa per disabilitarla. Controlla se il problema è stato risolto.
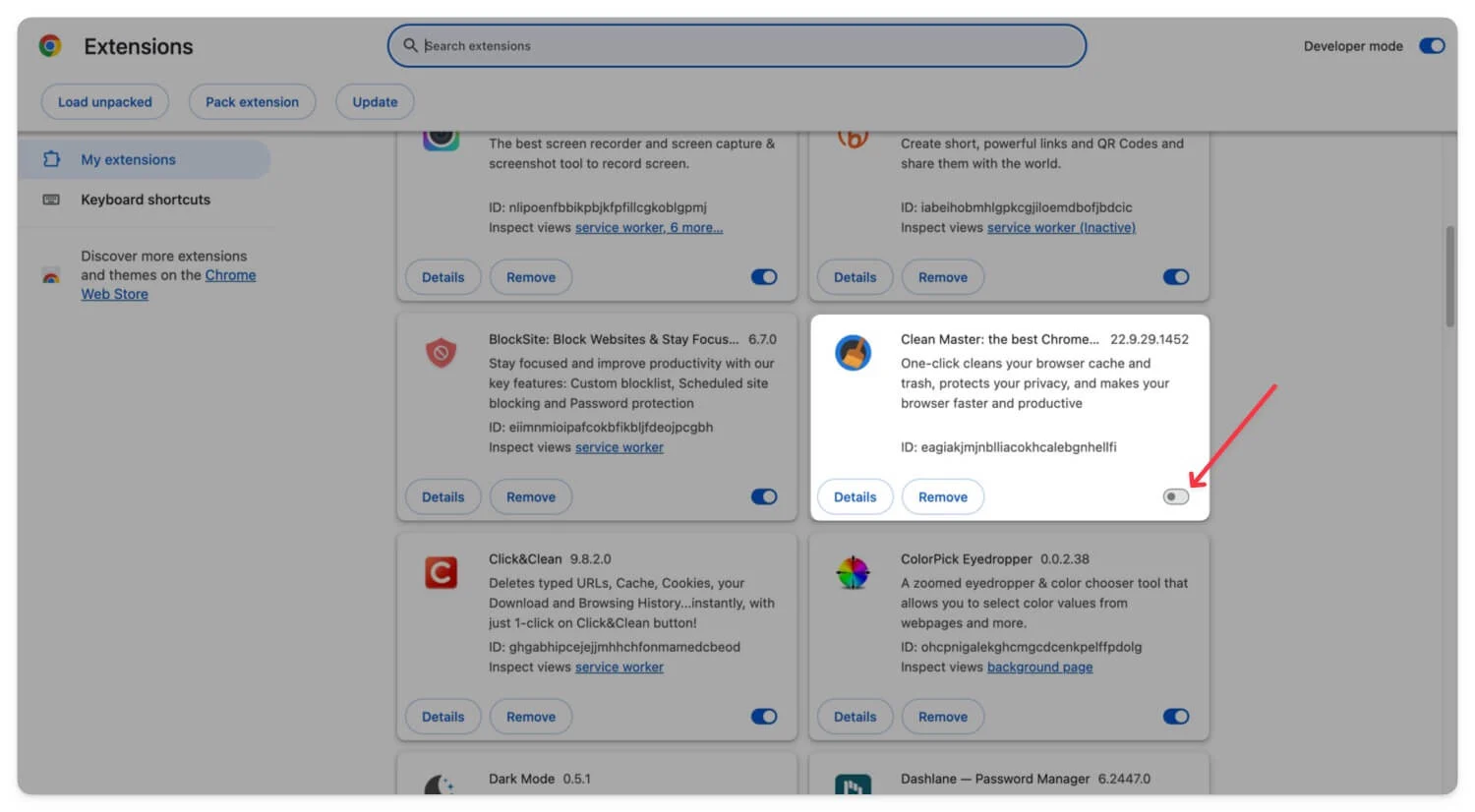
- Se il problema persiste, prova a disattivare tutte le estensioni.
- Installa il flag #extensions-menu-access-control flag da chrome://flags/ e riavvia il browser Chrome.
- Ora fai clic sull'icona dell'estensione e quindi disabilita le estensioni per il sito in cui stai scaricando i file. Ciò dovrebbe risolvere il problema se l'errore di download è correlato alle estensioni.
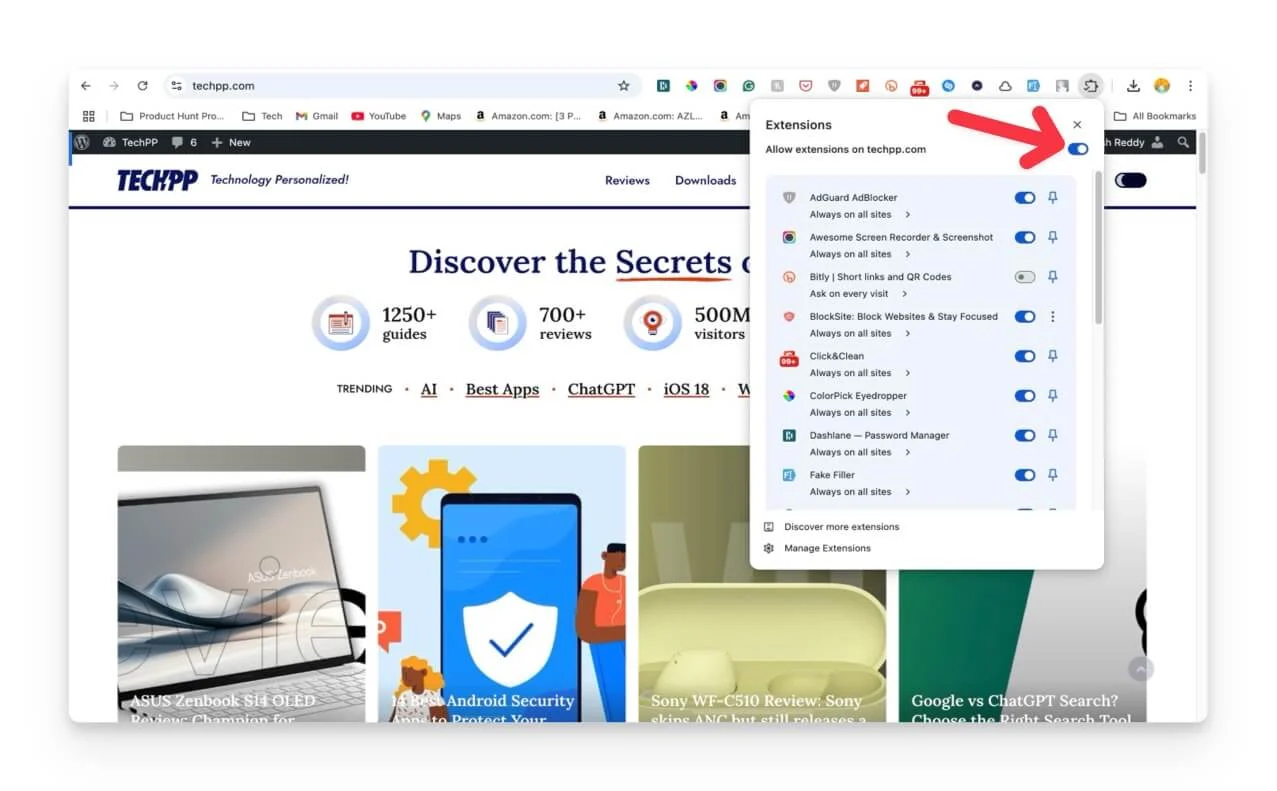
Ripristina Chrome e reinstalla il browser Google Chrome
Se hai modificato qualche impostazione o hai abilitato accidentalmente qualche impostazione nel tuo profilo, Google Chrome potrebbe non funzionare correttamente per i download. In questo caso, puoi ripristinare le impostazioni in Google Chrome. Il ripristino di Chrome ripristinerà il browser alle impostazioni predefinite; tuttavia, non cancella i tuoi dati. Tutte le tue impostazioni verranno ripristinate ai valori predefiniti.
Per reimpostare Google Chrome:
- Apri Google Chrome e vai su Impostazioni.

- Dalla barra laterale, scorri verso il basso, tocca Ripristina e pulisci.
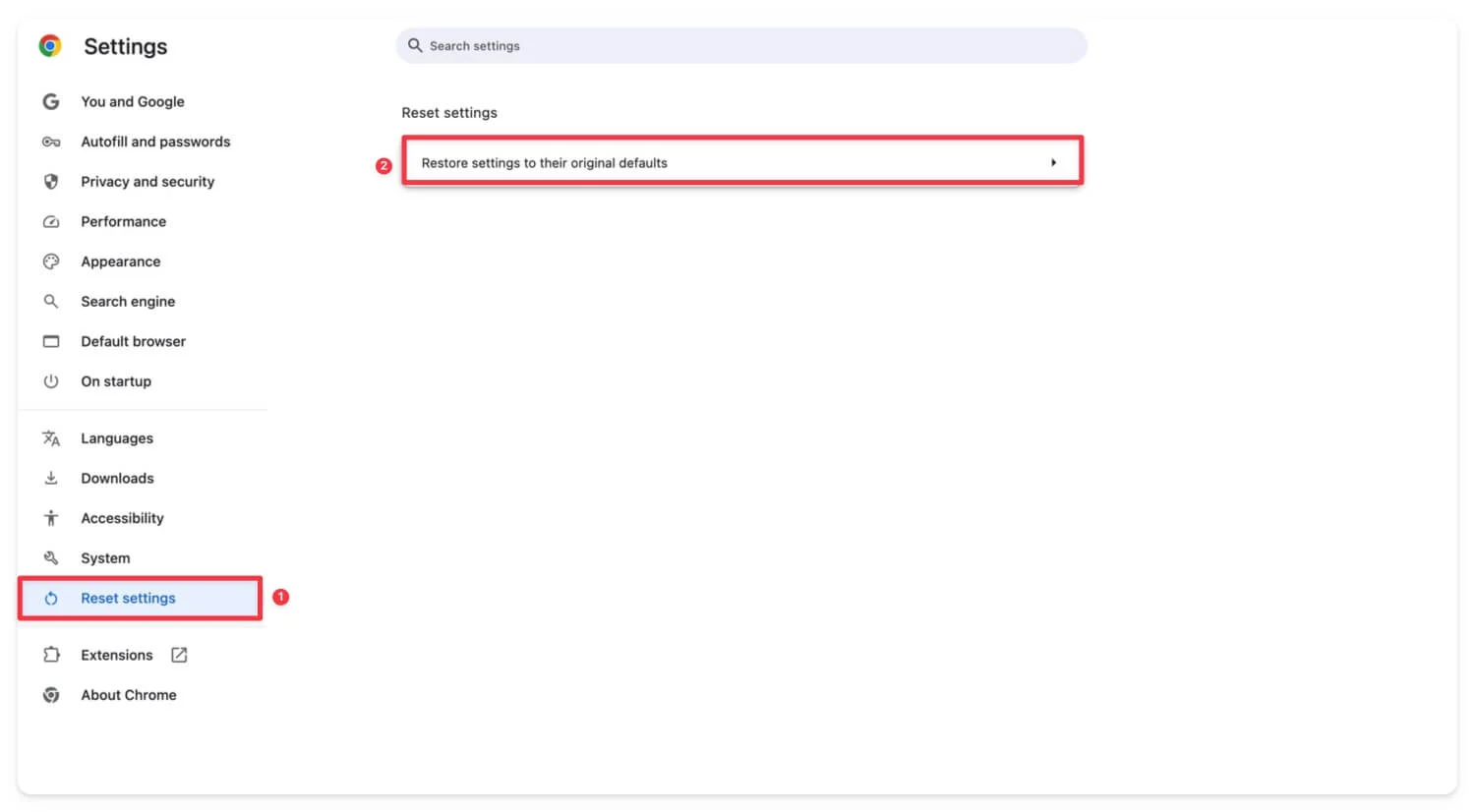
- Tocca l'opzione che dice Ripristina le impostazioni ai valori predefiniti originali e conferma facendo clic su Ripristina impostazioni.
Se il problema persiste e utilizzi una versione precedente di Google Chrome, aggiorna Google Chrome accedendo a Impostazioni e Informazioni su Chrom e. In alternativa, disinstalla il browser Google Chrome e reinstallalo sul tuo dispositivo. Questo dovrebbe risolvere il problema.
Ripristina le impostazioni di fabbrica del tuo dispositivo
Se nessuno di questi passaggi funziona, ripristina le impostazioni di fabbrica del dispositivo per risolvere il problema. A seconda del tuo dispositivo, che tu voglia ripristinare un telefono cellulare o un laptop, assicurati di eseguire il backup dei dati prima di procedere. Il ripristino delle impostazioni di fabbrica del dispositivo cancella tutti i tuoi dati .
A volte, processi in background indesiderati, impostazioni danneggiate sul tuo dispositivo o problemi software possono bloccare i tuoi download in Google Chrome. Se hai provato tutti i passaggi per la risoluzione dei problemi e non hanno funzionato, come ultima risorsa, puoi ripristinare le impostazioni di fabbrica del tuo dispositivo. 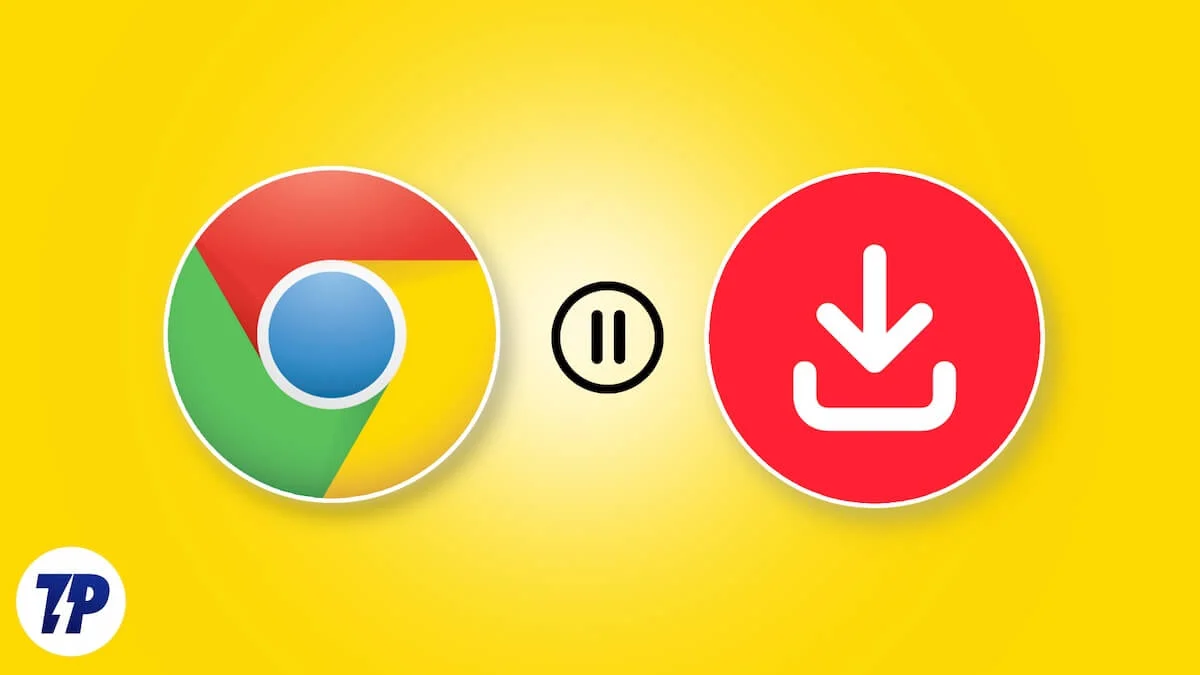
Domande frequenti sulla correzione dei download di Google Chrome
Cosa devo fare se i download di Chrome funzionano su Wi-Fi ma falliscono sui dati mobili?
Controlla se il tuo dispositivo ha una connessione Internet stabile. Puoi eseguire un test di velocità per assicurarti che soddisfi i requisiti minimi di velocità di download (minimo 100 Kbps). Inoltre, disabilita il risparmio dati se è abilitato o disattiva qualsiasi VPN o impostazione DNS privata personalizzata che hai configurato sul tuo cellulare.
Le funzionalità di sicurezza di Chrome possono contrassegnare erroneamente i file sicuri come non sicuri?
Sì, a volte le funzionalità di sicurezza di Google Chrome possono contrassegnare erroneamente i file come non sicuri. Puoi comunque scaricarli facendo clic sul menu a discesa e selezionando Conserva comunque il file o disattivando temporaneamente la Navigazione sicura di Google (vedi metodo 8) . Consiglio vivamente di scaricare il file e di scansionarlo utilizzando gli strumenti antivirus online prima di aprirlo sul tuo dispositivo.
Perché i download vengono messi in pausa o falliscono quando il mio dispositivo entra in modalità di sospensione?
La maggior parte dei dispositivi in modalità sospensione limita l'accesso a Internet per preservare una vita migliore; se utilizzi un Chromebook, il Chromebook verrà automaticamente disconnesso dal WiFi, interrompendo quindi il download. Questo può accadere anche ad alcuni laptop e Mac Windows; assicurati che il tuo dispositivo non entri in modalità sospensione durante il download dei file.
Esistono modi alternativi per scaricare file di grandi dimensioni se Chrome fallisce ripetutamente?
Puoi utilizzare un gestore di download; tuttavia, può ancora riscontrare problemi. Il metodo migliore e più affidabile è utilizzare un browser alternativo per scaricare il file. Copia l'URL del sito Web e utilizza lo stesso sito Web per scaricare file su un altro browser.
