[Come fare] Risolvere il problema con Chrome continua a disconnettermi
Pubblicato: 2022-08-27Google Chrome è uno dei browser Web più utilizzati al mondo. È un browser Web intuitivo che funziona con vari dispositivi come computer desktop, tablet, smartphone, console di gioco e altro ancora. Tuttavia, a volte può essere un po' fastidioso quando ti disconnetti quando apri il browser Chrome. Sebbene Chrome sia noto per la sua velocità, semplicità e facilità d'uso, potresti riscontrare questi problemi.
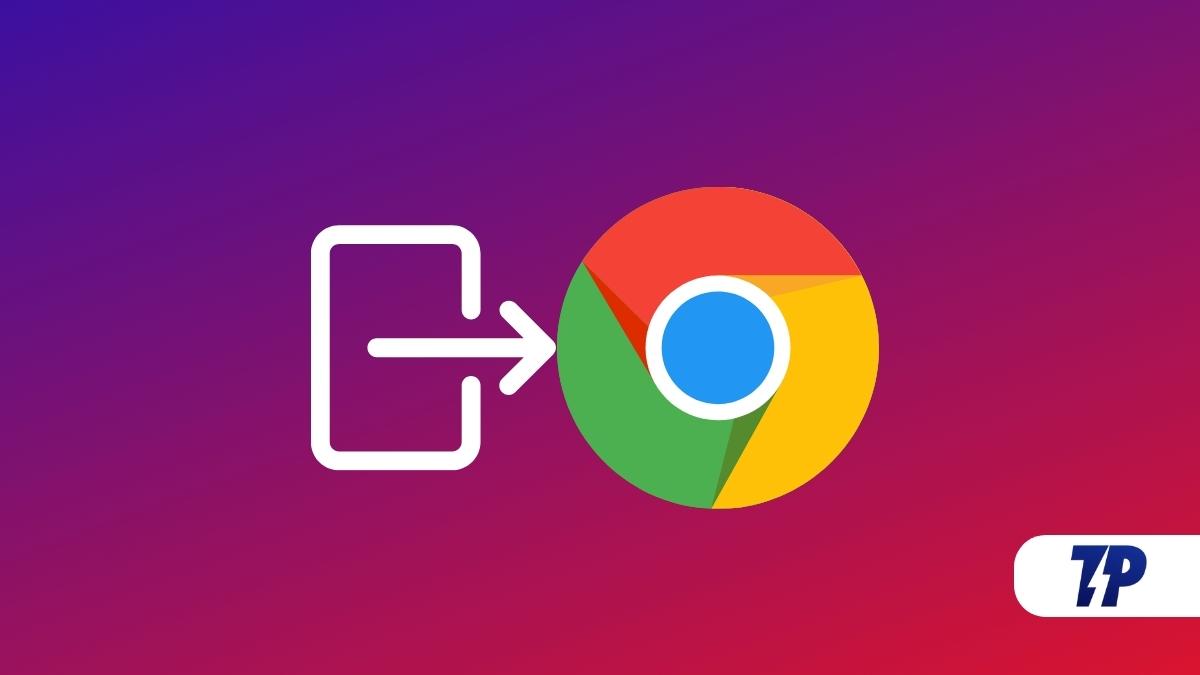
Chrome continua a disconnettermi è un problema comune a molti utenti di Google Chrome. Ci sono due aspetti diversi in questo:
- Chrome continua a disconnetterti dal tuo account Google Chrome.
- Chrome continua a disconnetterti dai siti Web a cui hai effettuato l'accesso.
In questo articolo imparerai come risolvere questo problema su tutte le principali piattaforme – Windows, macOS, Android e iOS/iPadOS – usando alcuni metodi comuni. Tutti questi metodi assicureranno inoltre che tu abbia effettuato l'accesso permanente al tuo account Gmail sul browser web Chrome. Inoltre, non è necessario accedere a servizi Google come Gmail, YouTube Drive e così via con il browser Chrome.
Sommario
I migliori 8 modi per risolvere il problema con Chrome continua a disconnettermi su Windows e Mac
Utilizzando varie tecniche, puoi risolvere i problemi di disconnessione di Google Chrome sul tuo PC o telefono. Ti presentiamo sette modi chiave per risolvere questo problema. Queste tecniche sono tutte facili da usare e possono essere eseguite senza alcuna difficoltà.
Metodo 1: svuota la cache del tuo browser Google Chrome
Potresti perdere il tuo accesso a Chrome a causa di file di cache danneggiati. Per risolvere questo problema, devi eliminare i file della cache di Chrome per risolverlo. Non devi preoccuparti dei segnalibri salvati, delle password e di altre informazioni personali perché l'eliminazione dei file di cache non rimuoverà tutti questi file o dati salvati. Solo i file temporanei verranno eliminati quando la cache viene cancellata definitivamente.
Per cancellare i file della cache, è necessario eseguire i seguenti passaggi:
- Apri Google Chrome e vai su Impostazioni dopo aver fatto clic sui tre punti verticali.
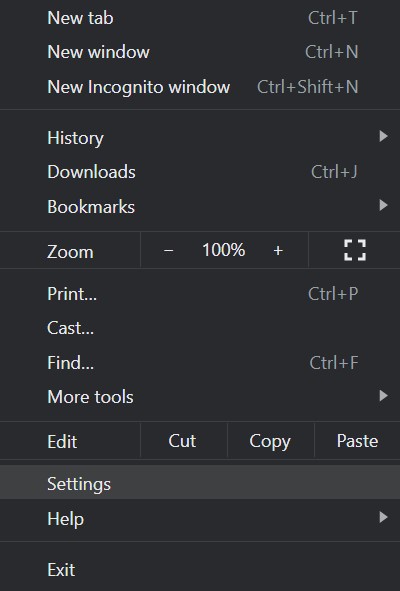
- Quindi vai su Privacy e sicurezza nel riquadro di sinistra e seleziona Cancella dati di navigazione.
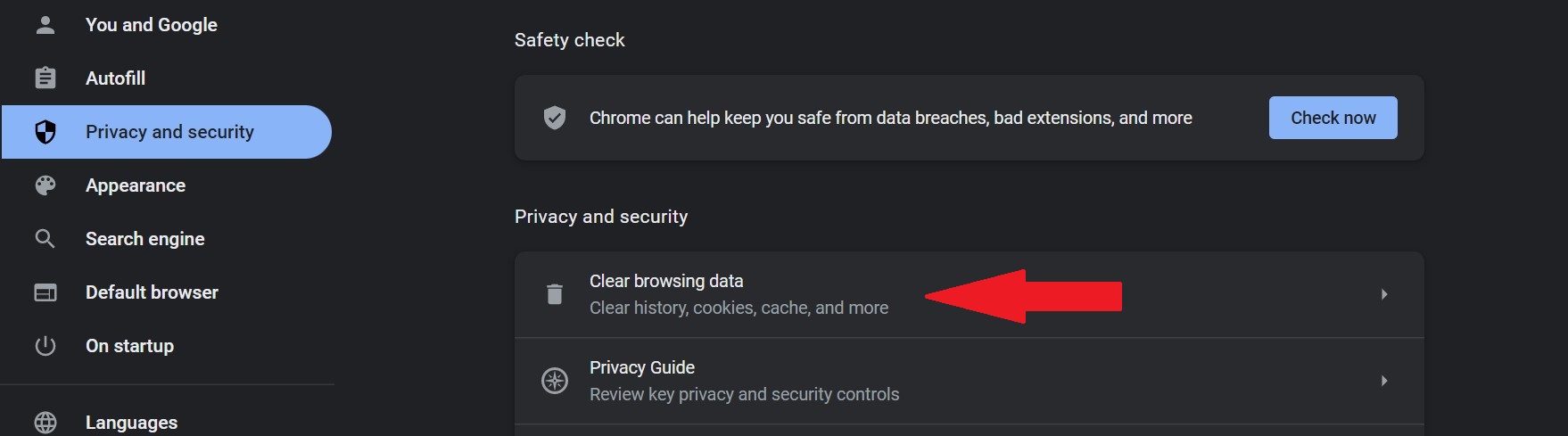
- Vedrai quindi una finestra pop-up in cui devi selezionare tutte le opzioni che desideri eliminare o cancellare.
- Seleziona le immagini e i file memorizzati nella cache andando alla scheda Avanzate e facendo clic su Cancella dati.
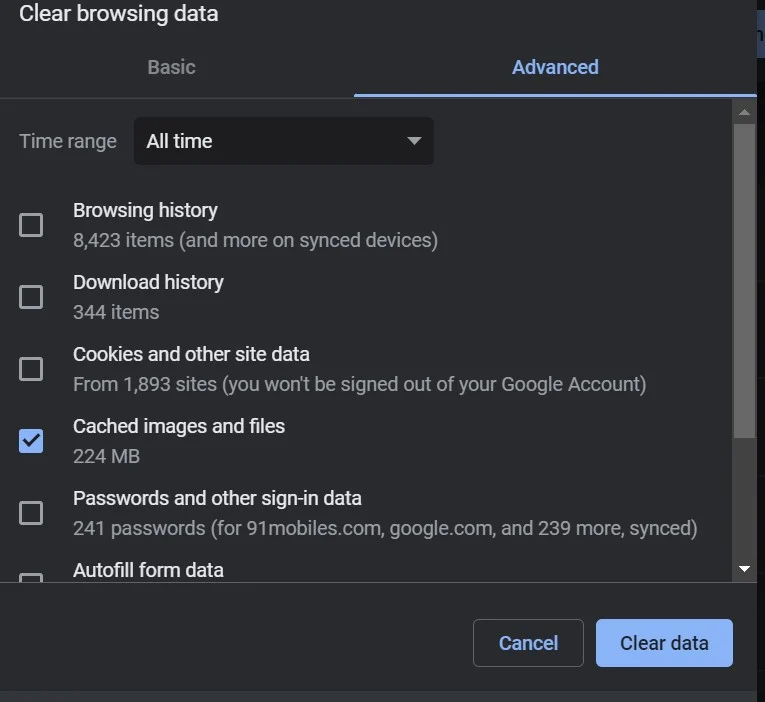
Con tutti questi passaggi, i tuoi file di cache temporanei vengono ora eliminati, comprese alcune vecchie immagini che erano inutili per te.
Metodo 2: riavvia il PC
Molti non chiudono correttamente i laptop o non lo fanno spesso. La maggior parte di noi mette i propri laptop in modalità di sospensione o ibernazione per lunghi periodi di tempo. Il riavvio di un computer aggiorna il browser Chrome e la nostra versione di Windows con importanti aggiornamenti di sicurezza e, nella maggior parte dei casi, risolve diversi problemi con il tuo PC. Pertanto, riavviare il PC o laptop è il modo più semplice per risolvere tutti i problemi di accesso a Chrome.
Metodo 3: attiva i cookie in Google Chrome
Il browser non salverà le tue credenziali se non abiliti i cookie in Google Chrome. I cookie consentono ai siti Web di ricordare le informazioni di accesso e le password salvate. Se non hai i cookie abilitati nel tuo browser, ci sono buone probabilità che Chrome possa disconnetterti. Puoi verificarlo procedendo come segue:
- Vai alle impostazioni di Google Chrome toccando i tre punti verticali nell'angolo in alto a destra.
- Vai a Privacy e sicurezza . Qui scorri verso il basso fino a Cookie e altri dati dei siti in questa pagina.
- Ora seleziona Consenti tutti i cookie e riavvia il browser Chrome.
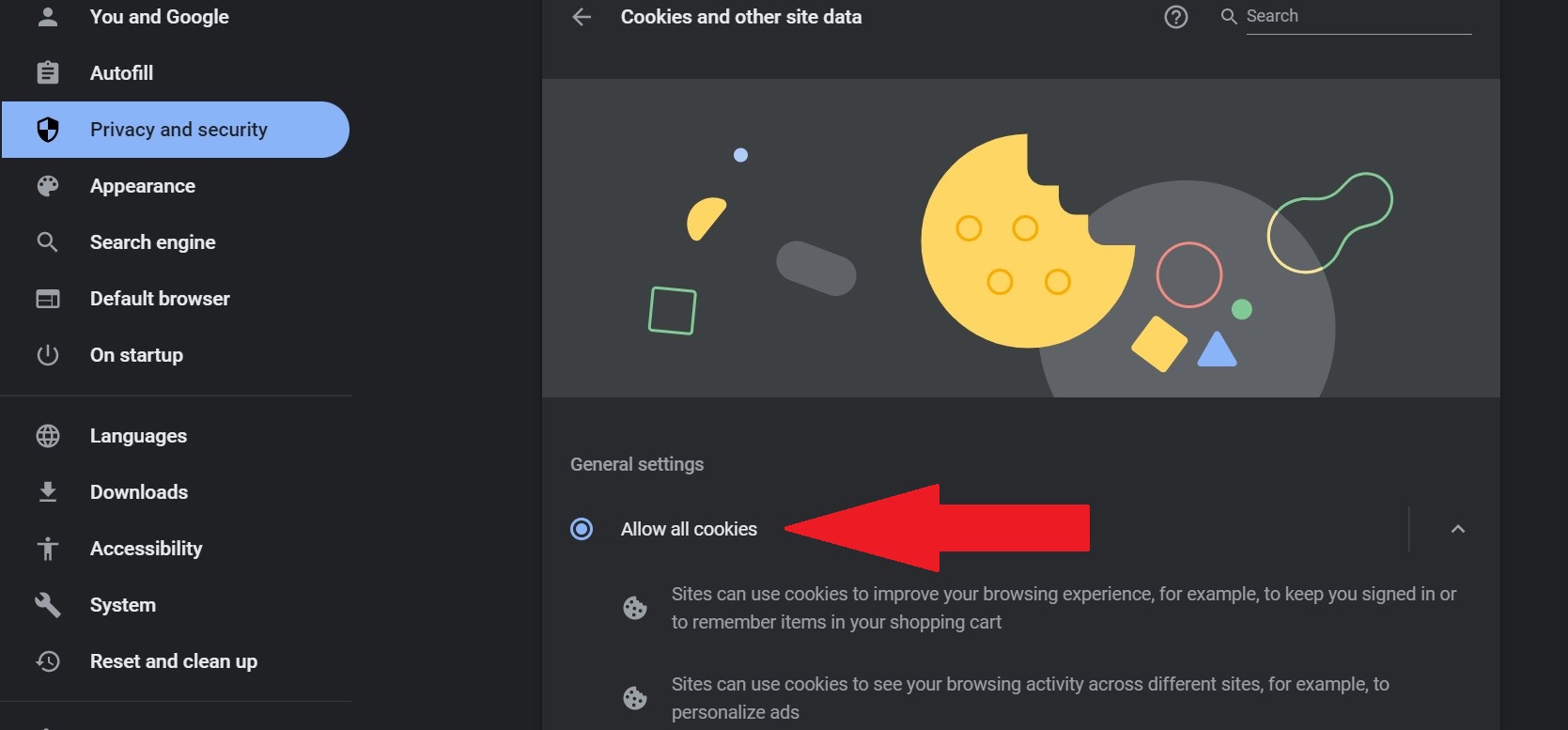
Dopo ogni scansione, puoi controllare se il tuo programma antivirus elimina i cookie. Per vedere se il tuo browser sta memorizzando informazioni questa volta, prova a disattivare il tuo programma antivirus e ad accedere a qualsiasi sito web. Se il problema è il tuo programma antivirus, disabilitalo o prova a utilizzare un altro programma antivirus.
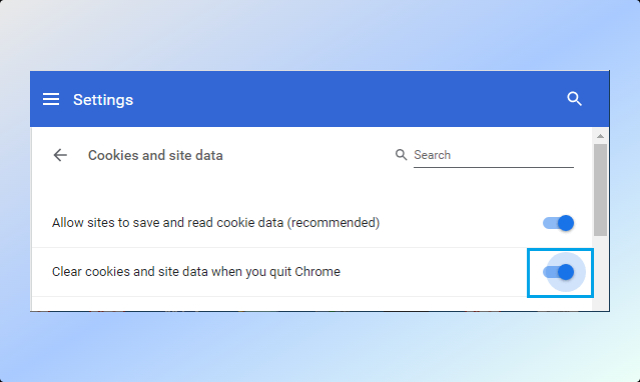
Metodo 4: abilita il servizio Google Chrome Sync
Potresti aver disabilitato l'opzione "Consenti accesso a Chrome" quando accedi a siti Google come Gmail, YouTube, ecc., ma Chrome ti tiene disconnesso dall'opzione di accesso a Google Chrome. Puoi accedere a siti Web associati a Google senza accedere a Chrome quando l'opzione è disabilitata. Per risolvere questo problema, devi abilitare l'opzione "Consenti accesso a Chrome" nelle impostazioni di Google Chrome.
Si prega di seguire i passaggi seguenti per fare lo stesso:
- Apri le impostazioni di Google Chrome e fai clic su Tu e Google nel riquadro di sinistra.
- Ora fai clic su Sincronizza e Servizi Google .
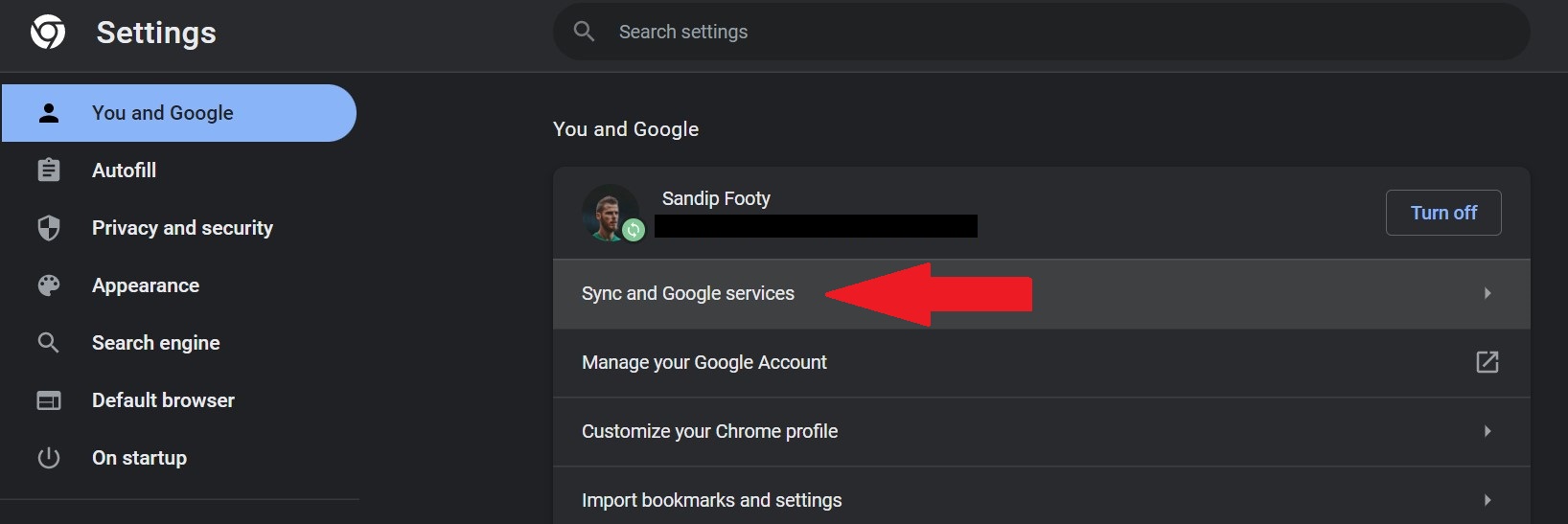
- Successivamente, devi scorrere verso il basso fino a Consenti l'accesso a Chrome . Ora puoi abilitare l'interruttore se è disabilitato.

Ciò dovrebbe consentirti di accedere rapidamente a Google Chrome senza temere che Chrome ti disconnetterà.

Metodo 5: disattiva le estensioni di Google Chrome non necessarie
Alcune estensioni di terze parti possono ostacolare l'elaborazione del browser Chrome, sebbene la probabilità che ciò accada è piuttosto rara. Tuttavia, puoi anche provare a chiudere alcune estensioni del browser se il problema è molto più comune. Per disabilitare le estensioni del browser Google Chrome, devi seguire i passaggi seguenti.
- Fai clic sui tre punti verticali accanto alla barra degli indirizzi e tocca Altri strumenti .
- Quindi seleziona Estensioni .
- Scorri verso sinistra per vedere tutte le estensioni di cui potresti non aver più bisogno.
Metodo 6: aggiorna il browser Google Chrome
Se Chrome continua a disconnetterti, potrebbe essere perché stai utilizzando una versione obsoleta che ti rende vulnerabile al malware. Puoi aggiornare il tuo browser Google Chrome per vedere se questo risolve il problema. Puoi aggiornare facilmente il browser all'ultima versione con i seguenti passaggi:
- Accedi alle Impostazioni di Google Chrome e poi vai su Informazioni su Chrome .
- Se Chrome è stato aggiornato, verrà visualizzata la frase "Google Chrome è aggiornato".
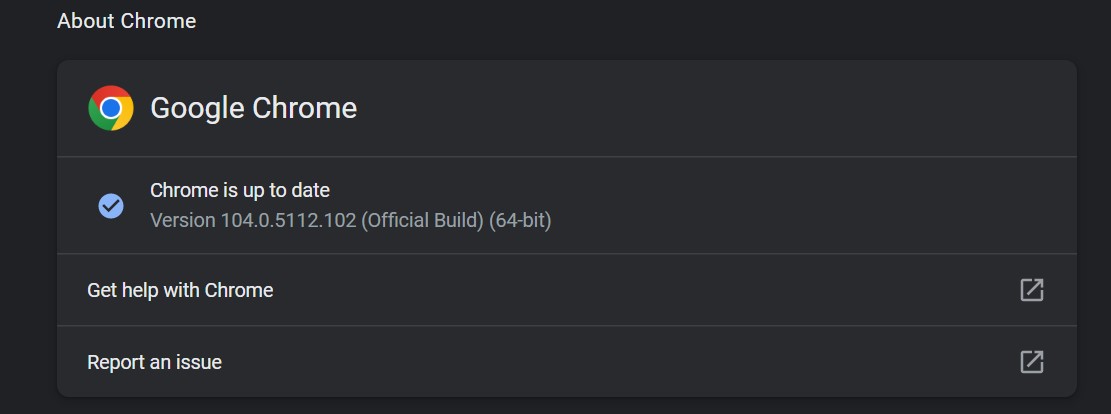
- Se è disponibile un aggiornamento, fai clic su Aggiorna e riavvia il browser per applicare le modifiche. L'aggiornamento richiesto può anche essere scaricato automaticamente.
Metodo 7: crea un nuovo profilo Chrome
Se hai problemi ad accedere a Google Chrome o a disconnetterti da Chrome inutilmente, prova a creare un nuovo profilo. Questo creerà un insieme separato di impostazioni e dati che puoi utilizzare con Google Chrome. Con questo profilo puoi accedere a diversi siti Web o applicazioni e non devi preoccuparti di perdere informazioni o password.
Per creare un nuovo profilo Chrome, procedi nel seguente modo:
- Apri Chrome e fai clic sull'immagine del profilo nell'angolo in alto a destra.
- Fai clic sull'icona a forma di ingranaggio accanto ad "Altri profili" per aprire la pagina "Gestisci profili".
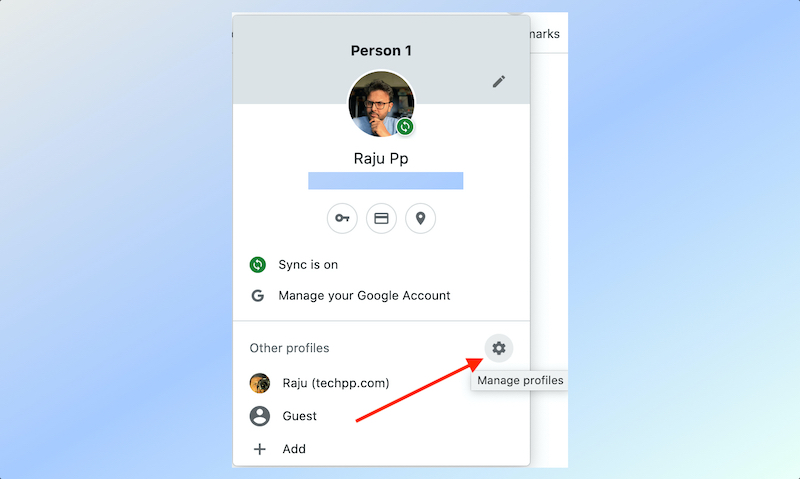
- Nella schermata risultante, puoi aggiungere un nuovo profilo Chrome.
Metodo 8: ripristina il browser Chrome
Infine, se tutti i metodi precedenti non forniscono ancora i risultati desiderati, dovresti provare a ripristinare le impostazioni di Chrome. Inoltre, questo dovrebbe risolvere il problema della disconnessione da Google Chrome attraverso numerose impostazioni o estensioni modificate. I tuoi preferiti, password e altri dati non verranno eliminati quando ripristini Chrome.
Quindi, segui questi passaggi per ripristinare correttamente il browser Google Chrome:
- Apri le Impostazioni di Chrome facendo clic su tre punti verticali, quindi fai clic su Ripristina e pulisci .
- Dovresti quindi vedere Ripristina le impostazioni ai valori predefiniti originali Fai clic su quello.

- Quindi, apparirà un pop-up. Fare clic su Ripristina impostazioni dopo aver letto correttamente le istruzioni.
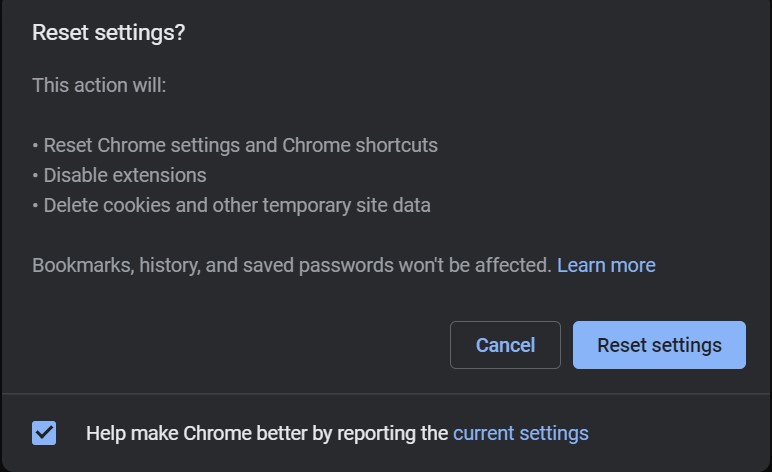
Il ripristino del browser di solito risolve questo particolare problema. Non perderà i tuoi segnalibri e la cronologia di navigazione, ma le tue impostazioni potrebbero cambiare. Dopo aver ripristinato Chrome, controlla se tutte le opzioni di impostazione importanti sono ancora presenti. In questo modo, ti assicurerai che questo problema non si ripresenti.
Risolto il problema con Chrome continua a disconnettersi su Android e iOS
Le possibili soluzioni al problema che Chrome continua a disconnettere su dispositivo mobile sono abbastanza simili a quelle su desktop. Diamo una rapida occhiata a loro:
- Assicurati che i cookie siano abilitati : i cookie sono attivati per impostazione predefinita nelle versioni più recenti di Chrome per iPhone. Su Chrome per Android, vai su Impostazioni > Impostazioni sito > Cookie . Seleziona " Tutti i cookie ". Riavvia Chrome.
- Assicurati che Chrome Sync sia abilitato : apri Chrome per iPhone. Vai su Impostazioni > Sincronizza . Attiva " Sincronizza tutto ". Su Android, apri Chrome. Vai su Impostazioni > Servizi Google . Attiva Consenti l'accesso a Chrome .
- Prova a utilizzare un altro account Google : apri l'app Google sul tuo iPhone o Android. Esci dal tuo account Google esistente e accedi con un altro account. Riavvia Chrome. Ora esci da questo nuovo account e accedi nuovamente con l'account originale. Verifica se questo risolve il problema di disconnessione da Chrome.
- Aggiorna Chrome all'ultima versione : apri l'App Store sul tuo iPhone o iPad, tocca il tuo profilo nell'angolo in alto a destra, scorri verso il basso fino a "Aggiornamenti disponibili" e cerca Chrome. Se trovi Chrome elencato lì, tocca Aggiorna per installare. Segui gli stessi passaggi per Google per Android.
- Svuota i dati della cache : apri Chrome per iPhone o Android. Fare clic sui tre punti orizzontali nell'angolo in basso a destra, toccare Cronologia . Quindi, tocca Cancella dati di navigazione . Assicurati che le immagini e i file memorizzati nella cache , nonché i cookie e i dati del sito siano selezionati. Tocca il pulsante Cancella dati di navigazione .
La correzione di Google Chrome continua a disconnettersi una volta per tutte
Il problema della disconnessione continua di Chrome è un problema molto comune affrontato da molti utenti di Chrome su tutte le piattaforme. Sebbene sia fastidioso, può essere risolto, come spiegato nell'articolo sopra. È molto importante seguire i passaggi per la risoluzione dei problemi in ordine e speriamo che ti abbiano aiutato a risolvere il fastidioso problema. Se il problema persiste, puoi passare temporaneamente ad altri browser basati su Chromium come Microsoft Edge, Opera, Vivaldi o Brave fino a quando Google non rilascerà una soluzione per Chrome.
Domande frequenti sull'errore "Chrome continua a disconnettermi".
Come faccio a impedire a Google di registrarmi automaticamente?
Se desideri disattivare l'accesso automatico di Google Chrome, segui questi semplici passaggi:
- Apri Google Chrome.
- Vai alle impostazioni.
- Tocca Password.
- Tocca la casella di controllo accanto ad Accesso automatico per rimuovere il segno di spunta.
Questo disattiverà la funzione di accesso automatico di Chrome.
Come posso impedire ai siti Web di registrarmi automaticamente?
I cookie consentono ai siti Web di ricordarti e di accedere automaticamente. Cancellando i cookie da tali siti Web, dovresti essere in grado di disconnetterti e impedire futuri accessi automatici. Puoi scegliere l'impostazione "Cancella i cookie all'uscita" in Chrome e in altri browser per ottenere ciò.
Perché mi sono disconnesso dall'account Google in modo imprevisto?
Se vieni disconnesso da Google ripetutamente senza alcun motivo, è probabilmente perché i cookie vengono eliminati o disattivati. Vai alle Impostazioni di Chrome e assicurati che i cookie siano attivi. Controlla anche se qualsiasi antivirus o altro software di sicurezza (o estensione) sta disattivando o eliminando automaticamente i cookie.
Perché Chrome continua a disconnettermi e la sincronizzazione viene sospesa ogni volta che esco?
Se Chrome continua a disconnetterti, è molto probabilmente a causa di questa impostazione: Disattiva Cancella cookie e dati del sito quando esci da Chrome . Lo trovi in Impostazioni > Privacy e sicurezza. Assicurati di spegnerlo. Ciò garantirà anche che la sincronizzazione di Chrome funzioni senza intoppi.
