Come risolvere il problema con la tastiera del laptop Dell che non funziona
Pubblicato: 2023-07-01In questo articolo, parliamo della risoluzione del problema con la tastiera Dell che non funziona nel modo più rapido e semplice.
La digitazione è l'attività più frequente che eseguiamo sui nostri computer. Digitiamo un bel po' di cose, da semplici query su Google a report complessi in Word. Tuttavia, molti utenti hanno segnalato un fastidioso problema con la tastiera del laptop Dell che non funziona.
Sei tra questi utenti problematici? In caso affermativo, potresti abbandonare tutte le tue preoccupazioni, poiché questo articolo contiene le migliori soluzioni possibili per la tastiera del laptop Dell che non funziona con il problema di Windows 10.
Tuttavia, prima di passare a queste correzioni è importante sapere perché questo problema si verifica in primo luogo. Conoscere i possibili fattori scatenanti alla base di un problema aiuta a risolverlo meglio. Quindi, diamo prima un'occhiata a cosa potrebbe aver causato questo problema prima di tentare di risolverlo.
Perché la tastiera del laptop Dell non funziona
Tutti o alcuni tasti del laptop Dell potrebbero non funzionare per questi motivi.
- Problemi hardware
- Driver della tastiera incompatibile/installato in modo errato
- Driver della tastiera Dell obsoleto
- Sistema operativo obsoleto
- Tastiera sporca
Sopra, abbiamo esaminato alcuni motivi comuni per cui la tastiera Dell potrebbe non funzionare. Impariamo ora come risolvere questo problema.
Modi per risolvere il problema con la tastiera del laptop Dell non funzionante
È possibile implementare le seguenti soluzioni per riparare la tastiera Dell se non funziona.
Correzione 1: soluzioni di base
A volte piccole correzioni fanno miracoli per risolvere anche i problemi più complessi, come la tastiera del laptop Dell che non funziona su Windows 10 o 11. Quindi, dovresti provare queste soluzioni rapide e semplici prima di qualsiasi correzione complicata.
Prova a riavviare il tuo laptop
Molte volte un semplice riavvio risolve problemi comuni come la tastiera del laptop Dell che non funziona sui problemi di avvio. Quindi, puoi seguire questi passaggi per riavviare il tuo laptop.
- Innanzitutto, fai clic sull'iconadi Windows sulla barra delle applicazioni.
- Ora, passa il mouse sopra e fai clic sull'opzione Alimentazione .
- Infine, scegli Riavvia dalle opzioni sullo schermo.
Pulisci la tastiera
Lo sporco accumulato, come particelle di cibo, peli di animali domestici, ecc., potrebbe aver reso disfunzionale la tastiera. Inoltre, i detriti presenti sotto i tasti della tastiera potrebbero essere un motivo per cui i tasti non funzionano. Quindi, pulire la tastiera può aiutarti a risolverlo. Di seguito è riportato come pulire la tastiera.
- Innanzitutto, spegni il laptop, rimuovi la batteria esterna e scarica i condensatori.
- Ora, infila uno strumento a testa piatta sotto il copritastiera e sollevalo con una leggera pressione per rimuovere la chiave.
- Ripetere il passaggio precedente per tutte le chiavi del laptop Dell che non funzionano.
- Ora, controlla sia i fermi che le guarnizioni in gomma per eventuali segni di danni.
- Ora puoi rimuovere i peli di animali domestici usando un paio di pinzette e altra sporcizia e polvere con una spazzola per la pulizia a setole morbide.
- Ora puoi usare un batuffolo di cotone imbevuto di alcool isopropilico al 99% per pulire la tastiera.
- Puoi usare una miscela di acqua e sapone per pulire il copritastiera.
- Dopo aver pulito il copritastiera, riattaccalo alla tastiera. Un clic indica che hai riattaccato correttamente i copritasti.
- Infine, riposiziona la batteria, avviala e controlla se la tastiera funziona o meno. Se la tua tastiera Dell continua a non funzionare, puoi provare le seguenti soluzioni.
Leggi anche: Download e aggiornamento dei driver Dell Latitude 5420 per Windows
Correzione 2: prova a spegnere e riaccendere il tuo laptop
Lo spegnimento e la riaccensione del laptop riportano in vita un dispositivo disfunzionale. Pertanto, è possibile spegnere e riaccendere il dispositivo per risolvere il problema con la tastiera del laptop Dell che non funziona. Di seguito è riportato come farlo.
- Innanzitutto, spegni il laptop.
- Ora scollega tutte le periferiche esterne, incluso l'alimentatore.
- Se è presente una batteria esterna, estrarla dal suo alloggiamento.
- Ora premi il pulsante di accensione e tienilo premuto per 15-20 secondi.
- Rilascia il pulsante di accensione, inserisci di nuovo la batteria e ricollega il caricabatterie.
- Ora, premi il pulsante di accensione per avviare il tuo laptop.
Correzione 3: aggiorna il tuo sistema operativo
Un sistema operativo obsoleto causa molti problemi, come tutti o alcuni tasti che non funzionano sul tuo laptop Dell. Pertanto, puoi aggiornare il tuo sistema operativo per risolvere il problema. Di seguito sono riportati i passaggi per farlo.
- Innanzitutto, fai clic con il pulsante destro del mouse sull'icona di Windows sulla barra delle applicazioni.
- Ora scegli Impostazioni dalle opzioni che hai sullo schermo.
- Scegli Aggiornamento e sicurezza dalle opzioni presenti sullo schermo.
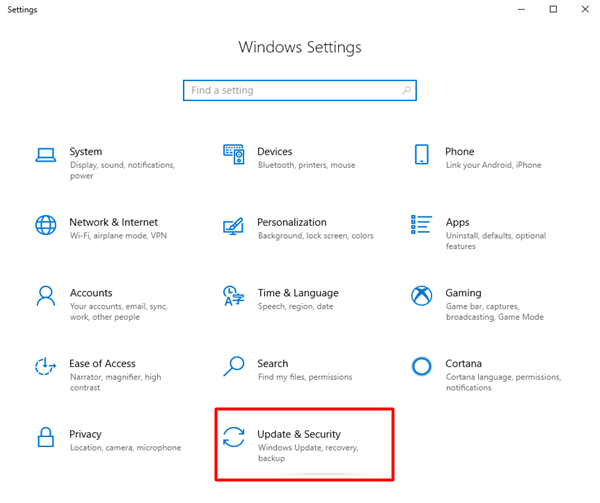
- Fare clic sull'opzioneControlla aggiornamenti per rilevare gli aggiornamenti disponibili.
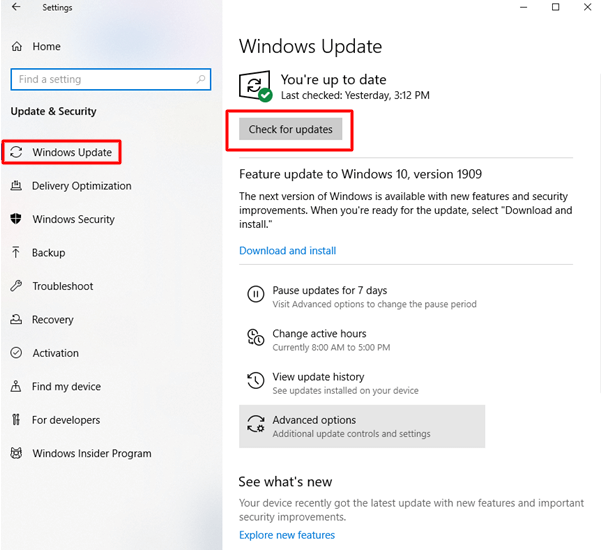
- Scarica e installa gli aggiornamenti sul tuo dispositivo.
- Infine, riavvia il tuo laptop.
Leggi anche: Download gratuito e aggiornamento dei driver Dell per Windows 10, 11
Correzione 4: reinstallare il driver della tastiera
Il driver della tastiera potrebbe non essere installato correttamente sul laptop, rendendo la tastiera disfunzionale. Pertanto, la disinstallazione e la reinstallazione del driver possono risolvere il problema. Ecco come farlo.

- Innanzitutto, fai clic con il pulsante destro del mousesull'icona di Windows per ottenere il menu di accesso rapido.
- Ora scegli Gestione dispositivi dal menu sullo schermo.
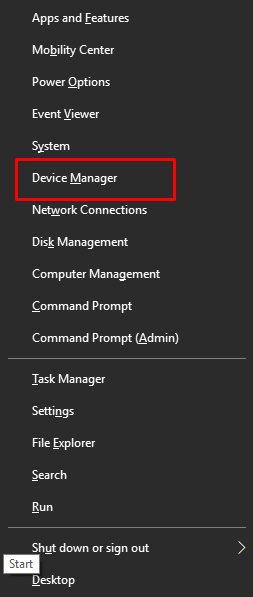
- Dopo aver aperto Gestione dispositivi, fai clic sulla categoriaTastiere per espanderla.
- Fai clic con il pulsante destro del mouse sulla tastiera e scegli l'opzione Disinstalla dispositivo/Disinstalla .
- Ora, fai clic sul pulsante OK per confermare la disinstallazione.
- Riavvia il computer al termine della disinstallazione per reinstallare il driver.
Correzione 5: aggiorna il driver della tastiera (consigliato)
Se nessuna delle soluzioni di cui sopra ha funzionato, molto probabilmente, i driver obsoleti sono il motivo per cui la tastiera del laptop Dell non funziona. Quindi, l'aggiornamento del driver può sicuramente risolvere il problema.
È possibile aggiornare il driver automaticamente e comodamente seguendo i passaggi seguenti.
- Innanzitutto, scarica e installa Bit Driver Updater, ovvero il miglior programma di aggiornamento dei driver dal seguente link. Offre diverse funzioni vantaggiose, come il backup e il ripristino dei driver, le scansioni pianificate, gli aggiornamenti automatici dei driver con un clic e l'accelerazione della velocità di download dei driver.
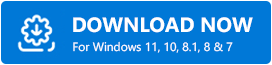
- Dopo l'installazione, consentire al software di eseguire la scansione del computer. È inoltre possibile eseguire una scansione manuale facendo clic sull'opzione Scansione .
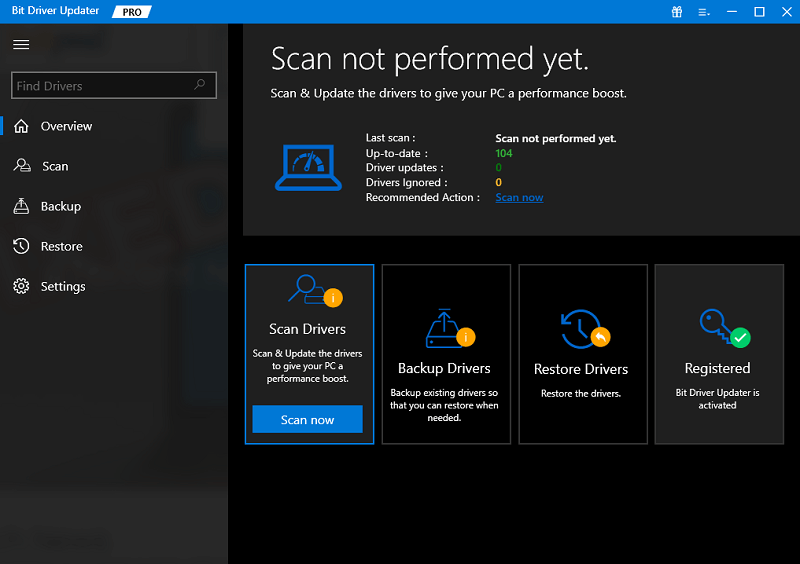
- Una volta completata la scansione, puoi esaminare i risultati eaggiornare automaticamente tutti i driver con un solo clic.Puoi anche scegliere di aggiornare il driver della tastiera individualmente. Tuttavia, l'aggiornamento di tutti i driver garantisce prestazioni fluide del computer.
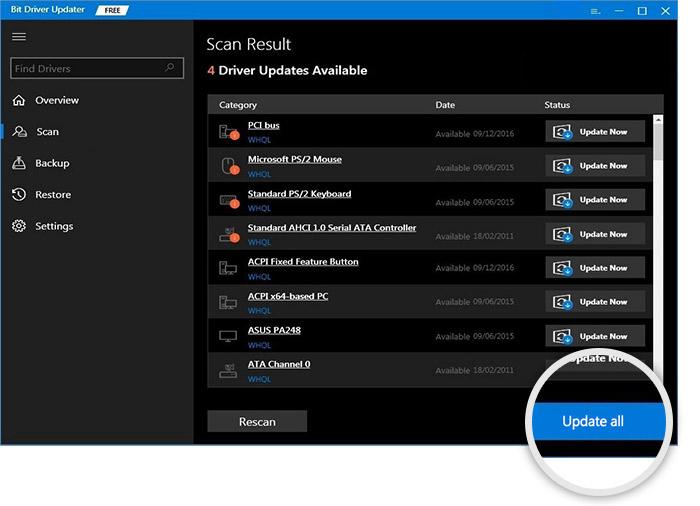
- Infine, assicurati che la tastiera funzioni correttamente. Se riscontri ancora il problema con la tastiera Dell che non funziona (sebbene le possibilità siano estremamente basse), puoi provare le soluzioni seguenti.
Leggi anche: Come acquisire uno screenshot su un laptop Dell
Correzione 6: eseguire lo strumento di risoluzione dei problemi della tastiera
Windows ha un meccanismo di risoluzione dei problemi dedicato per risolvere problemi come la tastiera del laptop Dell che non funziona su Windows 10. Quindi, puoi eseguire lo strumento di risoluzione dei problemi per la tua tastiera per risolvere il problema. Di seguito è riportato il modo passo-passo per farlo.
- Prima di tutto, fai clic con il pulsante destro del mousesull'icona di Windows e seleziona Impostazionidal menu sullo schermo.
- Ora selezionaSistema dal menu che appare sullo schermo.
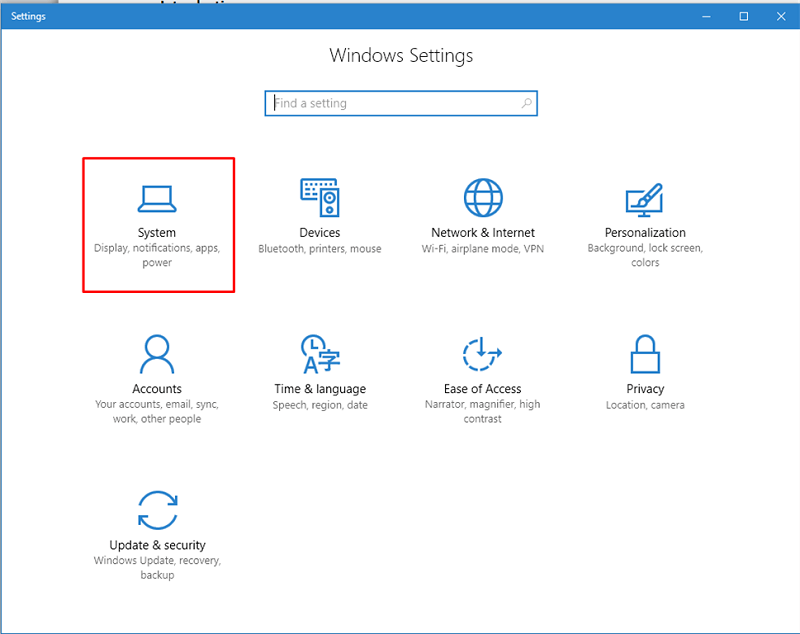
- ScegliRisoluzione dei problemi dal menu di sistema.
- Ora vai su Altri strumenti per la risoluzione dei problemi.
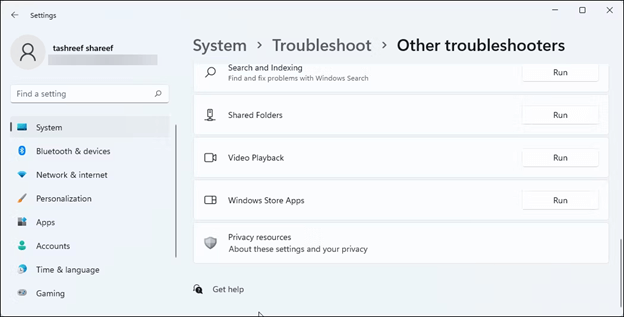
- Trova latastiera negli altri strumenti per la risoluzione dei problemi e fai clic sul pulsante Esegui.
- Attendere fino a quando lo strumento di risoluzione dei problemi rileva e risolve i problemi della tastiera.
- Controlla se lo strumento di risoluzione dei problemi ha risolto o meno il problema con la tastiera Dell che non funziona. Puoi provare la soluzione successiva se rimane non risolta.
Correzione 7: eseguire la risoluzione dei problemi relativi all'hardware e al dispositivo
A volte, altre periferiche possono essere un motivo per cui la tastiera non funziona. Pertanto, è necessario risolvere i problemi relativi all'hardware e ai dispositivi per trovare il componente problematico e risolvere il problema. Di seguito è riportata la serie di passaggi per farlo.
- Innanzitutto, fai clic con il pulsante destro delmouse sull'icona di Windows e scegli Eseguidalle opzioni sullo schermo.
- Quando viene visualizzata la casella Esegui, copia e incolla il comandomsdt.exe -id DeviceDiagnostic al suo interno e fai clic sul pulsante OK.
- Ora, fai clic suAvanti per passare al passaggio successivo.
- Attendere un paio di istanti fino a quando lo strumento di risoluzione dei problemi hardware e dispositivo esegue la scansione del computer per le modifiche hardware.
- Una volta completata la scansione, eseguire l'azione necessaria per risolvere i problemi rilevati.
- Dopo aver completato la risoluzione dei problemi, controlla se la tastiera del tuo laptop Dell ha iniziato a funzionare o meno. In caso contrario, provare la seguente soluzione.
Correzione 8: aggiorna il BIOS del tuo computer
Un aggiornamento del BIOS può risolvere i problemi con un componente hardware specifico. Quindi, prova ad aggiornare il BIOS se nessuna delle soluzioni di cui sopra ha risolto il problema. Tuttavia, ricorda di seguire attentamente i passaggi seguenti per evitare problemi con il tuo computer.
- Innanzitutto, scegli Sicurezza di Windows dal menu Start.
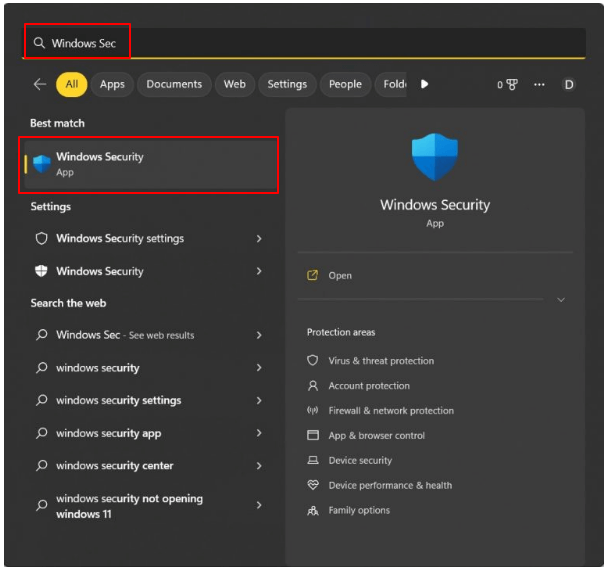
- Passare alla sezione Sicurezza dispositivo e trovare la crittografia dell'unità Manager Bitlocker.
- Disattiva BitLocker dall'unità del sistema operativo.
- Disattiva BitLocker e vai a Informazioni di sistema per visualizzare la versione/data del tuo BIOS.
- Ora, scarica il file del BIOS dalla pagina di supporto ufficiale di Dell .
- Esegui il file dopo che è stato scaricato sul tuo computer.
- Segui le indicazioni sullo schermo per completare il processo di aggiornamento del BIOS e il computer si riavvia.
- Infine, assicurati che la tastiera Dell funzioni correttamente.
Leggi anche: Come scaricare il driver audio Dell per Windows 10, 11
Windows 10/11 Tastiera per laptop Dell non funzionante Problema risolto
In questo articolo, abbiamo discusso su come risolvere il problema con la tastiera Dell che non funziona. Puoi risolvere questo problema seguendo qualsiasi correzione dalla guida sopra. Tuttavia, poiché la maggior parte dei problemi si verifica a causa di driver obsoleti, l'aggiornamento dei driver utilizzando Bit Driver Updater può risolvere questo e molti altri problemi.
Se conosci altri modi migliori per affrontare questo problema o hai domande/suggerimenti su questo articolo, lasciaci un commento.
