Come risolvere Disney Dreamlight Valley continua a bloccarsi su Switch
Pubblicato: 2023-06-28Leggi la guida completa per trovare i metodi migliori per risolvere rapidamente il problema di arresto anomalo di Disney Dreamlight Valley sui tuoi dispositivi Windows.
Disney Dreamlight Valley è uno dei giochi più amati. Ma ultimamente, molti giocatori hanno iniziato a riscontrare problemi, ritardi e altri problemi che hanno infastidito i giocatori. Anche se ha subito molte rifiniture, il gioco non è ancora all'altezza. I problemi più comuni che gli utenti hanno riscontrato con Disney Dreamlight Valley sono che il gioco spesso termina inaspettatamente o non si avvia affatto.
Identificare manualmente il problema per l'arresto anomalo di Dreamlight Valley può essere un compito noioso. Ma non più, poiché il seguente tutorial non solo spiega le possibili ragioni ma anche le rispettive soluzioni per il problema. Pertanto, senza perdere tempo, iniziamo la nostra guida completa su come risolvere il problema di arresto anomalo di Disney Dreamlight Valley.
Correzioni realizzabili per l'arresto anomalo di Dreamlight Valley
La parte seguente della nostra guida menziona correzioni affidabili e praticabili al 100% per risolvere il problema di arresto anomalo di Dreamlight Valley. Non è necessario applicarli tutti, basta scorrere l'elenco fino a quando il problema non viene risolto.
Correzione 1: controlla i requisiti di gioco
Se il tuo sistema non riesce a offrire i requisiti minimi per il gioco, il problema di Disney Dreamlight continua a bloccarsi. Tuttavia, per risolvere questo problema è necessario verificare i requisiti di gioco minimi e consigliati menzionati di seguito.
Requisiti minimi di sistema per Dreamlight Valley:
Sistema operativo: Windows 10 (64 bit)
Memoria/ RAM: 6 GB
Processore: Intel core i3-540;AMD Phenom II X4 940
Memoria: 10 GB
Grafica: NVIDIA GeForce 9600 GT (512 MB) o AMD Radeon HD 6570 (1 GB)
DirectX: versione 10
Requisiti di sistema consigliati per Dreamlight Valley:
Sistema operativo: Windows 10 (64 bit)
Memoria/ RAM: 6 GB
Processore: Intel core i5-4690;AMD Ryzen 3 1300X
Memoria: 10 GB
Grafica: NVIDIA GeForce GTX 960 GT (4 GB) o AMD Radeon R9 380 (4 GB)
DirectX: versione 10
Se i requisiti di gioco e i requisiti di sistema corrispondono, il problema di arresto anomalo di Dreamlight Valley potrebbe non essere collegato a questo. Tuttavia, puoi ancora provare la prossima serie di soluzioni.
Leggi anche: Come risolvere Halo Infinite continua a bloccarsi su PC Windows
Correzione 2: disabilita l'ottimizzazione a schermo intero
Sorprendentemente, un numero significativo di giocatori ha affermato che la disattivazione dell'ottimizzazione a schermo intero ha risolto il problema del cambio di crash di Dreamlight Valley. Ha funzionato molto bene su personal computer con hardware che va da quello di base a quello avanzato.
Ecco i passaggi per disabilitare l'ottimizzazione a schermo intero e risolvere il problema che Dreamlight Valley continua a bloccarsi.
Passo 1: Visita la cartella che contiene il programma Disney Dreamlight Valley sul tuo computer.
Passaggio 2: per accedere alle proprietàdell'app, fai clic con il pulsante destro del mouse su di essa, quindi scegli l'opzione.
Passaggio 3: ora vai alla scheda " Compatibilità ".
Passaggio 4: qui individua l'opzione " Disabilita ottimizzazioni a schermo intero " nella parte inferiore della scheda e fai clic sulla casella di controllo.
Passo 5: Al termine, fai clic sul pulsante Applica per salvare le modifiche.
Ora prova il gioco per vedere se funziona. Se il problema del cambio di arresto anomalo di Disney Dreamlight Valley persiste, continua a leggere per ulteriori correzioni.
Leggi anche: Come risolvere Atomic Heart continua a bloccarsi all'avvio
Correzione 3: aggiorna il driver grafico
Molti problemi di gioco sono spesso associati a driver grafici obsoleti o non corretti. Molti utenti hanno segnalato che il problema di arresto anomalo di Dreamlight Valley è stato risolto con gli ultimi aggiornamenti del driver grafico. Per eseguire gli ultimi aggiornamenti è possibile scaricarlo dal sito Web ufficiale del produttore o utilizzare uno strumento di aggiornamento automatico del driver. Il processo manuale richiede tempo e competenze tecniche di base. Pertanto, per semplificare il processo, è possibile passare a uno strumento di aggiornamento automatico dei driver.
Utilizzare Bit Driver Updater per l'aggiornamento automatico del driver grafico:
Sebbene siano disponibili online diversi strumenti di aggiornamento dei driver, Bit Driver Updater rimane l'opzione più affidabile. Con questo software, puoi scaricare driver certificati WHQL. Inoltre, offre la programmazione dei download dei driver al momento opportuno. Con un solo clic puoi scaricare tutti gli aggiornamenti dei driver in sospeso. Lo strumento offre anche una funzione di backup e ripristino per tenere traccia di tutti i driver di sistema.
Con la versione Pro, ottieni assistenza clienti 24 ore su 24, 7 giorni su 7, download con un clic e molto altro. Questo aggiornamento ha una garanzia di rimborso completa fino a 60 giorni.
Passaggi per aggiornare il driver grafico tramite Bit Driver Updater:
Passaggio 1: scarica il software di aggiornamento di Bit Driver di seguito.Fare doppio clic e applicare le istruzioni per completare l'installazione.
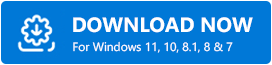
Passaggio 2: avviare il software e fare clic sull'opzione Scan Driver se la scansione del sistema per gli aggiornamenti dei driver in sospeso non si avvia automaticamente.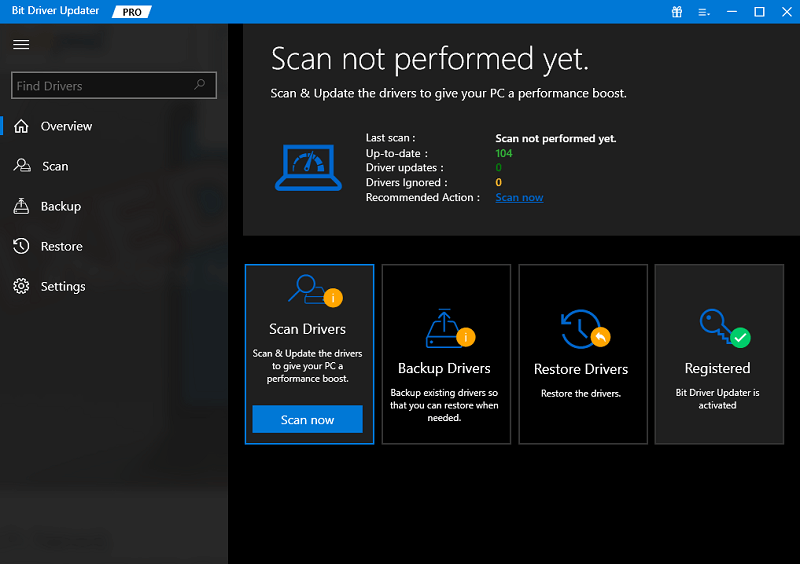
Passaggio 3: dal risultato trova i driver grafici e fai clic sull'opzione Aggiorna driver.Inoltre, utilizzare l'opzione Aggiorna tutto per scaricare l'intero elenco di aggiornamenti dei driver contemporaneamente.

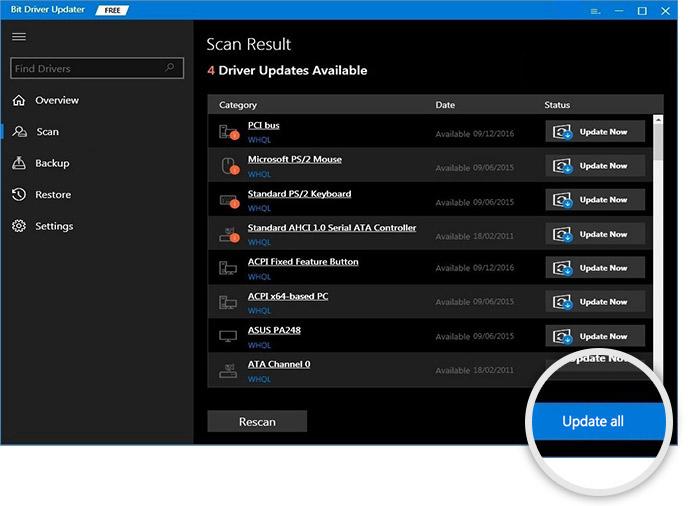
Nota: l'opzione Aggiorna tutto è disponibile solo per gli utenti della versione Pro dello strumento.La versione gratuita consente un aggiornamento del driver alla volta.
Passaggio 4: installa gli aggiornamenti dei driver scaricati e riavvia per applicarli sul tuo dispositivo.
Questo è tutto. Ora avrai gli ultimi driver grafici installati sul tuo dispositivo. Ora avvia il gioco e controlla se la Disney Dreamlight Valley continua a bloccarsi. Nel caso in cui il problema persista, prova a utilizzare la correzione successiva.
Leggi anche: Come risolvere il crash di Sons of The Forest su PC Windows
Correzione 4: scarica gli aggiornamenti di Windows in sospeso
Ora, alcuni giocatori hanno riferito che l'aggiornamento di Windows ha funzionato per loro nell'affrontare il problema del cambio di crash di Dreamlight Valley. Microsoft offre aggiornamenti di Windows per garantire correzioni di bug e velocità migliorata. Sebbene gli aggiornamenti di Windows possano essere installati automaticamente, è bene verificare la presenza di aggiornamenti a intervalli regolari.
Ecco come puoi controllare e scaricare gli aggiornamenti in sospeso sul tuo dispositivo Windows per risolvere il problema che Disney Dreamlight Valley continua a bloccarsi.
Passo 1: Nella sezione di ricerca presente sulla barra delle applicazioni scrivi Impostazioni.Ora seleziona l'opzione adatta per avviare Impostazioni.
Passaggio 2: vai alla scheda Windows Update presente nel pannello di sinistra.
Passaggio 3: ora premi il pulsante Verifica aggiornamenti. 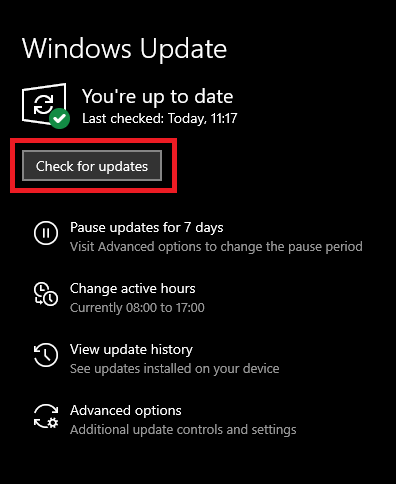
Al termine della ricerca e del download (se presente) per Windows, riavvia per metterli in azione. Una volta riavviato il sistema, controlla se Dreamlight Valley continua a bloccarsi Il problema Disney è stato risolto. In caso contrario, passa a ulteriori soluzioni.
Leggi anche: Come risolvere il crash di Battlefield 5 su PC Windows
Correzione 5: controlla l'integrità dei file di gioco.
Un'altra causa di arresti anomali nei giochi è un'installazione errata o incompleta del gioco. La funzione che controlla i file di gioco ti aiuterà a individuare i file di gioco mancanti o danneggiati, consentendoti di installarli correttamente sul computer.
Passaggio 1: avvia la Disney Dreamlight Valley.
Passaggio 2: apri le impostazioni di gioco con l'aiuto dell'icona a forma di ingranaggio.
Passaggio 3: fare clic sull'opzione "Inizia riparazione completa".
Passaggio 4: fare clic su Sì nella finestra di dialogo visualizzata e attendere il completamento del processo.
Leggi anche: Hogwarts Legacy Crash su PC Windows
Correzione 6: ripristino di un file danneggiato su Steam
Se uno qualsiasi dei file Steam è danneggiato, può finire nella Disney Dreamlight Valley che continua a bloccarsi. Tuttavia, risolvere il problema è abbastanza semplice. Ecco come
Passaggio 1: avvia Steam dopo aver riavviato il computer.
Passaggio 2: fare clic sull'opzione pertinente per accedere alla libreria.Successivamente, selezionaProprietà dal menu di scelta rapida che appare quando fai clic con il pulsante destro del mouse su Disney Dreamlight Valley.
Passo 3: Seleziona l'opzione per verificare l'integrità dei file di giocodalla sezione File locali. 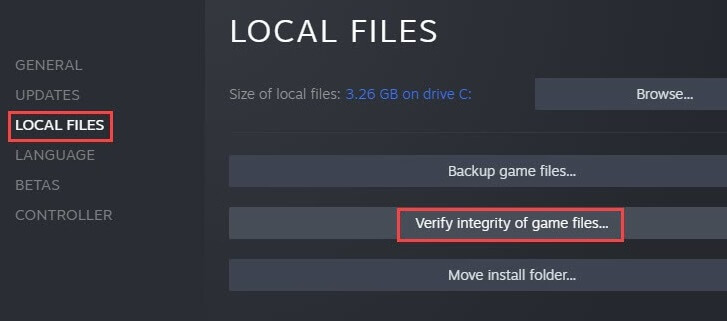
Al termine, dovrai riavviare Steam e il gioco. Se il problema con l'arresto anomalo di Disney Dreamlight Valley persiste, passa alla correzione successiva.
Leggi anche: Come risolvere il problema di crash eterno di DOOM su PC Windows
Correzione 7: chiusura forzata delle app in background
Se più attività sono in esecuzione in background, Disney Dreamlight Valley continua a causare problemi di arresto anomalo. Pertanto, per porre fine alle operazioni che si svolgono in background, sarà necessario avviare il task manager.
- Fai clic con il pulsante destro del mouse in un punto qualsiasi della barra delle applicazioni e seleziona l'opzione Gestione attività dal menu contestuale.
- Ora, nella scheda Processi, dovresti interrompere tutti i processi che ritieni inutili e che stanno monopolizzando le risorse senza una buona ragione.
- Per fare ciò, basta scegliere l'attività che si desidera terminare, quindi fare clic sul pulsante " Termina attività " nell'angolo in basso a destra dello schermo.
Una volta terminato, avvia il gioco per identificare se il problema del cambio di arresto anomalo di Dreamlight Valley è stato risolto. Tuttavia, se la soluzione non è stata di aiuto, prova a utilizzare le correzioni sottostanti.
Leggi anche: Come risolvere l'arresto anomalo di Slime Rancher 2 su PC Windows
Correzione 8: disabilita la sovrapposizione
A causa della notevole quantità di risorse di sistema che richiedono, alcune applicazioni di overlay possono potenzialmente rallentare le prestazioni di un computer e persino causare l'arresto anomalo dei giochi.
Pertanto, prima di eseguire il programma, si consiglia di uscire da tutte le applicazioni in background non necessarie. È possibile che ciò influisca sulle prestazioni del gioco o sulla sua stabilità.
Segui le istruzioni riportate di seguito per disabilitare l'overlay e risolvere il problema di arresto anomalo di Dreamlight Valley.
Passaggio 1: avvia Discord e scegli l'icona a forma di ingranaggio situata nella parte inferiore della finestra.
Passaggio 2: scegli Overlay di gioco dal menu a sinistra, quindi disattiva l'opzione Usa overlay di gioco.
Ora avvia il gioco per verificare se la soluzione aiuta a risolvere l'errore di arresto anomalo di Disney Dreamlight Valley.
Leggi anche: Come risolvere lo smontaggio continua a bloccarsi Problema PC Windows
Arresto Disney Dreamlight Valley: RISOLTO
Questo è tutto. Si spera che la nostra guida sopra ti abbia aiutato a risolvere il problema di arresto anomalo di Dreamlight Valley sul tuo dispositivo. Assicurati di seguire le soluzioni nell'ordine elencato per risparmiare tempo e goderti un gameplay senza interruzioni. Tuttavia, per la maggior parte degli utenti, il problema è stato risolto con gli ultimi aggiornamenti del driver grafico. Usa Bit Driver Updater per aggiornare automaticamente non solo la grafica ma anche tutti gli altri driver di sistema.
Hai ancora problemi? Riporta le tue domande o dubbi nella sezione sottostante. Se hai trovato la guida necessaria, assicurati di iscriverti al nostro blog per ulteriori commenti e aggiornamenti tecnici. Seguici su Facebook, Instagram, Twitter o Pinterest per non perdere mai nulla.
