Come risolvere il driver non può essere caricato su questo dispositivo su Windows 11,10
Pubblicato: 2023-07-31Questo articolo condivide le 6 migliori correzioni per risolvere il problema del driver che non riesce a caricare sul tuo dispositivo Windows 10/11 senza sforzo.
I driver guidano le prestazioni del tuo computer. Un driver è un componente software essenziale di cui il sistema ha bisogno per comunicare con una periferica collegata. Senza un driver, il PC non è in grado di comprendere ed eseguire correttamente le istruzioni. Pertanto, l'errore che indica che il driver non può essere caricato su questo dispositivo può essere frustrante.
Tuttavia, puoi abbandonare tutte le tue preoccupazioni quando sei arrivato a questo articolo. Qui, ti presenteremo le migliori soluzioni alternative possibili per il driver che non può essere caricato su questo dispositivo Errore di Windows 11/10.
Ora, prima di saltare per risolvere il problema, è essenziale capire perché si è verificato in primo luogo. Puoi eliminare il problema rapidamente e facilmente se sai cosa potrebbe averlo attivato.
Quindi, diamo prima un'occhiata alle possibili cause alla base dell'impossibilità di caricare il driver di Windows 11/Windows 10 su questo errore del dispositivo.
Perché il driver non può essere caricato su questo dispositivo
Di seguito potrebbero essere i motivi per cui stai riscontrando che il driver non può essere caricato su questo problema del dispositivo sul tuo computer.
- Driver obsoleti
- Aggiornamento del driver difettoso
- Problemi di integrità della memoria
- Voci di registro danneggiate
- Interferenza da modifiche recenti o da un programma appena installato
- Configurazione o impostazioni hardware errate
Questi erano alcuni dei fattori principali responsabili dell'errore del driver sul tuo dispositivo. Ora, impariamo come risolverlo.
Le correzioni provate e testate per il driver non possono essere caricate su questo problema del dispositivo
Di seguito sono riportate le soluzioni che è possibile applicare per risolvere il problema di Windows 10 o Windows 11 Driver non può essere caricato su questo problema del dispositivo.
Correzione 1: disabilita l'integrità della memoria
L'integrità della memoria è una funzionalità di sicurezza di Windows che impedisce a programmi dannosi di controllare il computer utilizzando driver di basso livello o deboli. Chiamata anche HVCI (Hypervisor-protected Code Integrity), l'impostazione di integrità della memoria potrebbe bloccare il driver, con conseguente impossibilità di caricare il driver su questo dispositivo.
Quindi, puoi disattivare l'integrità della memoria per risolvere il problema. Di seguito sono riportati i passaggi dettagliati per farlo.
- Innanzitutto, accedi all'utilità di ricerca del tuo computer utilizzando la scorciatoia da tastieraWindows+S .
- Ora, inserisci Sicurezza di Windows nel pannello di ricerca e seleziona la migliore corrispondenza dai risultati.
- Seleziona Sicurezza dispositivo da on-sNow e fai clic su Dettagli isolamento coreper visualizzarli.
- Disattiva l'interruttore perl'integrità della memoria
- Infine, controlla se il driver non può essere caricato o meno su questo errore del dispositivo scomparso. Puoi provare le correzioni seguenti se persiste.
Leggi anche: Come risolvere il problema con i driver NVIDIA che non si installano su Windows
Correzione 2: aggiorna i driver del dispositivo (consigliato)
I driver obsoleti sono tra i motivi più comuni per cui il driver non può essere caricato su questo dispositivo su Windows 11/10. Se il driver è obsoleto, non riesce a comunicare correttamente con il computer. Pertanto, l'aggiornamento dei driver del dispositivo è la soluzione più consigliata al problema.
Puoi aggiornare i driver obsoleti sul tuo computer utilizzando metodi tradizionali (tramite il sito Web del produttore, Device Manager o Windows Update) o automaticamente e in sicurezza utilizzando Bit Driver Updater.
Bit Driver Updater è tra i migliori software di aggiornamento dei driver per aggiornare automaticamente tutti i driver obsoleti con pochi clic. Oltre agli aggiornamenti automatici dei driver, questo software offre molte altre funzionalità, come backup e ripristino dei driver, accelerazione della velocità di download dei driver, scansioni pianificate per driver obsoleti e molto altro.
Puoi accedere al seguente link per scaricare l'ultima versione di Bit Driver Updater e installarla sul tuo computer.
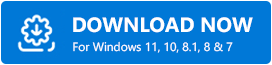
Dopo aver scaricato il software e averlo installato, tutti i driver obsoleti vengono elencati sullo schermo entro pochi secondi dall'installazione. Puoi consultare l'elenco dei driver obsoleti e Aggiorna tutto automaticamente.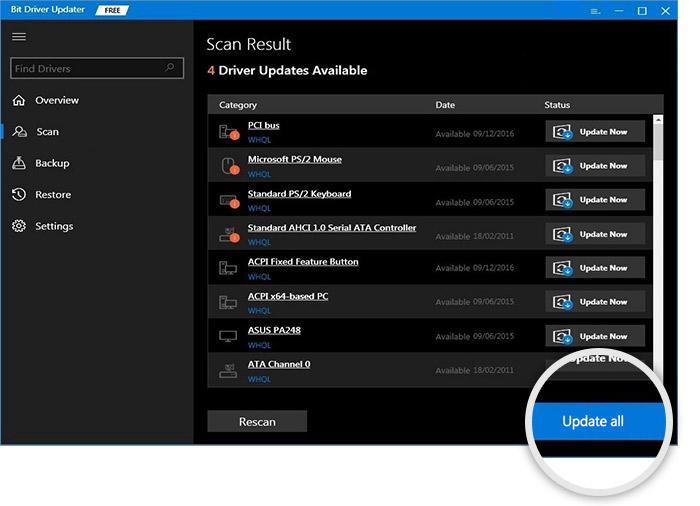
Puoi persino aggiornare un singolo driver utilizzando lo strumento Aggiorna ora situato accanto al driver che desideri installare. Tuttavia, l'aggiornamento di tutti i driver è una scelta più intelligente rispetto all'aggiornamento solo di un determinato driver per garantire prestazioni fluide del PC.

Leggi anche: Come risolvere il problema del driver del controller di crittografia/decrittografia PCI
Correzione 3: ripristina il driver precedente
Se il driver non può essere caricato su questo dispositivo ha iniziato a essere visualizzato sullo schermo dopo aver provato ad aggiornare i driver, potrebbe essere stato causato da un aggiornamento del driver danneggiato o incompatibile. Pertanto, ripristinare il driver alla versione precedente può aiutare a risolvere il problema. Di seguito è riportato il processo per ripristinare il driver.
- Innanzitutto, fai clic sulla lente di ingrandimento (icona di ricerca ) presente sulla barra delle applicazioni.
- Ora, inserisci Gestione dispositivi nella ricerca e selezionalo dai risultati sullo schermo.
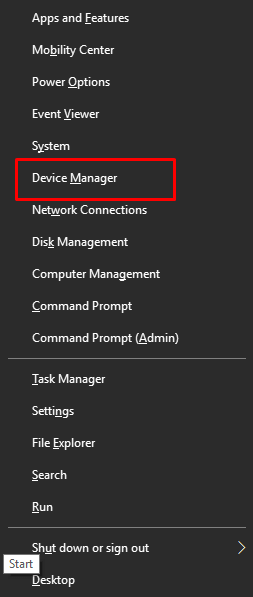
- Dopo la visualizzazione di Gestione dispositivi, fare clic sulla categoria del driver problematico. Ad esempio, fare clic sulla sezione Schede video se si riscontrano problemi con il driver grafico.
- Ora, fai clic con il pulsante destro del mouse sul driver problematico e scegliProprietà dalle opzioni disponibili.
- Passare alla scheda Driver e fare clic sul pulsante Ripristina driver.
- Seleziona un motivo per il rollback (puoi scegliere qualsiasi motivo, poiché non fa differenza) e fai clic sul pulsanteOK .
- Dopo aver completato il rollback, riavvia il computer.
Leggi anche: Risolvi i problemi del driver della porta seriale PCI su Windows 10/8/7
Correzione 4: controlla le voci di registro
Se le voci di registro, in particolare i valori relativi a UpperFilters e LowerFilters, sono danneggiate, potresti riscontrare che il driver non può essere caricato su questo problema del dispositivo. Pertanto, puoi seguire questi passaggi per controllare e correggere le voci di registro.
- Innanzitutto, apri Gestione dispositivi sul tuo computer.
- Ora, espandi la categoria del driver problematico facendo clic su di esso.
- Fare clic con il pulsante destro del mouse sul driver del dispositivo problematico e selezionare l'opzione Proprietà .
- Passare ora alla scheda Dettagli e scegliere GUID classedal menuProprietà.
- Nota il valore che ottieni nella casella sullo schermo.
- Ora, usa la scorciatoia da tastieraWindows + R per richiamare l'utilità Esegui sullo schermo.
- Immettere regedit nella casella sullo schermo e fare clic sul pulsante OK.
- Ora vai alla chiave Class attraverso il percorsoHKEY_LOCAL_MACHINE\SYSTEM\CurrentControlSet\Control\Class.
- Individua il GUID della classe annotato in precedenza nella chiave della classe.
- Ora, fai clic con il pulsante destro del mouse su UpperFilters presente sul lato destro della finestra dell'Editor del Registro di sistema.
- Selezionare Elimina dal menu sullo schermo.
- Ora, seleziona Sì per completare il processo di eliminazione di UpperFilters ed eliminare LowerFilter allo stesso modo.
- Infine, riavvia il computer per completare il processo di cui sopra.
Leggi anche: Problema del driver audio Intel ad alta definizione (HD) su Windows 10
Correzione 5: prova un ripristino del sistema
Le recenti modifiche al sistema o qualsiasi programma installato di recente possono anche contribuire al problema del caricamento del driver su questo dispositivo. Pertanto, è possibile eseguire un ripristino del sistema per risolvere il problema. Di seguito è riportato il processo passo-passo per farlo.
- Innanzitutto, fai clic sull'icona di ricerca e inserisci Crea un punto di ripristinonella barra di ricerca.
- Selezionare lamigliore corrispondenza per passare alle proprietà del sistema.
- Ora, fai clic sulla scheda Protezione sistema e seleziona l'opzione Ripristino configurazione di sistema.
- Fare clic sul pulsanteAvanti per procedere ulteriormente.
- Ora, seleziona un punto di ripristino creato prima di iniziare a ricevere il driver non può essere caricato su questo dispositivo Errore di Windows 11/10.
- Fare clic sul pulsante Avanti .
- Scorri i dettagli sullo schermo e fai clic sul pulsante Fine .
- Infine, consenti al dispositivo di riavviarsi.
Leggi anche: Come risolvere il problema dello sfarfallio dello schermo del laptop Lenovo
Correzione 6: eseguire la risoluzione dei problemi hardware
I guasti hardware possono anche causare l'impossibilità di caricare il driver su questo errore del dispositivo su Windows 10 e 11. Pertanto, è possibile eseguire uno strumento di risoluzione dei problemi hardware e dei dispositivi per risolvere questo problema. Di seguito sono riportati i passaggi per eseguirlo.
- Innanzitutto, accedi all'utilità Esegui utilizzando la scorciatoia da tastiera Windows + R.
- Ora, copia e incolla il comando msdt.exe -id DeviceDiagnostic nella casella Esegui e fai clic sul pulsante OK.
- Fare clic sul pulsante Avanti per eseguire lo strumento di risoluzione dei problemi relativi a hardware e dispositivi.
- Infine, segui le indicazioni sullo schermo per risolvere il problema.
Leggi anche: Come risolvere il computer Windows 10 bloccato al riavvio (laptop e PC)
Il driver non può essere caricato su questo dispositivo: risolto
Questo articolo ha discusso le soluzioni comprovate e vere ai problemi che causano l'impossibilità di caricare il driver su questo errore di Windows 11/10 del dispositivo. Puoi iniziare a risolvere il problema con la prima correzione e poi continuare fino a quando il problema non viene risolto.
A nostro avviso, il problema viene risolto al meglio tramite l'aggiornamento del driver utilizzando Bit Driver Updater. Tuttavia, se conosci altre soluzioni migliori o hai domande su questo articolo, ti preghiamo di inviarci un commento.
