Come risolvere il problema con il launcher di Epic Games non funzionante (Guida)
Pubblicato: 2023-06-14Epic Games Launcher ora funziona? Niente panico. Non sei l'unico che ha riscontrato questo problema, nonostante sia piuttosto fastidioso. Rapporti recenti hanno dimostrato che migliaia di giocatori stanno riscontrando la stessa difficoltà. Per fortuna i potenziali problemi che portano al problema hanno soluzioni facili e veloci. La seguente guida spiega i metodi passo dopo passo per la risoluzione dei problemi di Epic Games Launcher sui tuoi dispositivi Windows.
Metodi per correggere il launcher di Epic Games che non funziona su Windows 11, 10
Di seguito è riportato un elenco di potenziali rimedi, che si sono tutti dimostrati efficaci nel risolvere il problema del mancato funzionamento del launcher di Epic Games per altri giocatori. Non è necessario applicare tutti i metodi, basta scorrere l'elenco delle soluzioni fino a quando l'errore non viene risolto.
Metodo 1: avvia Epic Games Launcher tramite Start
Se hai tentato di aprire Epic Games Launcher facendo clic sull'icona del collegamento presente sul desktop ma non ci sei riuscito, puoi provare ad avviarlo tramite il menu Start sulla barra delle applicazioni del tuo computer.
Per risolvere l'errore di Epic Games Launcher che non funziona su Windows 10 attraverso questo, segui i passaggi sottostanti.
Passaggio 1: premi il tasto Windows sulla tastiera, quindi inserisci Epic Games Launcher nella casella di ricerca che appare.
Passaggio 2: per iniziare a utilizzare Epic Games Launcher, selezionalo dall'elenco dei risultati di ricerca e fai clic su "Esegui".
Controlla se sei in grado di avviare il software. Se questo è il caso, è necessario rimuovere il collegamento presente sul desktop. E aggiungi un nuovo collegamento con l'aiuto del file sorgente.
Se sei ancora preoccupato e il programma di avvio di Epic Games non funziona, passa al metodo successivo.
Leggi anche: Come risolvere il problema della schermata nera di Epic Games Launcher
Metodo 2: chiudi Epic Games Launcher da Task Manager
Controlla per verificare che il launcher di Epic Games non sia già attivo in background. In tal caso, se provi a eseguire il programma utilizzando il collegamento di Epic Launcher sul desktop, non accadrà nulla.
Pertanto, devi prima utilizzare Task Manager per terminare tutti i processi associati al launcher di Epic Games. Per fare ciò applicare i seguenti passaggi
Passaggio 1: per avviare Task Manager , premi contemporaneamente il tasto Ctrl, il tasto Maiusc e il tasto Esc sulla tastiera.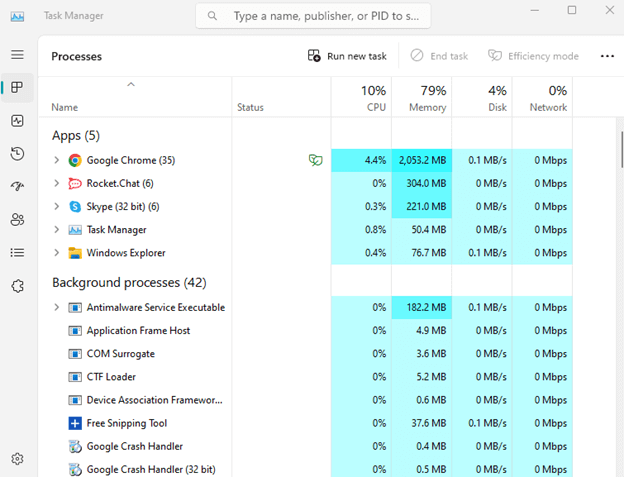
Passaggio 2: nel Task Manager, trova l'applicazione EpicGamesLauncher, quindi fai clic sul pulsante Termina attività . 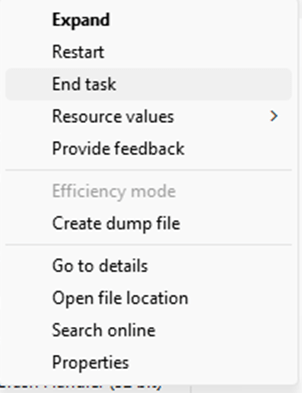
Passaggio 3: avvia Epic Games Launcher e verifica se il problema persiste.
Se questo metodo non si è rivelato di alcun aiuto per correggere il mancato funzionamento del programma di avvio dei giochi Epic, passa alla soluzione successiva.
Metodo 3: aggiorna le impostazioni dello schermo
Se il problema di Epic Games Launcher non funziona ancora, dovresti controllare le impostazioni del tuo display.
Ecco come puoi regolare le impostazioni di Display sul tuo dispositivo
Passaggio 1: sul desktop, fai clic con il pulsante destro del mouse sullo spazio vuoto e scegli Impostazioni di visualizzazione dal menu contestuale.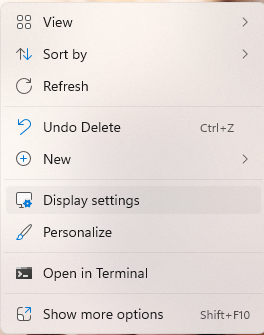
Passaggio 2: qui individua l'opzione intitolata " Scala e layout ", assicurati che il valore sia impostato su 100%.Aggiornalo al 100% in caso contrario. 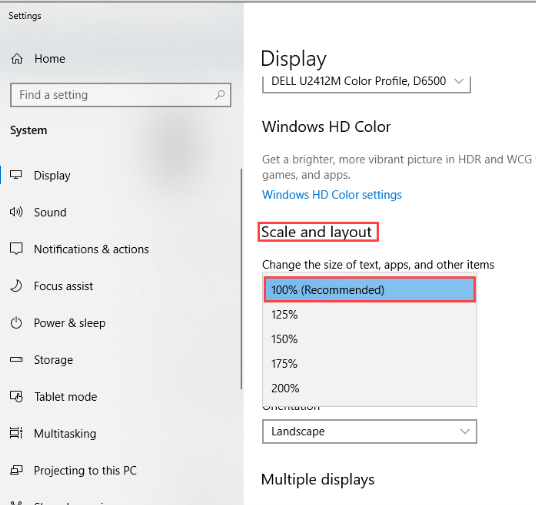
Passaggio 3: riavvia il launcher di Epic Games e verifica se il problema è ancora presente.
Se non sei stato in grado di risolvere il problema di Epic Games Launcher che non funziona con le soluzioni di cui sopra, dovresti prendere in considerazione l'aggiornamento del driver grafico del tuo sistema.
Metodo 4: aggiornare il driver grafico
Se i driver grafici sono obsoleti, possono verificarsi problemi di gioco importanti, tra cui il problema con il launcher di giochi epici che non funziona. Scarica manualmente i driver grafici più recenti dal sito Web ufficiale del produttore. Tuttavia, questo metodo richiede abilità e tempo. E quindi non è un'opzione fattibile per i principianti.
Aggiorna automaticamente il driver grafico:
Bit driver updater è uno dei migliori strumenti di aggiornamento automatico dei driver in grado di aggiornare tutti i driver di sistema con un solo clic. Tutti questi aggiornamenti dei driver sono certificati WHQL e affidabili al 100%. Inoltre, consente anche agli utenti di pianificare i download.
Con la versione Pro, puoi sbloccare funzionalità aggiuntive come download con un clic, assistenza clienti 24 ore su 24, 7 giorni su 7, backup e ripristino e fino a 60 giorni di garanzia di rimborso completo.
Passaggio per aggiornare automaticamente il driver grafico tramite Bit Driver Updater
Passaggio 1: scarica Bit Driver Updater e installalo seguendo i passaggi sullo schermo.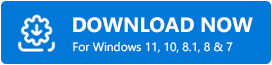
Passaggio 2: avviare il software una volta installato e avviare la ricerca dei driver obsoleti utilizzando l'opzione Scan Drivers .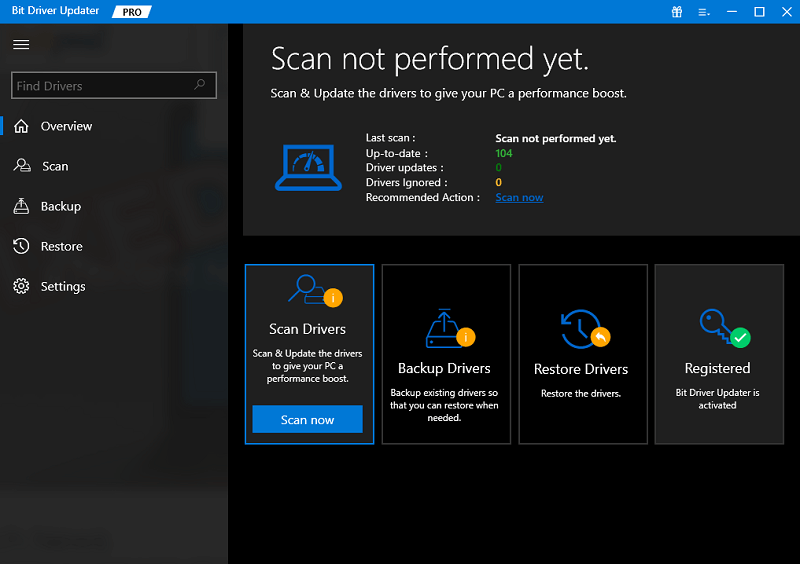
Passaggio 3: quando viene visualizzato l'elenco dei driver obsoleti, scorrere fino alla fine e fare clic sull'opzione Aggiorna tutto .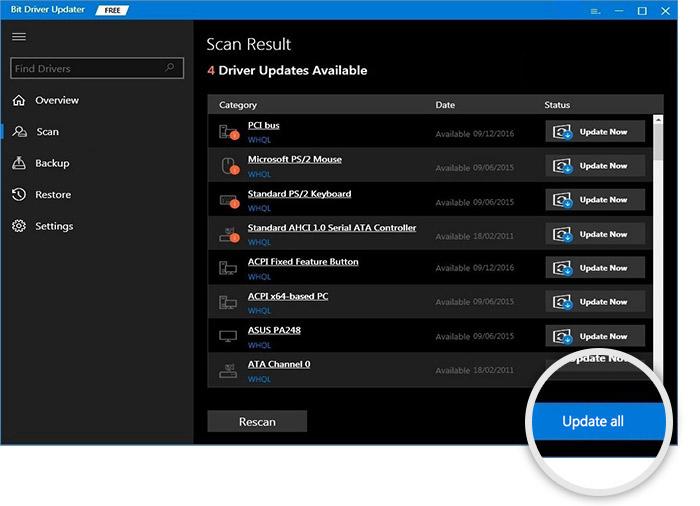

Nota: questa funzione è disponibile solo con la versione Pro.Per gli utenti con la versione gratuita del software è possibile scaricare un aggiornamento del driver alla volta.
Installa i driver degli aggiornamenti e riavvia per applicarli sul tuo dispositivo. Ora controlla se i driver aggiornati possono risolvere il problema di Epic Games Launcher che non funziona.
Se il problema persiste, passa all'alternativa successiva.
Leggi anche: Valorant non si avvia su errore PC [RISOLTO]
Metodo 5: disabilita l'antivirus
È anche possibile che un programma antivirus installato sul tuo PC abbia avuto un ruolo nel causare il problema di Windows 11 con il launcher di Epic Games non funzionante. Poiché il software antivirus è un software di terze parti installato sul tuo dispositivo, si integra in modo estremamente profondo nel tuo sistema, è possibile che possa causare malfunzionamenti.
Quando utilizzi Epic Games Launcher per giocare, l'applicazione utilizza una notevole quantità di spazio di archiviazione, CPU, memoria e altre risorse. Questo può finire con una notevole quantità di rischio per la sicurezza. Per modificare questo problema, fai un'eccezione per Epic Games Launcher all'interno del tuo software antivirus in questo modo.
Tuttavia, le seguenti soluzioni possono essere provate se il problema del launcher di Epic Games non funzionante è intatto.
Metodo 6: Ripara Epic Games Launcher
Il metodo successivo per la risoluzione dei problemi del programma di avvio di Epic Games è ripararlo. Per questo metodo apri il Pannello di controllo e prova a riparare Epic Games Launcher. E quindi applicare il seguente set di istruzioni:
Passaggio 1: per accedere alla finestra di dialogo Esegui, utilizzare contemporaneamente i tasti Windows + Rsulla tastiera. Questo farà apparire la casella Esegui.
Passaggio 2: avvia la finestra Programmi e funzionalità e premi Invio dopo aver digitato appwiz.cplnella casella di ricerca. 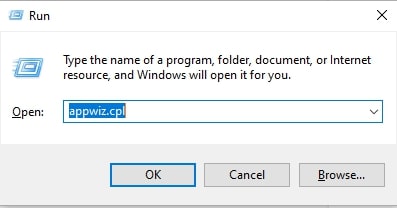
Passaggio 3: seleziona "Ripara" dal menu contestuale dopo aver fatto clic con il pulsante destro del mouse sul programma di avvio di Epic Games.
Passo 4: Avvia nuovamente Epic Games Launcher quando Windows ha terminato la procedura di riparazione.
Prova ad aprirlo usando Epic Games Launcher e vedi se funziona. Se non funziona, potrebbe essere necessario passare alla riparazione successiva.
Metodo 7: modifica le proprietà del launcher di Epic Games
La modifica delle impostazioni di gioco del launcher di Epic Games, come affermato da numerosi giocatori, sembra essere la soluzione a questo problema.
Per risolvere il problema è possibile seguire la seguente procedura:
Passaggio 1: sul desktop del tuo computer, individua il collegamento Epic Games Launcher, fai clic destro su di esso e seleziona l'opzione Proprietà.
Passaggio 2: cerca il campo Destinazione: nella scheda Collegamento della finestra.Includere " -OpenGL " alla fine del campo del percorso. 
Passaggio 3: Successivamente, è necessario fare clic su OK per conservare la regolazione.
Passaggio 4: riavvia il launcher di Epic Games e verifica se il problema è stato risolto.
Se il problema con il launcher di Epic Games non funziona ancora, prova le seguenti soluzioni.
Metodo 8: reinstalla Epic Games Launcher
Nel caso in cui le soluzioni di cui sopra si rivelassero inutili, hai la possibilità di reinstallare il launcher di Epic Games. Siete invitati a procedere nel modo seguente:
Passaggio 1: per accedere alla finestra di dialogo Esegui, premere contemporaneamente Windows e R sulla tastiera.Questo farà apparire il menu del comando Esegui.
Passaggio 2: apri la finestra Programmi e funzionalità e premi Invio dopo aver digitato il comando appwiz.cplnella casella di ricerca. 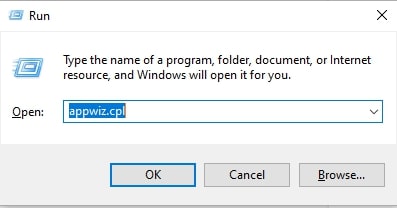
Passaggio 3: Seleziona "Disinstalla"dal menu contestuale dopo aver fatto clic con il pulsante destro del mouse su Epic Games Launcher.
Passaggio 4: riavvia il computer per risolvere il problema.
Passaggio 5: per installare il software sul tuo computer, utilizza il seguente collegamento all'Epic Games Store
Dopo aver reinstallato Epic Games Launcher, il programma dovrebbe avviarsi automaticamente.
Leggi anche: Come risolvere Red Dead Redemption 2 non si avvia
Domande frequenti (FAQ):
Usa la sezione seguente per ottenere risposte alle domande più frequenti relative al mancato funzionamento del programma di avvio dei giochi Epic.
D.1 Il server di Epic Games è inattivo?
Risposta. Per verificare se il server dei giochi Epic è inattivo, devi visitare il sito Web ufficiale. Tutti gli aggiornamenti vengono regolarmente aggiornati sul sito Web per evitare qualsiasi grave disagio agli utenti. Se il server di gioco è inattivo, i giocatori potrebbero riscontrare problemi di caricamento o visualizzazione.
D.2 Come resetto il mio epic launcher?
Per ripristinare il launcher Epic applica i seguenti passaggi:
- Nella barra delle applicazioni, fai clic con il pulsante destro del mouse sul programma di avvio dei giochi Epic e chiudilo.
- Rimuovi gli argomenti applicati su Launcher dalla riga di comando.
- Applica gli aggiornamenti e avvia nuovamente Epic Launcher.
- Gli aggiornamenti in sospeso su Epic Launcher verranno installati automaticamente.
D.3 Perché il programma di avvio del gioco Epic va in crash?
Se il tuo Epic Games Launcher va in crash frequentemente, il tuo driver grafico potrebbe avere aggiornamenti in sospeso. I driver obsoleti possono ostacolare la comunicazione tra i sistemi operativi e il programma di avvio. Pertanto, scarica gli ultimi aggiornamenti dei driver dal sito Web ufficiale o utilizza semplicemente lo strumento automatico Bit Driver Updater.
D.4 Perché il launcher di Epic Games non funziona?
Ci possono essere diversi motivi per cui il launcher di Epic Games non funziona. Ma questi possono essere facilmente risolti utilizzando le soluzioni di cui sopra nell'articolo. Assicurati che il driver grafico sia aggiornato per evitare interruzioni.
Il launcher di Epic Games non funziona: RISOLTO
Speriamo davvero che una di queste soluzioni sia stata in grado di aiutarti a risolvere il problema con Windows 10 o 11 che non funziona con Epic Games Launcher. Assicurati di aggiornare i driver grafici a intervalli regolari per evitare problemi di gioco. Per rendere gli aggiornamenti dei driver di sistema facili e veloci, utilizzare lo strumento Bit Driver Updater.
Se l'errore persiste o continui ad affrontare qualsiasi tipo di problema, sentiti libero di connetterti con noi nella sezione dei commenti. Tuttavia, per ulteriori guide e aggiornamenti tecnici iscriviti al nostro blog.
