Come risolvere Google Chrome che non si apre in Windows 10, 11
Pubblicato: 2023-05-14Google Chrome non si apre su Windows 10, 11?Niente di cui preoccuparsi, prova queste soluzioni semplici ed efficaci per risolvere il problema.Continua a leggere!
Anche il browser più utilizzato, Google Chrome, a volte richiede aiuto per l'avvio su Windows. Se Google Chrome smette improvvisamente di aprirsi sul tuo computer Windows, potrebbe essere un notevole fastidio se dipendi da esso per le tue esigenze di navigazione quotidiane. Questo problema è probabilmente causato da plug-in affamati di risorse o file Chrome danneggiati. Questo articolo ha lo scopo di aiutarti a risolvere il problema e riprendere a utilizzare Google Chrome in caso di problemi.
Soluzioni per correggere la mancata apertura di Google Chrome su Windows 11, 10
Ecco le seguenti soluzioni alternative collaudate che puoi utilizzare per correggere Google Chrome che non si apre su Windows 10, 11. Senza ulteriori indugi, iniziamo!
Correzione 1: riavvia il computer
Google Chrome potrebbe occasionalmente scontrarsi con altri software in esecuzione sul tuo computer, causando un errore.
Prova a riavviare il PC per determinare se qualche applicazione sta interferendo con il corretto funzionamento del tuo browser. Un rapido riavvio cancella lo stato del software dalla memoria e risolve eventuali problemi che potrebbe aver causato.
Dopo il riavvio, se Google Chrome continua a non aprire Windows 11, continua a leggere e prova la seguente soluzione per correggere Google Chrome che non risponde a Windows 10/11.
Leggi anche: Come risolvere il problema di esecuzione lenta di Google Chrome
Correzione 2: disattiva temporaneamente il software antivirus
A volte, il software antivirus può interferire e creare problemi. Disabilita il firewall e il software antivirus per un po' per vedere se questo è il problema per te, quindi verifica se il problema persiste.
Se Chrome rimane attivo e funzionante normalmente dopo aver disattivato il software antivirus, contatta il produttore e chiedi assistenza o installa una soluzione antivirus diversa.
E, se nel caso, continui ad affrontare Google Chrome che non si apre sul problema di Windows 10/11, procedi con altre soluzioni menzionate di seguito.
Correzione 3: ripristino hardware di Google Chrome
In rare circostanze, il problema di mancata apertura di Google Chrome è causato da file danneggiati o distrutti. Prova a cancellare il tuo profilo Chrome per reimpostare a fondo il browser per vedere se questo risolve qualcosa. Ecco come puoi farlo:
Passaggio 1: per avviare Task Manager, premi contemporaneamente i pulsanti Ctrl, Maiusc ed Escsulla tastiera.
Controlla se sono attivi processi in background collegati a Chrome. In caso affermativo, scegliere Termina attività facendo clic con il pulsante destro del mouse sul processo. 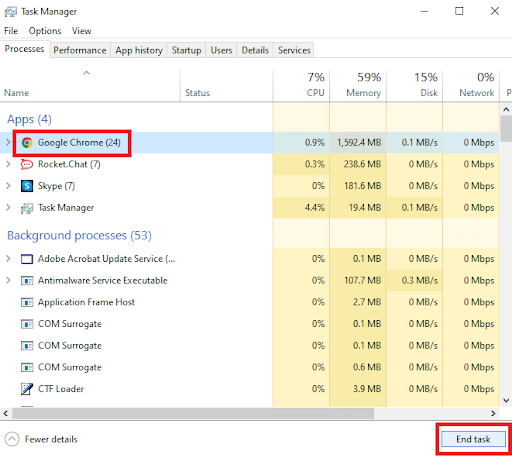
Passaggio 2 : per aprire la casella Esegui, premi contemporaneamente il tasto logo Windows e R sulla tastiera.
Passaggio 4: nella casella, inserisci " %USERPROFILE%\AppData\Local\Google\Chrome\User Data" e premi OK. 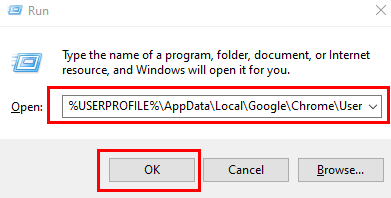
Passaggio 5: per eseguire il backup della cartella predefinita, creane una copia e salvala da qualche altra parte.Rimuovi la prima cartella predefinita dopo.

Ora prova ad aprire Google Chrome per testare il problema. Se ti imbatti ancora in Google Chrome che non si apre su Windows 11/10, prova un altro hack.
Leggi anche: Come modificare il tema del colore della modalità di navigazione in incognito di Google Chrome
Correzione 4: svuota DNS
Google Chrome ha smesso di funzionare su Windows 11, 10? Se sì, allora questo potrebbe aiutare. La cache DNS memorizza i dettagli delle visite recenti a pagine Web e altri domini Internet. Sebbene queste informazioni siano pensate per essere utili, quando vengono inserite da nomi di dominio o indirizzi IP indesiderati, potrebbero essere danneggiate. Per risolvere il problema, basta seguire alcuni semplici passaggi per rimuovere l'attuale cache DNS.
Passaggio 1: premi il tasto Windows + X per visualizzare un menu, quindi scegli Terminale di Windows (Admin).
Passaggio 2: digita il comando elencato di seguito nella console e premi Invio.
ipconfig/flushdns
Noterai un messaggio che dice "Svuotato con successo la cache del resolver DNS" una volta completata la procedura.
Correzione 5: ripristino della configurazione di rete
Prova a ripristinare le impostazioni di rete di Windows 11 se i problemi persistono anche dopo aver svuotato la cache DNS. Questo dovrebbe reinstallare tutti gli adattatori di rete del tuo computer e ripristinare le altre impostazioni di rete ai loro valori predefiniti. Per fare ciò al fine di risolvere Google Chrome che non si apre su Windows 11/10, segui la procedura indicata di seguito.
Passaggio 1: per aprire Impostazioni, premi insieme il tasto Windows + I.
Passaggio 2: fare clic su Impostazioni di rete avanzate nel menu Rete e Interneta sinistra. 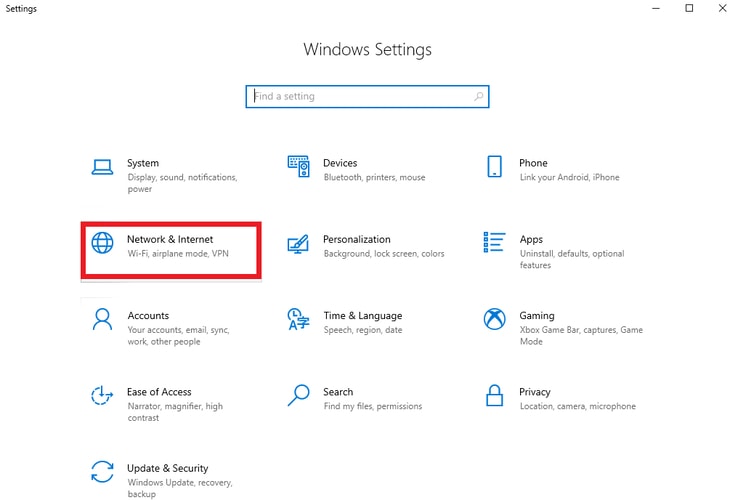
Passaggio 3: fare clic sull'opzione Ripristino rete in Impostazioni aggiuntive.
Passaggio 4: il passaggio finale consiste nel ripristinare le impostazioni di rete facendo clic sull'opzione Ripristina ora. 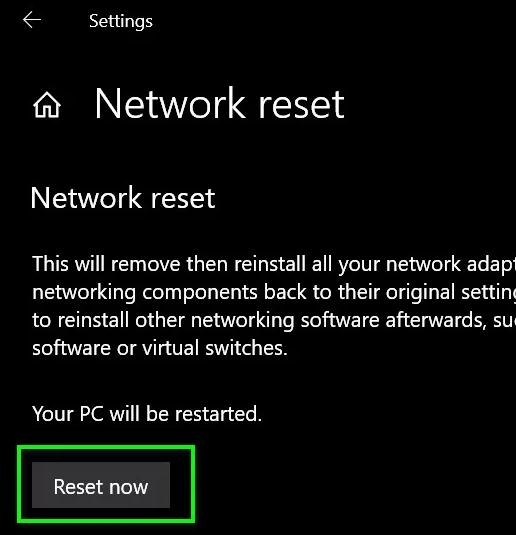
Leggi anche: Google Chrome ti avviserà quando visiti un sito Web che si carica lentamente
Correzione 6: installa di nuovo Google Chrome
Potrebbe essere necessario disinstallare Chrome e reinstallarlo se nient'altro funziona. Puoi cancellare completamente tutti i dati precedenti relativi a Chrome in questo modo. Inoltre, aggiornerai Google Chrome durante il processo. Assicurati che tutti i tuoi dati importanti siano sincronizzati in anticipo con il tuo account Google se scegli di utilizzare questa opzione.
Passaggio 1: per aprire l'app Impostazioni, premi il tasto Windows + I. Vai alla scheda App utilizzando il riquadro a sinistra, quindi selezionaApp e funzionalità.
Passaggio 2: per individuare Google Chrome, scorrere verso il basso.Scegli "Disinstalla " dal menu a tre punti facendo clic su di esso.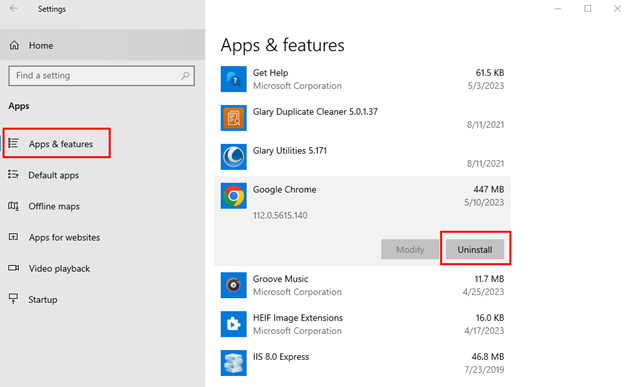
Riavvia il computer, quindi reinstalla Google Chrome. Questo risolverà sicuramente il problema di Google Chrome che non si carica.
Come risolvere Chrome che non si apre su Windows 11/10: spiegato
Google Chrome è ancora il browser più popolare su ogni piattaforma, nonostante i suoi difetti. Anche se i problemi come Google Chrome che non si apre su Windows 10/11 possono sorgere frequentemente e possono essere risolti rapidamente utilizzando i suggerimenti sopra menzionati.
Il miglior consiglio che possiamo darti è di mantenere l'app aggiornata e protetta dai virus in modo che né il tuo computer né l'app possano essere danneggiati durante la navigazione. Se le soluzioni hanno risolto il tuo problema con Google Chrome che non funziona, faccelo sapere nei commenti.
Leggi anche: Come configurare Google Chromecast sulla tua TV
Per ulteriori informazioni relative alla tecnologia, puoi iscriverti alla nostra newsletter e seguirci sui social media tra cui Facebook, Instagram, Twitter o Pinterest.
