Come riparare Kotion ogni microfono G2000 non funzionante (facilmente)
Pubblicato: 2023-02-26Questo articolo ha lo scopo di aiutarti a risolvere rapidamente e facilmente uno dei problemi più fastidiosi, ovvero il microfono per cuffie da gioco Kotion Each G2000 non funziona.
Le cuffie Kotion sono popolari tra i giocatori, i binge-watcher, i professionisti e gli appassionati di musica per il loro suono cristallino e nitido. Tuttavia, negli ultimi giorni, molti utenti hanno riferito di aver riscontrato che il microfono Kotion Each G2000 non funziona su problemi di Windows 10 e 11. Dato che sei arrivato al nostro articolo e lo stai leggendo, supponiamo che tu sia uno di quegli utenti problematici.
Tuttavia, ora puoi saltare di gioia poiché questo articolo ti presenta alcune soluzioni rapide e semplici al problema con il microfono per cuffie da gioco Kotion Each G2000 non funzionante. Ma, prima di discutere le soluzioni, è fondamentale capire cosa ha scatenato il problema.
Se sai perché il tuo microfono per cuffie Kotion Each G2000 non funziona, puoi risolverlo meglio. Quindi, discutiamo prima le possibili cause del problema.
Perché Kotion ogni microfono G2000 non funziona
I seguenti fattori potrebbero aver contribuito al problema del mancato funzionamento del microfono delle cuffie da gioco Kotion Each G2000 su Windows 10/11.
- L'auricolare è disattivato
- Il driver audio è mancante o non aggiornato
- Ci sono problemi hardware sul tuo PC
- Le app non possono accedere al microfono delle cuffie
- Non hai impostato Kotion Each G2000 come microfono predefinito
Sopra, abbiamo elencato alcuni motivi principali per cui il tuo microfono Kotion Each G2000 non funziona. Lascia che ora ti guidiamo attraverso le sue correzioni.
Correzioni funzionanti al 100% per Kotion Ogni problema con il microfono G2000 non funzionante
Di seguito sono riportate le soluzioni che puoi utilizzare per risolvere i problemi se il tuo microfono per cuffie Kotion Each G2000 non funziona su Windows 10 o Windows 11.
Correzione 1: risoluzione dei problemi hardware
In primo luogo, dovresti assicurarti che non ci siano problemi hardware con il tuo microfono per farlo funzionare. Pertanto, di seguito sono riportati i passaggi per verificare e risolvere i problemi hardware per risolvere il problema con il microfono Kotion Each G2000 non funzionante.
- Collega l'auricolare a un altro jack per microfono per verificare se funziona o meno.
- Prova a connettere l'auricolare a un altro computer se non funziona nel passaggio precedente.
- L'auricolare è danneggiato se non funziona anche sull'altro computer. In questo caso, dovresti metterti in contatto con il supporto di Kotion per chiedere aiuto.
Leggi anche: Come risolvere il problema con il microfono Logitech G533 che non funziona {FISSO}
Correzione 2: imposta Kotion Ogni microfono G2000 come dispositivo predefinito
A volte, è necessario impostare il microfono come predefinito per farlo funzionare correttamente. Altrimenti, problemi come il microfono Kotion Each G2000 che non funziona su Windows 10 potrebbero apparire dal nulla. Pertanto, di seguito è riportato come impostare l'auricolare come dispositivo predefinito.
- Usando la funzione di ricerca del tuo computer, trova e apri ilPannello di controllo.
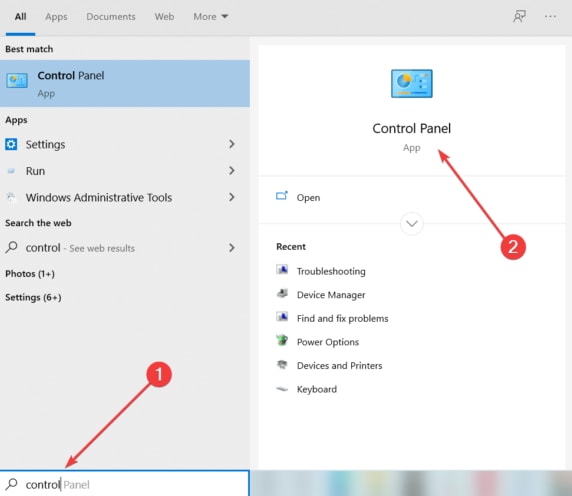
- Dopo la visualizzazione del Pannello di controllo, modificare la visualizzazione inIcone piccole.
- Ora seleziona Suono dalle opzioni sullo schermo.
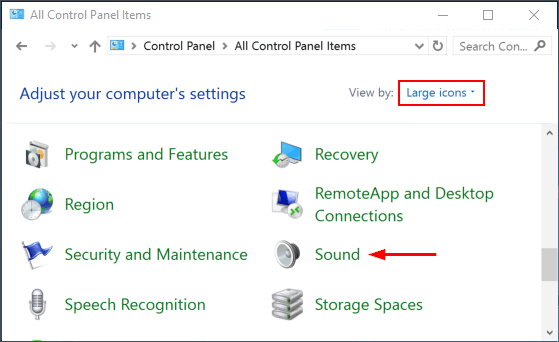
- Una volta entrato nella finestra Suono, seleziona la schedaRegistrazione .
- Fai clic con il pulsante destro del mouse in qualsiasi punto vuoto nella finestra Audio e scegli l'opzione Mostra dispositivi disabilitati.
- Se vedi il tuo microfono Kotion Each G2000, fai clic destro su di esso e seleziona Abilita dal menu contestuale.
- Infine, seleziona l'opzione Imposta predefinito per rendere il microfono Kotion Each G2000 il tuo microfono predefinito.
Correzione 3: riattiva il microfono
Il microfono potrebbe essere disattivato, dando l'impressione che le cuffie Kotion Each G2000 non funzionino. Quindi, di seguito è riportato come riattivare il microfono per farlo funzionare.

- Prima di tutto, segui il percorso Pannello di controllo>Audio>Registrazione.
- In secondo luogo, fai clic con il pulsante destro del mouse sul microfono e seleziona Proprietà dal menu a comparsa visualizzato facendo clic con il pulsante destro del mouse.
- Ora vai alla scheda Livelli e fai clic sull'icona dell'altoparlantese il microfono è disattivato.
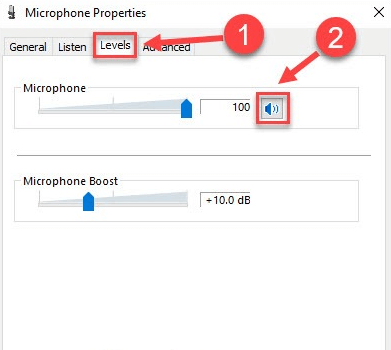
- Infine, fare clic suOK per completare il processo.
Leggi anche: Come risolvere il problema con il microfono Logitech G935 che non funziona nel PC
Correzione 4: autorizza le app ad accedere al tuo microfono
Il tuo microfono per cuffie da gioco Kotion Each G2000 non funzionerà per un'applicazione se non hai fornito l'accesso al microfono a tale app. Quindi, puoi seguire questi passaggi per far funzionare il microfono su un'applicazione.
- Accedi al pannello delle impostazioni utilizzando il comando da tastiera Windows+I .
- Scegli la privacy tra le opzioni disponibili nel menu delle impostazioni.
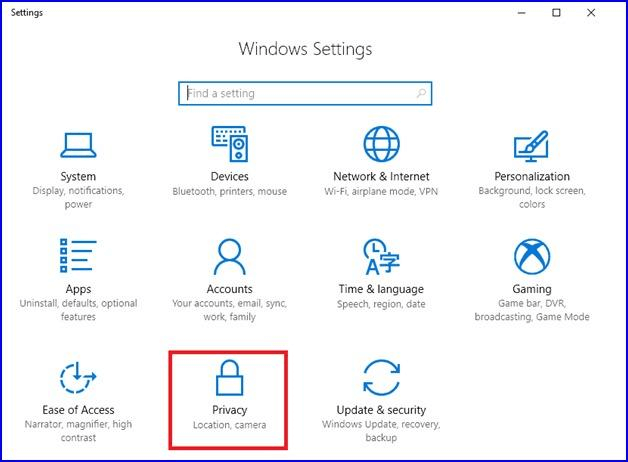
- Ora selezionaMicrofono dal pannello di sinistra.
- Fai clic sull'opzione Consenti alle app di accedere al tuo microfono.
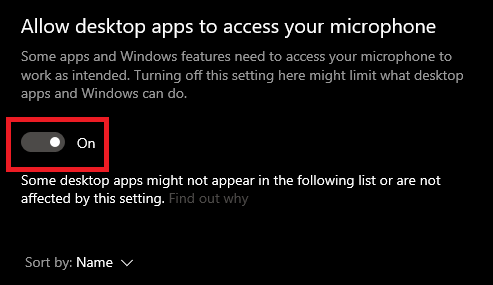
- Ora scorri verso il basso e attiva l'interruttoreConsenti alle app desktop di accedere al microfono .
Correzione 5: aggiorna il driver audio (consigliato)
Un driver audio obsoleto è tra i motivi principali per cui il tuo microfono Kotion Each G2000 non funziona. Pertanto, fornire al driver un rapido aggiornamento può sicuramente risolvere il problema. Esistono molti modi per aggiornare i driver. Tuttavia, puoi aggiornare l'audio e tutti gli altri driver in modo sicuro e automatico con un clic tramite Bit Driver Updater.
Oltre ad aggiornare automaticamente i driver, questo software migliora anche le prestazioni del tuo computer. Inoltre, viene fornito con una miriade di funzioni utili, come il download solo dei driver autenticati WHQL, l'esclusione dei driver, il backup e il ripristino dei driver, l'accelerazione della velocità di download dei driver e altro ancora.
Di seguito è riportato come utilizzare questo incredibile software per aggiornare i driver e migliorare le prestazioni del tuo PC.
- Scarica la configurazione di Bit Driver Updater dal seguente link.
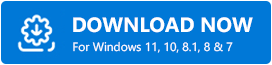
- Fare doppio clic sul setup scaricato e seguire le istruzioni per installare il software Bit Driver Updater (ci vogliono solo pochi secondi).
- Attendi fino a quando i risultati di una scansione automatica del dispositivo non vengono visualizzati sullo schermo (la scansione viene completata entro due o tre secondi, a seconda delle condizioni del computer).
- Vai al driver che desideri aggiornare (ad esempio, il driver audio) e fai clic sul pulsante Aggiorna ora. Se desideri aggiornare tutti i driver problematici in un colpo solo, fai clic su Aggiorna tutto.Preferiamo aggiornare tutti i driver poiché porta le prestazioni del PC a un altro livello.
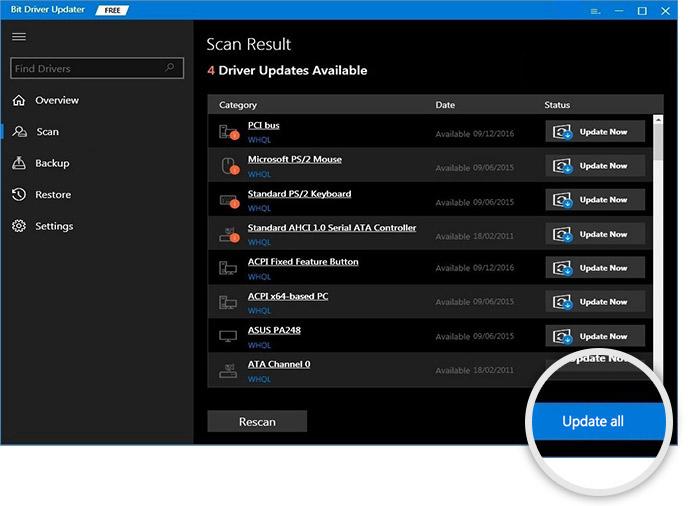
Correzione 6: chiudi altre app
Alcune applicazioni richiedono l'accesso esclusivo al microfono. Se queste app sono aperte, potrebbero controllare il tuo microfono, con il risultato che il microfono dell'auricolare Kotion Each G2000 non funziona. Quindi, la chiusura di queste applicazioni può risolvere il problema. Ecco come chiudere queste app.
- Fare clic con il tasto destro sulla barra delle applicazioni e selezionareTask Manager per aprirlo.
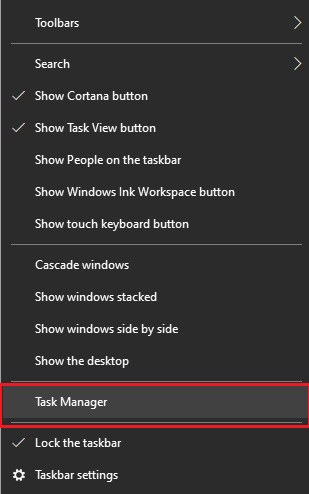
- Trova e fai clic con il pulsante destro del mouse sull'applicazione che non stai utilizzando e che desideri chiudere.
- Scegliere Termina attività dal menu contestuale per chiudere l'applicazione.
Leggi anche: Come riparare il microfono Corsair HS35 non funzionante [facilmente]
Risolto il problema con il microfono Kotion Each G2000 non funzionante
Questo articolo ti ha guidato attraverso i modi per risolvere i problemi che fanno sì che il microfono per cuffie Kotion Each G2000 non funzioni su Windows 10 e 11. Dovresti provare tutte le correzioni di cui sopra in sequenza fino a quando il problema non scompare.
Tuttavia, se non hai molto tempo per provare ogni soluzione, puoi aggiornare immediatamente i driver con Bit Driver Updater per risolvere il problema.
In caso di domande o suggerimenti su questo articolo, non esitate a contattarci attraverso la sezione dei commenti.
