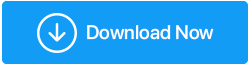Come risolvere una tastiera Lenovo che non funziona
Pubblicato: 2023-08-03Le tastiere Lenovo sono ampiamente utilizzate sia in contesti personali che professionali, ma, come qualsiasi altra tecnologia, sono soggette a numerosi problemi frequenti e spesso ci troviamo in situazioni in cui la nostra tastiera Lenovo non funziona correttamente.
I tasti che non rispondono o non funzionano sui laptop Lenovo sono un problema tipico per molti utenti. Ciò può essere aggravante perché compromette l’efficienza della digitazione o la produttività complessiva. Un altro problema comune è la sensibilità o la mancanza della sensibilità della tastiera. Durante la digitazione, gli utenti riscontrano spesso problemi perché i tasti potrebbero registrare numerosi input o non rispondere affatto.
Inoltre, è noto che alcune tastiere Lenovo producono tasti permanenti, rendendo difficile la digitazione fluida. Comprendere queste difficoltà comuni è fondamentale per risolvere in modo efficiente i problemi della tastiera Lenovo.
| :Risposta breve: Uno dei metodi più convenzionali per far sì che la tastiera Lenovo non funzioni è farlo tramite Gestione dispositivi. Per farlo, vai su Gestione dispositivi del computer > Tastiere > Fai clic con il pulsante destro del mouse su scegli l'opzione Aggiorna driver per installare il driver più recente. |
Come risolverlo quando una tastiera Lenovo non funziona:
Lista dei contenuti
- 1. Riavviare il computer:
- 2. Controllo della tastiera Lenovo per danni fisici:
- 3 Controlla se il driver della tastiera è diventato obsoleto e aggiornalo:
- 4. Modifica delle impostazioni della tastiera e delle preferenze della lingua:
- 5. Eseguire un ripristino del sistema per riparare i problemi della tastiera:
- 6. Collega il tuo laptop a una tastiera wireless.
- 7. Ripristina il BIOS per risolvere i problemi della tastiera Lenovo:
- 8. Avvia il programma di risoluzione dei problemi di Windows:
- 9. Ripara o sostituisci la tastiera Lenovo:
- Conclusione:
Leggi l'articolo qui sotto e dai un'occhiata alla soluzione più comune per risolvere il problema con la tastiera che non funziona su un laptop Lenovo:
1. Riavviare il computer:
Una delle soluzioni più comuni ed efficaci per risolvere i problemi della tastiera su un computer Lenovo è riavviare il sistema. Il riavvio del computer può spesso risolvere problemi relativi al software che potrebbero causare il problema della tastiera.
Questo semplice passaggio consente al sistema operativo di reinizializzare e ricaricare tutti i driver e i componenti software necessari, che potrebbero aver riscontrato un errore o un problema tecnico. Il riavvio del computer cancella anche la memoria del computer, il che può aiutare a eliminare eventuali problemi temporanei che potrebbero influire sulla funzionalità della tastiera.
Eseguendo un riavvio di Windows, gli utenti possono riavviare il proprio computer Lenovo e potenzialmente eliminare eventuali problemi sottostanti che potrebbero interferire con il corretto funzionamento della tastiera.
2. Controllo della tastiera Lenovo per danni fisici:
Per determinare il motivo per cui una tastiera Lenovo non funziona correttamente o alcuni tasti non funzionano su un laptop Lenovo, cercare indicatori di danni fisici o hardware sulla tastiera. Chiavi rotte, collegamenti allentati e liquidi versati sono esempi di danni fisici.
L'utente deve ispezionare visivamente la tastiera per eventuali danni visibili per identificare questi potenziali pericoli. Dovrebbero anche controllare se qualche tasto è bloccato o non funziona quando viene premuto. Se viene riscontrato un danno fisico, è necessario risolverlo immediatamente.
Pulire la tastiera rimuovendo eventuali detriti o fuoriuscite di liquidi, riparare o sostituire i tasti danneggiati o persino ottenere assistenza professionale per risolvere problemi hardware più complessi possono far parte di questo metodo
3 Controlla se il driver della tastiera è diventato obsoleto e aggiornalo:
Un'altra opzione per riparare una tastiera Lenovo rotta è aggiornare i driver della tastiera e risolvere eventuali problemi software che potrebbero causare il problema.

Per aggiornare i driver della tastiera, gli utenti possono accedere a Gestione dispositivi del proprio computer ed espandere la categoria "Tastiere".
Gli utenti possono quindi fare clic con il pulsante destro del mouse sul driver della tastiera e scegliere "Aggiorna driver". Questo cercherà e installerà il driver della tastiera più recente.
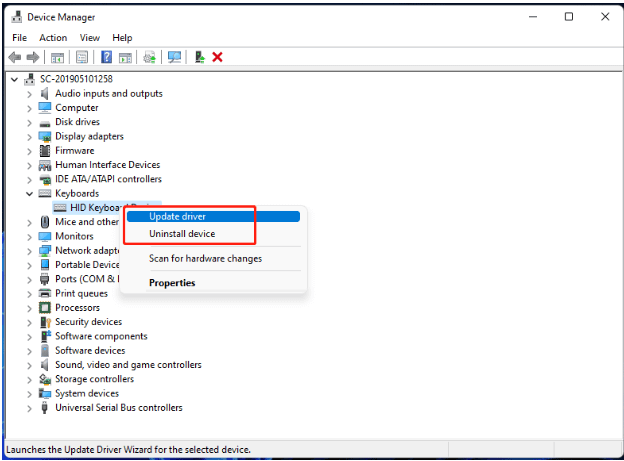
Un altro metodo consiste nell'utilizzare il miglior software di aggiornamento dei driver e aggiornare i driver senza problemi. Advanced Driver Updater di Systweak Software è un'utilità di aggiornamento dei driver che mira ad aggiornare i driver obsoleti con un solo clic. Viene fornito con un'interfaccia utente intuitiva che lo rende facile da usare e risolve efficacemente il problema del mancato funzionamento della tastiera del laptop Lenovo.
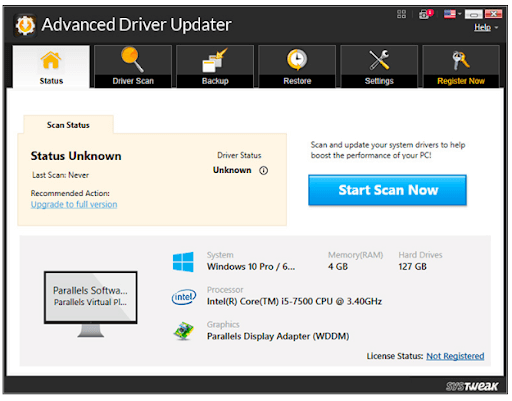
Scarica il programma di aggiornamento driver avanzato
Recensione completa su Advanced Driver Updater
4. Modifica delle impostazioni della tastiera e delle preferenze della lingua:
Un'altra possibile cura per una tastiera Lenovo rotta è modificare le impostazioni della tastiera e le opzioni della lingua. Spesso il problema risiede nelle impostazioni della tastiera, che potrebbero essere state modificate inavvertitamente.
Modificando queste impostazioni, gli utenti possono potenzialmente riparare i problemi relativi alla tastiera e garantire che la tastiera Lenovo funzioni correttamente.
5. Eseguire un ripristino del sistema per riparare i problemi della tastiera:
Un ripristino del sistema è un'altra opzione per risolvere un errore della tastiera Thinkpad che non funziona su un laptop Windows. Il ripristino del sistema consente agli utenti di ripristinare i propri computer a una condizione di funzionamento precedente e può essere utile per risolvere problemi relativi al software.
È importante notare che eseguire un ripristino del sistema può comportare la perdita del software appena installato o la modifica delle impostazioni di sistema, pertanto si consiglia di eseguire il backup di dati e documenti cruciali prima di tentare questo approccio.
6. Collega il tuo laptop a una tastiera wireless.
Sebbene non sia una soluzione, l'utilizzo di una tastiera aggiuntiva ti consente di continuare a utilizzare il computer. La maggior parte delle tastiere Bluetooth e cablate tramite USB dovrebbero funzionare con il tuo Lenovo.
7. Ripristina il BIOS per risolvere i problemi della tastiera Lenovo:
Il ripristino del BIOS è un altro modo per risolvere il problema del mancato funzionamento della tastiera Lenovo. Il Basic Input/Output System (BIOS) gestisce le impostazioni e le configurazioni dell'hardware, inclusa la tastiera. Una configurazione errata del BIOS può occasionalmente causare guasti alla tastiera. Pertanto, il ripristino del BIOS generalmente risolve i problemi della tastiera.
Leggi anche: Come risolvere i tasti del laptop che non funzionano?
8. Avvia il programma di risoluzione dei problemi di Windows:
Windows 11 e 10 includono soluzioni integrate per gestire piccoli problemi. Se non risolve il problema della tastiera, può almeno fornirti alcune idee per i passaggi successivi.
9. Ripara o sostituisci la tastiera Lenovo:
Cerco assistenza professionale e opzioni di garanzia per le riparazioni della tastiera Lenovo
La ricerca dell'aiuto di esperti e la ricerca di alternative di garanzia sono misure fondamentali quando si lotta con una tastiera Lenovo difettosa.
Anche se tentare di risolvere il problema da soli può farti risparmiare tempo e denaro, potrebbe anche causare ulteriori complicazioni e possibili danni alle apparecchiature. È meglio consultare un centro assistenza Lenovo autorizzato o un tecnico qualificato specializzato nella riparazione della tastiera per garantire una risoluzione riuscita.
Inoltre, se la tastiera Lenovo è ancora coperta dalla garanzia del produttore o da una garanzia estesa, è una buona idea sfruttare queste alternative.
Conclusione:
Si spera che le soluzioni fornite sopra ti aiuteranno a risolvere il problema del mancato funzionamento della tastiera Lenovo. Se avete domande, lasciatele nella sezione commenti. Ci piacerebbe sentire la tua opinione.
Prossima lettura:
Come cambiare la tastiera su Android
Come utilizzare la tastiera su schermo su Windows 10
Come risolvere il problema del ritardo della tastiera in Windows 10?