Come risolvere il problema con il mouse wireless Logitech che non funziona
Pubblicato: 2023-02-09Attraverso questo articolo, ti aiutiamo a risolvere i problemi a causa dei quali il tuo mouse wireless Logitech potrebbe non funzionare su Windows 10 o Windows 11.
Logitech è un nome rinomato nel mondo dei produttori di periferiche per computer. Il mouse dell'azienda è noto in tutto il mondo per le sue prestazioni di prim'ordine. Tuttavia, recentemente molti utenti hanno riferito di aver riscontrato un fastidioso problema tecnico in cui il mouse wireless Logitech non funziona.
Comprendiamo quanto possa essere frustrante se il mouse wireless Logitech ha smesso di funzionare poiché il mouse è tra i dispositivi periferici vitali. Tuttavia, puoi tenere da parte tutte le tue preoccupazioni poiché questo articolo ti presenta alcune soluzioni collaudate a questo problema.
Prima di passare a queste correzioni, è fondamentale capire perché il mouse wireless Logitech non funziona. Puoi risolvere il problema abbastanza facilmente se sai cosa lo ha attivato in primo luogo. Quindi, discutiamo prima lo stesso.
Motivi per cui il mouse wireless Logitech non funziona
I seguenti potrebbero essere possibili motivi per cui il mouse wireless Logitech ha smesso di funzionare su computer Windows 10 o Windows 11.
- Problemi con il driver del mouse
- Problemi con la batteria
- Interferenza da altri dispositivi elettrici o metallici
- Problemi con il ricevitore unificante o la porta USB
Sopra c'erano le cause più probabili del problema del mouse wireless Logitech che non funzionava. Ora che hai familiarità con ciò che potrebbe aver causato il problema, discutiamo su come risolverlo.
Risolti i problemi relativi al mouse wireless Logitech non funzionante (funzionante al 100%)
Di seguito sono riportate alcune delle soluzioni più efficaci ai problemi a causa dei quali il mouse wireless Logitech ha smesso di funzionare.
Correzione 1: controlla le batterie del tuo mouse
La batteria scarica potrebbe essere un motivo per cui il mouse wireless Logitech non funziona con i problemi di Windows 11 e Windows 10. Quindi, dovresti provare a sostituire le batterie esistenti con un nuovo set di batterie. Se il mouse wireless è ricaricabile, è necessario caricare il mouse e verificare se il mouse funziona o meno. Prova la soluzione successiva se il mouse non funziona.
Leggi anche: Come correggere il clic destro del mouse che non funziona in Windows
Correzione 2: provare a rimuovere il ricevitore unificante e le batterie per un po' di tempo
Il mouse può riavviarsi e il computer può riconoscerlo nuovamente se rimuovi il ricevitore unificante e le batterie per cinque secondi. Pertanto, dovresti estrarre il ricevitore e le batterie unificanti per la suddetta durata e quindi ricollegarli per risolvere il problema.
Correzione 3: utilizzare un'altra porta USB
A volte, l'hub USB non è in grado di fornire alimentazione sufficiente al mouse, causando problemi come il mancato funzionamento del mouse wireless Logitech. Pertanto, collegare il ricevitore unificante al computer tramite un'altra porta USB può aiutarti a risolvere il problema. Dovresti continuare a cambiare porta fino a quando il problema non sarà risolto. Se il problema persiste anche dopo aver provato tutte le porte, puoi passare alla soluzione successiva.
Correzione 4: aggiorna il driver del mouse wireless Logitech (consigliato)
Un driver è un collegamento tra il computer e il mouse. Un driver obsoleto è tra i principali colpevoli di problemi come il mouse wireless Logitech di Windows 10/Windows 11 che non funziona. Pertanto, l'aggiornamento del driver è la soluzione più consigliata al problema.
Puoi aggiornare il tuo mouse e tutti gli altri driver obsoleti in modo efficace e senza sforzo con un programma come Bit Driver Updater.
Il software Bit Driver Updater aggiorna tutti i driver in modo sicuro e automatico con un solo clic. Inoltre, offre molti altri vantaggi, come il backup e il ripristino dei driver, l'accelerazione della velocità di download dei driver, le scansioni pianificate e molto altro.
Puoi fare clic sul collegamento condiviso di seguito per ottenere questo incredibile software di aggiornamento del driver per Windows 10 sul tuo computer.
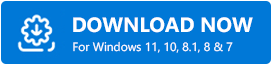

Pochi secondi dopo l'installazione del software, sullo schermo viene visualizzato un elenco di driver obsoleti. Puoiaggiornare automaticamente tutti questi driver problematici con un solo clic sul pulsante per farlo (puoi usare i tasti freccia sulla tastiera).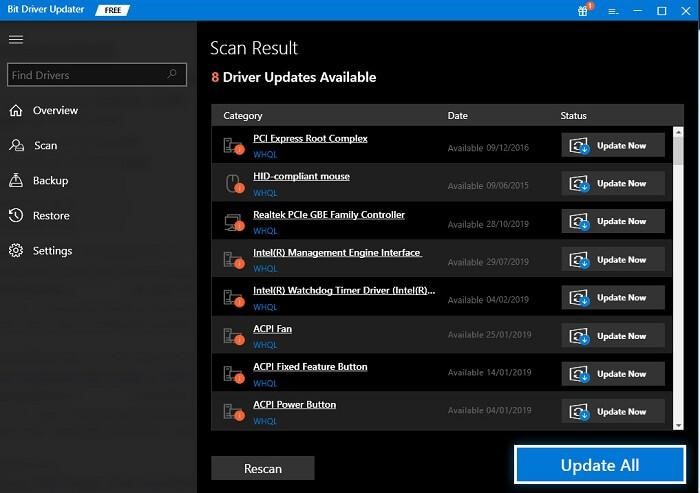
C'è anche un'opzione Aggiorna ora per aggiornare solo il driver del mouse wireless Logitech. Tuttavia, noi e molti altri esperti di tecnologia preferiamo aggiornare tutti i driver per Windows 10 per migliorare le prestazioni del computer.
Leggi anche: Come correggere i salti del mouse su Windows 10
Correzione 5: reinstallare il driver del mouse wireless Logitech
Un driver difettoso o installato in modo errato può anche essere un motivo per cui il mouse wireless Logitech ha smesso di funzionare. Pertanto, è necessario reinstallare il driver del mouse per risolvere il problema. Di seguito le indicazioni per farlo.
- Innanzitutto, premi il tastoWindows della tastiera per accedere alla funzionalità di ricerca sul tuo computer.
- Ora digita Gestione dispositivi e premi il tasto Invio per aprirlo.
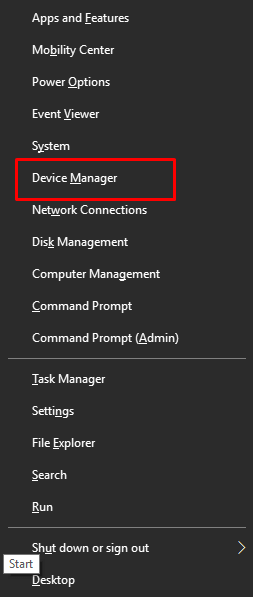
- Usa il tasto freccia giù per raggiungeremouse e altri dispositivi di puntamento.
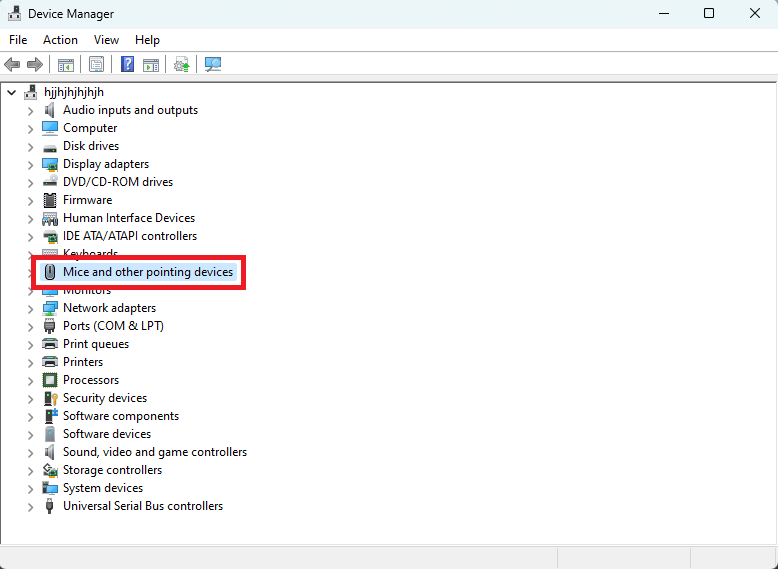
- Ora espandi i mouse e altri dispositivi di puntamento utilizzando i tasti freccia.
- Usando il tasto freccia, arriva al mouse wireless Logitech e premi il tasto Invio per aprire le sue proprietà.
- Ora è possibile utilizzare il tasto freccia Tab+Fine per passare alla schedaDriver .
- Utilizzare il tasto Tab per raggiungere il pulsante Disinstalla dispositivo .
- Premere il tasto Invio per disinstallare il dispositivo.
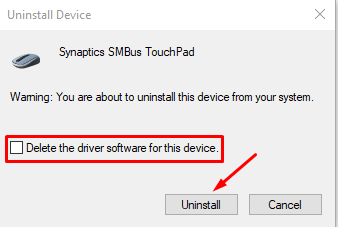
- Premi di nuovo il tasto Invio e attendi fino al completamento della disinstallazione.
- Riavvia il computer al termine della disinstallazione per reinstallare il driver del mouse.
Correzione 6: utilizzare il mouse su una superficie diversa
Gli oggetti elettrici e metallici possono ostacolare il segnale del mouse e causare problemi come il mouse wireless Logitech Windows 10/Windows 11 che non funziona. Pertanto, dovresti tenere il mouse lontano da tali oggetti e non su superfici come cavi o lunghi binari metallici.
Correzione 7: aggiorna il firmware del mouse
L'aggiornamento del firmware aiuta a correggere i problemi casuali che potrebbero essere responsabili del problema di funzionamento del mouse wireless Logitech. Pertanto, puoi seguire questi passaggi per aggiornare il firmware del tuo mouse. Si noti che è possibile utilizzare le scorciatoie da tastiera per eseguire i passaggi seguenti se non è disponibile alcun mouse.
- Innanzitutto, recati sul sito Web ufficiale di Logitech.
- Ora seleziona Download dalle opzioni disponibili nel menu in alto.
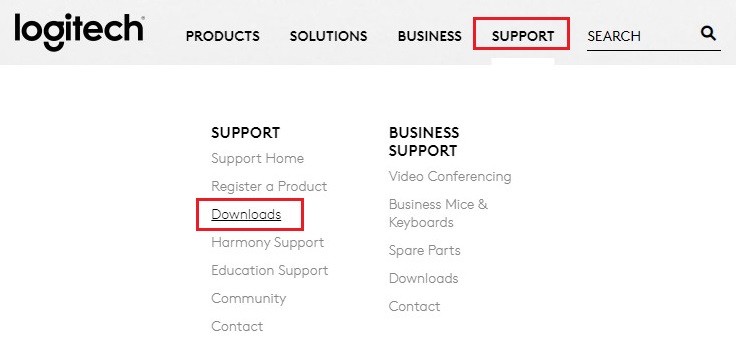
- Fare clic sullo strumento di aggiornamento del firmware .
- Seleziona Aggiorna ora per ottenere la configurazione dello strumento di aggiornamento del firmware scaricato sul tuo dispositivo.
- Eseguire il file scaricato e seguire le istruzioni per completare l'installazione di Firmware Update Tool.
- Ora, seleziona Continua per iniziare il processo di aggiornamento del firmware.
- Attendi che Logitech rilevi il mouse e aggiorni il firmware.
- Dopo aver completato i passaggi precedenti, controlla se il tuo mouse wireless Logitech ha iniziato a funzionare o meno. In caso contrario, prova la soluzione seguente.
Correzione 8: eseguire il ripristino del mouse
Il ripristino del mouse può risolvere i problemi casuali che potrebbero essere responsabili del problema del mancato funzionamento del mouse wireless Logitech per Windows 10 e Windows 11. Quindi, dovresti tenere premuto il piccolo pulsante di ripristino (generalmente presente nella parte inferiore del mouse) per alcuni secondi per ripristinare il mouse. I passaggi dettagliati per reimpostare il mouse differiscono leggermente da modello a modello. Pertanto, dovresti anche controllare il manuale di istruzioni del tuo mouse per i passaggi esatti per ripristinarlo.
Leggi anche: Come aggiornare il driver del mouse Logitech nel PC Windows 11,10
Mouse wireless Logitech non funzionante Problema risolto
Questo articolo ha condiviso varie soluzioni efficaci al problema del mouse wireless Logitech che ha smesso di funzionare. Puoi provarli in sequenza o aggiornare direttamente i driver tramite Bit Driver Updater per risolvere il problema in modo rapido e semplice.
Se hai domande o dubbi su questa guida, lasciaci un commento. Saremo estremamente felici di rispondere alle vostre domande. E resta in contatto con noi per ulteriori guide e aggiornamenti dal mondo della tecnologia.
