Come risolvere il trackpad del Mac non funzionante
Pubblicato: 2021-11-30A volte gli utenti affrontano problemi molto comuni nella loro macchina Mac di trackpad che non funziona. Questo è un problema molto comune e può essere risolto adottando determinate misure ed eseguendo alcuni test diagnostici. In questo articolo vedremo perché il trackpad smette di funzionare e quali sono i modi migliori per risolvere questo problema.
Motivi per cui il trackpad del Mac non funziona
- La superficie disordinata del trackpad limita il rilevamento corretto della punta delle dita
- Un software problematico può essere un motivo
- Una modifica sconosciuta in un'impostazione può causare la mancata risposta del trackpad
- Il danno all'hardware può essere una ragione per il trackpad che non risponde
Puoi facilmente verificare il motivo di un trackpad che non risponde identificando la natura del problema, ovvero si tratta di un problema software o hardware. Se il trackpad ha qualche problema software, può essere corretto con un test diagnostico, ma se c'è un problema hardware, puoi sostituirlo o puoi trovare una soluzione che possa risolverlo solo a casa.
Leggi anche: Come risolvere il problema del blocco del mouse Mac
Come risolvere il trackpad del Mac non funzionante 2021:
Esistono vari modi per riparare un trackpad che non risponde e ne discuteremo tutto qui. Se tutte le soluzioni falliscono, puoi chiedere l'aiuto del supporto Apple.
1. Pulisci il trackpad e riavvia MacBook
Le particelle di polvere sul trackpad possono impedirne la risposta, quindi pulire il trackpad con un panno pulito e quindi riavviare il computer. È regola pratica dei problemi relativi al computer spegnerlo all'istante e poi riaccenderlo dopo un paio di minuti. E la maggior parte delle volte, questo trucco funziona.
Leggi anche: Come risolvere i problemi con la tastiera del MacBook?
2. Controlla le preferenze di sistema
Controlla le preferenze di sistema per assicurarti che tutto sia impostato come predefinito o come lo hai selezionato.
Segui i passi:-
- Apri le Preferenze di Sistema
- Fare clic su Trackpad
- Controlla le impostazioni di tutte e tre le schede:- Punta e clicca, Scorri e ingrandisci, Altri gesti. Se sono predefiniti, tutto è OK e se hai apportato alcune modifiche, assicurati che non stiano causando alcun problema.
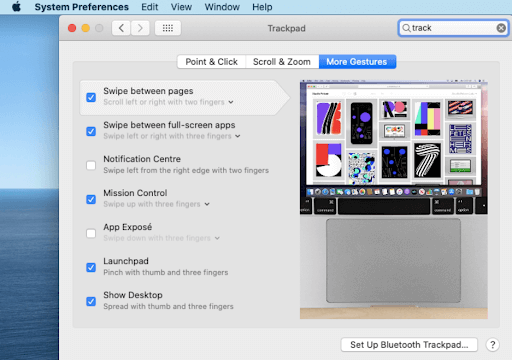
3. Modificare l'impostazione tattile se il trackpad non fa clic
A volte il trackpad è reattivo ma non fa clic. Puoi modificare le impostazioni dei clic in modo che ti fornisca un feedback tattile maggiore.
4. Disattiva il clic forzato
Force Click è una funzione che consente agli utenti di premere con decisione sul trackpad per richiamare funzioni come Quick Look e Look Up e utilizzare controlli multimediali a velocità variabile.
Nota:- Prova a disabilitare il clic forzato perché, come per molti utenti, crea un problema.
5. Controlla gli aggiornamenti
A volte i problemi software sono dovuti alla versione obsoleta del sistema operativo in esecuzione sul computer. Questo può essere facilmente rimosso scaricando e installando il sistema operativo più recente. Se non hai installato il sistema operativo più recente sul tuo Mac, installalo e verifica se il problema è stato risolto o meno.
Per scaricare e installare il sistema operativo più recente Apri Preferenze di Sistema> Fai clic su Aggiornamento software.
Se sarà disponibile un aggiornamento, fare clic sul pulsante Aggiorna ora per scaricarlo e installarlo.
Nota: - Se stai scaricando e installando un nuovo sistema operativo, assicurati che la batteria del Mac sia completamente carica.
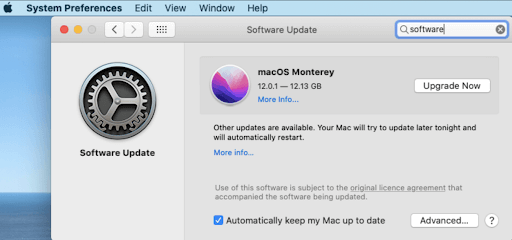
6. Ripristina il trackpad
Se anche l'aggiornamento del sistema operativo non è di alcuna utilità per risolvere la mancata risposta, è possibile ripristinare il trackpad rimuovendo manualmente i suoi file di proprietà che sono danneggiati.

Puoi farlo navigando su:-
- Vai> Vai a
- Digita / Libreria/Preferenze e premi invio
- Cerca il file chiamato
apple.AppleMultitouchTrackpad.plistecom.apple.preference.track.plisted eliminali (se presente) - Dopo che i file sono stati rimossi dal Mac, riavvia il computer per ripristinare i file.
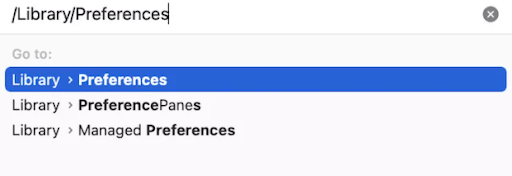
7. Ripristina SMC
Il controller di gestione del sistema (SMC) è responsabile di tutte le impostazioni di basso livello come la gestione termica, la gestione dell'alimentazione, i sensori di luce ambientale, lo stato della batteria, la tastiera, il trackpad. Il ripristino di SMC può risolvere il problema del trackpad che non risponde.
Nota:- Gli utenti con chip Mac-M1 non seguono il processo perché i laptop M1 non dispongono di SMC
Segui i passaggi se hai MacBook o MacBook Pro con chip di sicurezza T2:-
- Tieni premuti i tasti Control+Origin+Shift e tieni premuti contemporaneamente il pulsante di accensione per spegnere il laptop per 7 secondi.
- Attendere un paio di minuti e quindi avviare il laptop.
Se non hai un MacBook con T2 Security Chip ma è dotato di una batteria non rimovibile, segui i passaggi:-
- Tieni premuti i tasti Control+Origin+Shift e tieni premuti contemporaneamente il pulsante di accensione per spegnere il laptop per 10 secondi.
- Attendere un paio di minuti e quindi avviare il laptop
Se hai un modello di MacBook più vecchio con una batteria non rimovibile, segui la procedura:-
- Spegni il Mac e rimuovi la batteria
- Tieni premuto il pulsante di accensione per 5 secondi
- Inserisci di nuovo la batteria e avvia il laptop.
8. Reimposta NVRAM o PRAM
La memoria random-across non volatile (NVRAM) o la RAM dei parametri (PRAM) sono entrambe impostazioni di archiviazione. È possibile apportare modifiche alle impostazioni ripristinandole.
Per avviare il processo segui i passaggi:-
- Spegni Mac
- Accendi il laptop e tieni premuti i tasti Opzione+Comando+p+r
- Rilascia i tasti dopo 20 secondi quando senti il suono di avvio
Nota: - Sui modelli MacBook con chip di sicurezza T2, rilascia tutte le chiavi dopo aver visto le insegne Apple.
Nota:-Non seguire questo passaggio su MacBook con chip M1 perché nel chip M1 NVRAM rileva automaticamente il problema e lo risolve.
9. Esegui la diagnostica Apple
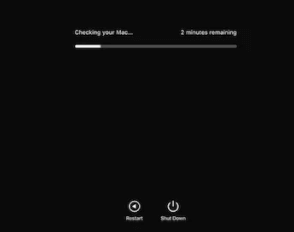
Apple Diagnostic è uno strumento che controlla i computer per eventuali problemi hardware.
Per avviare il processo sulla macchina Apple M1, segui i passaggi:-
- Spegni il tuo MacBook
- Accendi il Mac e tieni premuto il pulsante di accensione
- Una volta che le finestre delle opzioni di avvio sono visibili, rilasciare il pulsante di accensione
- Premi Comando+D
Per avviare il processo sulla macchina Apple-Intel, segui i passaggi:-
- Spegni il tuo Mac
- Accendi il Mac e tieni premuto il tasto D
- Rilascia il tasto quando vedi una barra di avanzamento
Al termine del test diagnostico, otterrai risultati e se il trackpad viene rilevato non funzionante, verrà risolto.
10. Ottieni supporto Apple
Se nessuno dei metodi precedenti funziona, è il momento di visitare il centro di assistenza autorizzato Apple. Sebbene tutti i metodi che abbiamo discusso sopra risolveranno sicuramente il problema per te, ma in alcuni casi nessuno dei precedenti funzionerà per te e questo è il momento in cui devi visitare il centro di assistenza autorizzato di Apple.
Tutti i metodi di cui sopra vengono provati e testati e gli utenti che hanno lo stesso problema vengono risolti eseguendo questi passaggi. Pertanto, prima di visitare il centro di assistenza autorizzato Apple, prova questi metodi e facci sapere la tua esperienza nella casella dei commenti qui sotto.
