Come risolvere il problema con la fotocamera di Microsoft Teams che non funziona
Pubblicato: 2023-07-22Leggi la guida completa per trovare le soluzioni più affidabili per risolvere il problema con la fotocamera di Microsoft Teams che non funziona sul tuo dispositivo.
Effettuare una chiamata con i tuoi colleghi utilizzando un supporto virtuale si è evoluto fino a diventare il nuovo standard. Il numero di organizzazioni che utilizzano le videochiamate per le riunioni con Microsoft Teams continua a crescere. Sfortunatamente, anche Microsoft è suscettibile ad alcuni dei problemi comuni che gli utenti incontrano durante l'utilizzo dell'app. Cosa dovresti fare quindi se la tua fotocamera smette di funzionare mentre stai utilizzando Microsoft Teams su Windows 10? Se anche tu sei frustrato dalla stessa domanda, sei sulla pagina giusta.
Non mollare e segui i metodi menzionati nella seguente guida per risolvere il problema con la fotocamera del Team che non funziona. C'è una significativa possibilità che questo sia il risultato di un errore del software, come un bug o un driver obsoleto.
In questo pezzo, tratteremo tutto ciò che devi sapere per riparare la videocamera di Microsoft Teams che non funziona e farla funzionare con i vari sistemi operativi.
Correzioni generali per la fotocamera di Microsoft Teams non funzionante:
Prova questi semplici metodi. Prova uno di questi semplici rimedi per risolvere il problema con la fotocamera di MS Teams che non funziona. Questi passaggi devono essere applicati prima di disinstallare il programma o eseguire l'aggiornamento a Windows 10.
- Riavvia il tuo laptop o il tuo computer.
- Dovrai riavviare Microsoft Teams.
- Se stai utilizzando una fotocamera che si collega tramite USB, devi scollegarla e ricollegarla.
- Collega la fotocamera al computer utilizzando una connessione diversa se sospetti che una delle porte USB del dispositivo non funzioni correttamente.
- Chiudi tutte le altre applicazioni, come Zoom o Skype, che richiedono l'accesso alla videocamera. Nella maggior parte dei casi, queste applicazioni potrebbero essere già in esecuzione in background, il che significa che la videocamera potrebbe essere già in uso.
Metodi per risolvere la fotocamera di Microsoft Teams che non funziona:
Se le correzioni generali sopra menzionate non hanno aiutato ad applicare i passaggi dettagliati per ciascuna delle seguenti soluzioni per risolvere il problema con la fotocamera di Teams non funzionante.
1. Risolto il problema con la fotocamera di Microsoft Teams che non funziona disattivando altre app:
Se la videocamera non viene rilevata da Microsoft Teams, scollegarla e ricollegarla può essere la soluzione al problema. Dovresti anche uscire da qualsiasi altra applicazione (come Zoom o Skype) che sta utilizzando il dispositivo periferico prima di riavviare il computer.
Segui questi passaggi aggiuntivi per la risoluzione avanzata dei problemi se i problemi persistono dopo aver provato quelli precedenti.
È possibile verificare se l'applicazione è compatibile con la fotocamera integrata su un computer che dispone di più di una fotocamera scollegando prima la fotocamera USB. Se tutto ciò che hai provato funziona, utilizzare l'hardware nativo della piattaforma può essere la risposta più rapida al tuo problema.
Nel caso in cui tu abbia davvero bisogno di utilizzare una fotocamera USB, puoi utilizzare Gestione dispositivi per disattivare la fotocamera integrata. Dovresti essere consapevole, tuttavia, che se disattivi il dispositivo periferico, non sarai in grado di utilizzarlo con altre applicazioni.
Segui queste istruzioni per disattivare la webcam integrata sul tuo computer Windows 10 per correggere la fotocamera che non funziona sul problema di Teams:
Passaggio 1: apri il menu Start sul tuo dispositivo.
Passaggio 2: è sufficiente eseguire una ricerca per "Gestione dispositivi",quindi selezionare il primo risultato pertinente per avviare l'applicazione. 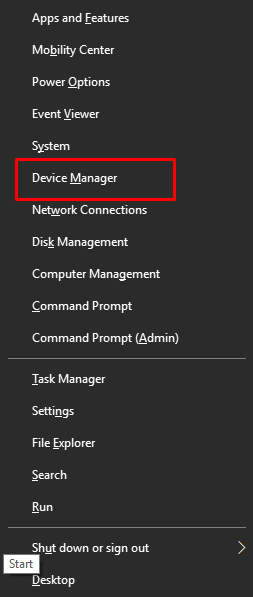
Passaggio 3: sviluppare ulteriormente il ramo dei dispositivi di imaging e delle fotocamere, nonché i controller audio, video e di gioco.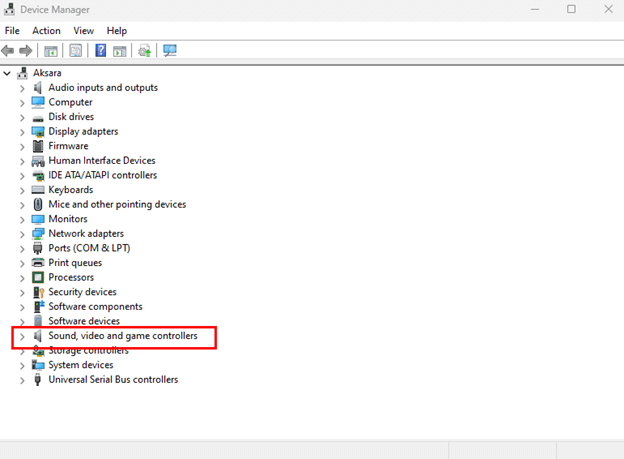
Passaggio 4: selezionare l'opzione " Disabilita dispositivo " dal menu contestuale che appare dopo aver fatto clic con il pulsante destro del mouse sulla fotocamera.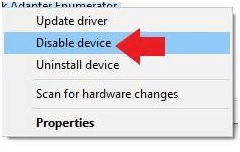
Passaggio 5: apri l'app Teams una volta terminate le procedure per assicurarti di poter continuare a condurre conversazioni video.
È possibile riattivare l'hardware in qualsiasi momento seguendo di nuovo questi passaggi, ad eccezione del passaggio 4, in cui è necessario assicurarsi di selezionare l'opzione Abilita dispositivo.
Nel caso in cui si verifichi un problema relativo all'hardware e tu abbia bisogno di una sostituzione, ti suggeriamo l'ultima fotocamera con funzionalità avanzate come la possibilità di registrare video con risoluzione 4K.
Nel caso in cui il problema della fotocamera sui team non funzionante persista, passare alla sezione successiva della guida.
Leggi anche: Come risolvere il problema del WiFi non funzionante in Windows 10/8/7
2. Risolto il problema con la fotocamera di Microsoft Teams che non funziona aggiornando l'app:
È possibile che tu debba aggiornare manualmente l'app Microsoft Teams per riparare una fotocamera difettosa che non funziona su Teams. L'app obsoleta potrebbe impedire all'app di utilizzare la fotocamera. Sebbene gli aggiornamenti per Microsoft Teams vengano scaricati e installati automaticamente, puoi anche eseguire manualmente questi aggiornamenti.

Segui questi passaggi per mantenere aggiornata la tua versione di Microsoft Teams:
Passaggio 1: avvia l'app Microsoft Teams.
Passaggio 2: per accedere al menu principale, seleziona il pulsante che assomiglia a tre punti e si trova nell'angolo in alto a destra.
Passaggio 3: selezionare semplicemente l'opzione Verifica aggiornamenti.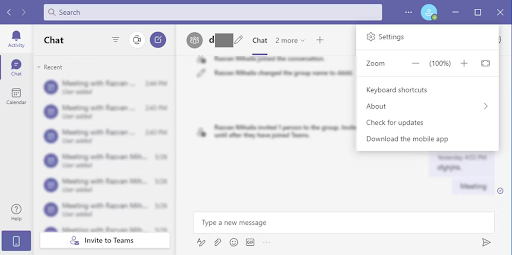
Ora, se il problema con la fotocamera del team non funziona persiste, prova i seguenti metodi.
Leggi anche: Come risolvere il problema con il mouse wireless Logitech che non funziona
3. Risolto il problema con la fotocamera di Microsoft Teams che non funziona tramite l'arresto forzato dell'app:
Conferma che la webcam è operativa andando alla pagina "Dispositivi" all'interno delle impostazioni per Teams dopo aver terminato le istruzioni. Puoi verificare che tutto funzioni correttamente effettuando una chiamata di prova facendo clic sul pulsante "Effettua una chiamata di prova".
Per forzare la chiusura dell'app Teams per correggere la fotocamera su Teams che non funziona
Passaggio 1: apri Task Manager sul tuo dispositivo Windows.
Passaggio 2: individuare l'app Teams e fare clic con il pulsante destro del mouse su di essa.
Passaggio 3: qui forza la chiusura dell'app.
Ora avvia nuovamente l'app per verificare se il problema con la videocamera di Team non funzionante è stato risolto. Tuttavia, se il problema persiste, passare al metodo successivo.
Leggi anche: Come risolvere Discord Mic che non funziona in Windows 10, 11
4. Aggiorna il driver della fotocamera per correggere il mancato funzionamento della fotocamera di Microsoft Teams
Se l'app e la fotocamera continuano a essere incompatibili tra loro, il problema potrebbe risiedere nel driver. In questo caso particolare, l'aggiornamento del driver, la reinstallazione del driver o il rollback a una versione precedente del driver potrebbero aiutare a risolvere il problema.
Aggiorna il driver della fotocamera:
Per offrire una comunicazione fluida tra l'hardware e il sistema operativo, si consiglia di installare regolarmente gli aggiornamenti dei driver. Se hai le competenze e l'esperienza puoi scaricare i driver dal sito Web ufficiale del produttore o dalla directory dei driver, ad esempio Gestione dispositivi.
Tuttavia, un metodo semplice e consigliato per aggiornare non solo la fotocamera ma anche tutti gli altri driver di sistema è tramite uno strumento di aggiornamento automatico dei driver. Bit Driver Updater è una delle opzioni più affidabili per scaricare i driver di sistema. Consente un download con un clic insieme alla pianificazione di questi aggiornamenti. Inoltre, viene eseguito il backup di tutti i dati del dispositivo e possono essere ripristinati.
Inoltre, con la versione Pro dello strumento, ottieni supporto 24 ore su 24, 7 giorni su 7 e garanzia di rimborso fino a 60 giorni. Quindi, per aggiornare il driver della fotocamera tramite Bit Driver Updater per risolvere il problema con la fotocamera di Microsoft Teams non funzionante.
Passaggi per aggiornare automaticamente il driver della fotocamera:
Passaggio 1: scarica il programma di aggiornamento di Bit Driver di seguito.Fare doppio clic e applicare le istruzioni per installarlo sul dispositivo.
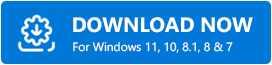
Passaggio 2: eseguire lo strumento e attendere che la ricerca del driver obsoleto inizi automaticamente.In caso contrario, fare clic sull'opzioneEsegui scansione .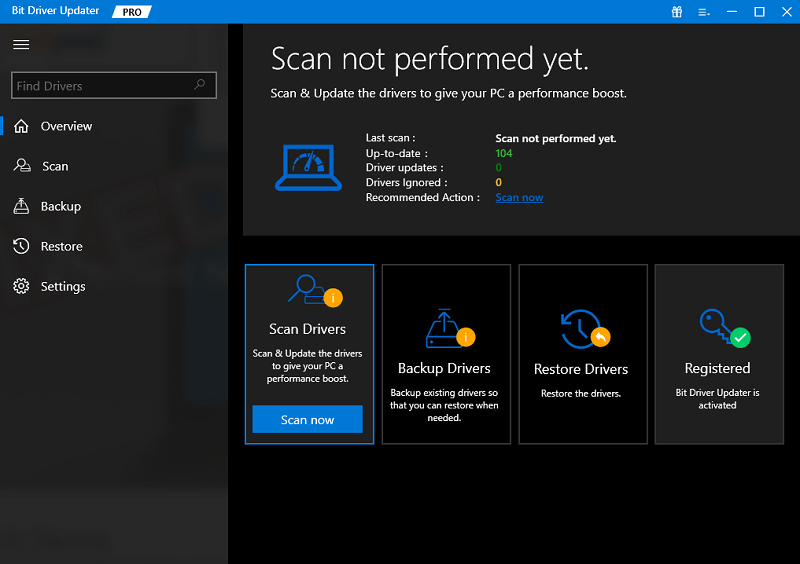
Passaggio 3: fare clic sul pulsante Aggiorna ora accanto al driver della fotocamera.Altrimenti, se disponi della versione Pro del software, vai alla fine dell'elenco e fai clic sul pulsante Aggiorna tutto. 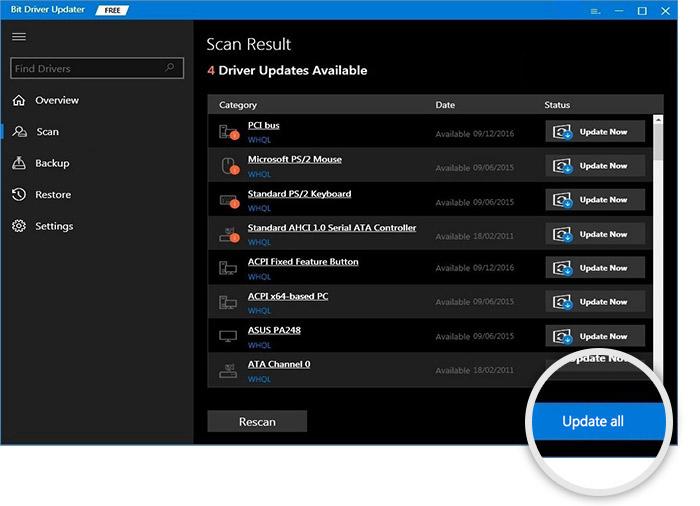
Passaggio 4: installa i driver aggiornati e riavvia il PC per applicare gli aggiornamenti.
Una volta applicati i driver aggiornati, riavvia l'app Teams. Ora controlla se la videocamera non funziona sul problema di Teams è stata risolta. Nel caso in cui il problema persista, applicare la soluzione successiva.
Leggi anche: Come risolvere il problema con Epic Games Launcher non funzionante (Guida)
5. Correggi la fotocamera di Microsoft Teams che non funziona tramite le regolazioni delle impostazioni all'interno di Teams
Non sono necessarie ulteriori configurazioni affinché Microsoft Teams riconosca la videocamera. D'altra parte, se non riesci ad avviare una videoconferenza, è possibile che tu abbia difficoltà con le impostazioni della videocamera. Pertanto, è necessario apportare alcune modifiche per risolvere il problema con la fotocamera di MS Team.
Segui questi passaggi per configurare le impostazioni della videocamera su Microsoft Teams:
Passaggio 1: avvia l' app Microsoft Teams sul tuo dispositivo.
Passaggio 2: per accedere al menu principale, seleziona il pulsante che assomiglia a tre punti e si trova nell'angolo in alto a destra.
Passaggio 3: scegli l'opzione Impostazioni dal menu.
Passaggio 4: selezionare semplicemente la scheda Dispositivi .
Passo 5: Scegli la telecamera appropriata dall'elenco che appare nella sezione " Fotocamera " utilizzando il menu a tendina.
Passaggio 6: verifica la funzionalità della fotocamera utilizzando l'anteprima e verifica che funzioni.
Al termine delle istruzioni, è necessario effettuare una chiamata di prova per verificare se il problema relativo a Teams non funziona con la videocamera è stato risolto.
Leggi anche: Come risolvere l'app Foto che non funziona in Windows 10, 11
Problema con la fotocamera di Microsoft Teams non funzionante: RISOLTO
Si spera che con l'aiuto della guida di cui sopra tu sia stato in grado di risolvere facilmente il problema con la fotocamera di Microsoft Teams non funzionante. Assicurati di seguire il formato delle soluzioni per evitare tempi e sforzi extra. Se hai domande o feedback per noi, lasciali nella sezione commenti. Per ulteriori guide alla risoluzione dei problemi tecnici e aggiornamenti per Windows e Mac, iscriviti al nostro blog. Seguici su Facebook, Instagram, Twitter o Pinterest per non perderti nessuna novità tecnologica.
