Come risolvere il problema della stampa lenta della stampante (rapidamente e facilmente)
Pubblicato: 2023-11-25Se anche tu sei infastidito dalla lentezza della stampante e vuoi risolverlo, allora aiutati con l'aiuto delle soluzioni elencate in questa guida.
I clienti finali sono irritati più di ogni altra cosa dai lunghi tempi di attesa alla tipografia. Dopo aver chiesto alla stampante di espellere la carta senza successo, l'indagine sulla causa del problema è stata affidata al reparto IT. Sfortunatamente, esistono diversi fattori che potrebbero contribuire a ritardare la stampa, tra cui un server di stampa sovraccarico, un intenso traffico di rete dagli uffici vicini o driver della stampante diventati obsoleti.
Qualunque sia il problema, esistono tecniche per accelerare il processo di stampa che non implicano l'aggiunta di ulteriore tecnologia al mix, che, siamo onesti, non è mai la scelta ideale.
Nelle prossime sezioni di questa guida, discuteremo di tutte queste soluzioni che ti aiuteranno a risolvere facilmente il problema della stampa lenta.
La stampante impiega molto tempo per stampare: le soluzioni
Di seguito, abbiamo elencato e spiegato alcuni dei modi più affidabili per riparare una stampante lenta. Tutto quello che devi fare è seguire ed eseguire le soluzioni consecutivamente. Ti suggeriamo di sottoporti a tutte le tecniche o soluzioni per ottenere le migliori prestazioni dalla stampante. Quindi, diamoci da fare.
Correzione 1: eseguire un aggiornamento firmware sulla stampante
Per riparare una stampante a stampa lenta, assicurati che il firmware della tua stampante sia aggiornato per rimediare alle difficoltà di stampa lenta causate dalla tua stampante. Se disponi di stampanti wireless, il produttore della stampante potrebbe inviarti notifiche push che ti informano di tanto in tanto degli aggiornamenti del software.
Nel caso di stampanti cablate, dovrai visitare il sito ufficiale del produttore della stampante per scaricare e installare eventuali aggiornamenti firmware disponibili sul dispositivo.
Assicurarsi che il software della stampante sia installato scaricandolo dal sito Web OEM. Sarà in grado di tenerti informato su eventuali nuovi aggiornamenti del firmware e assisterti nella loro installazione. Diamo un'occhiata alla prossima soluzione per la stampa lenta della stampante se questa non funziona.
Leggi anche: Come risolvere Windows Impossibile connettersi alla stampante
Correzione 2: verificare la connessione alla rete
È possibile che i problemi con la rete siano responsabili del problema di stampa lenta con le stampanti di rete. Se stai utilizzando una connessione di rete, dovresti considerare di riavviarla almeno una volta ogni ventiquattro ore come best practice. Verificare che il cavo Ethernet sia collegato correttamente nel caso di stampanti che necessitano di connessioni cablate. Per aumentare le prestazioni delle stampanti wireless, devi prima riavviare il router e poi chiudere tutte le app che utilizzano troppa larghezza di banda e non sono necessarie.
Hai anche la possibilità di utilizzare la procedura guidata per la risoluzione dei problemi di rete, che puoi trovare nel menu Impostazioni, in Sistema, in Risoluzione dei problemi, in Altri strumenti di risoluzione dei problemi e quindi in Scheda di rete. Stampa dopo aver controllato nuovamente la connessione di rete. Se la stampante è lenta nella stampa, il problema persiste, passare alla soluzione successiva.
Correzione 3: provare a reimpostare la stampante
La stampante spesso si surriscalda dopo un uso prolungato poiché genera molto calore. I produttori di stampanti spesso rallentano la stampa per limitare la quantità di calore prodotta dal dispositivo. Pertanto, dovresti iniziare dando alla tua stampante un riavvio di base per ripristinarla. Per ripristinare la stampante, riavviala seguendo questi passaggi:
- Per spegnere la stampante, tenere premuto il pulsantedi accensione per un periodo di tempo prolungato.
- Estrarre il cavo di alimentazione dalla presa.
- Attendi qualche minuto per assicurarti che tutti i componenti elettrici della stampante abbiano completamente scaricato l'energia immagazzinata.
- Successivamente, ricollegare il cavo di alimentazione alla stampante e accenderla.
- È possibile determinare la velocità di funzionamento della stampante emettendo alcuni comandi di stampa di prova.Controlla se la tua stampante funziona normalmente ora e, in caso contrario, prova alcuni approcci alternativi.
Provare la soluzione successiva se la stampante impiega molto tempo per stampare.
Correzione 4: aggiornare il driver della stampante
Uno dei motivi più comuni dietro una stampante a stampa lenta è la presenza di un driver della stampante obsoleto. Un driver è un insieme di file che consente al sistema e al dispositivo di comunicare tra loro. Pertanto, se il driver non è aggiornato, il rispettivo dispositivo potrebbe riscontrare alcuni problemi.
La soluzione ovvia in questi casi è aggiornare il driver. Tuttavia, esistono diversi modi per installare un driver della stampante. Ti abbiamo portato la soluzione automatica con questa guida. Per aggiornare il driver, puoi utilizzare Win Riser. Questo è uno strumento automatico che ti consente di aggiornare il driver, rimuovere malware, correggere file di registro e pulire la spazzatura.
Pertanto, lo strumento può anche migliorare le prestazioni del tuo dispositivo. Seguire i passaggi seguenti per imparare a usarlo e correggere la stampa lenta:
- Fare clic sul pulsante in basso einstallare il software utilizzando il file di installazione di Win Riser.
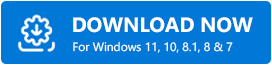
- Lo strumento eseguirà automaticamentela scansione dell'intero sistema per individuare eventuali problemi dopo l'installazione.
- Quando vengono visualizzati i problemi, utilizzare il pulsante Risolvi i problemi adesso per aggiornare il driver.
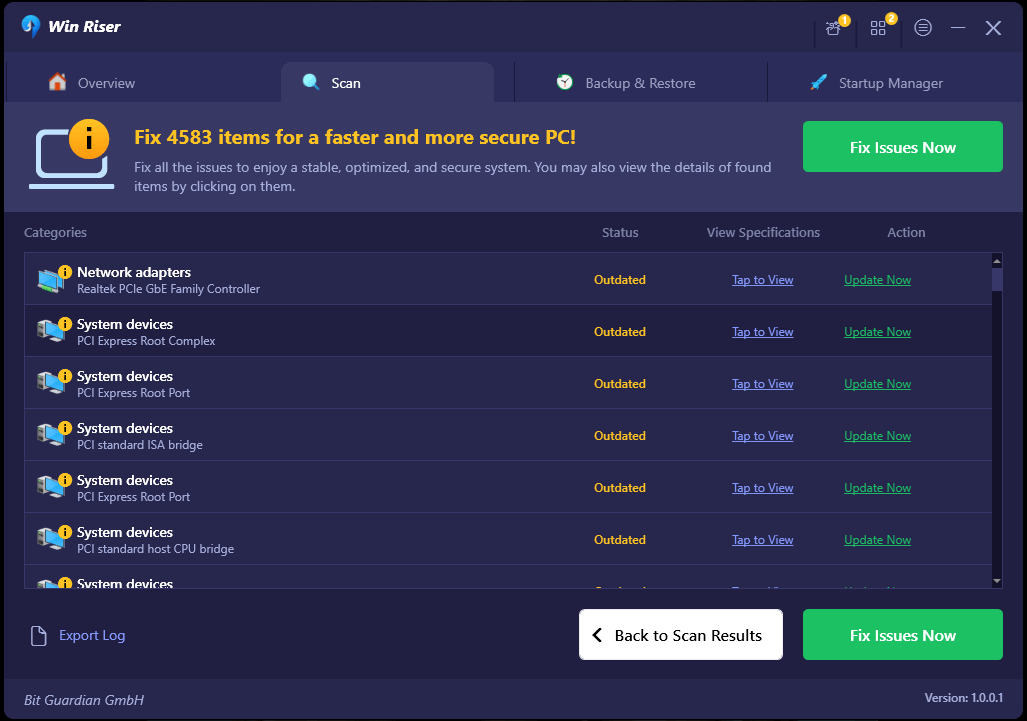
- Quando lo strumento risolve tutti i problemi,riavvia il dispositivo .
Passare alla correzione successiva per la stampa lenta della stampante se questa fallisce.
Leggi anche: Come risolvere il problema con la condivisione della stampante di Windows 11 che non funziona
Correzione 5: assicurarsi che la stampante disponga di inchiostri adeguati
Un basso livello di inchiostro su una qualsiasi delle cartucce (ciano, magenta, giallo o sulla piastra dei tasti (nera), a seconda di quale sia) può causare il rallentamento del processo di stampa della stampante. Questo perché la stampante utilizza il modello di colore CMYK. Pertanto, prima di ogni lavoro di stampa, verificare che ci sia inchiostro sufficiente nella cartuccia. Prova la soluzione successiva se la stampante è lenta nella stampa.
Soluzione 6: far pulire i rulli.
I fogli bianchi vengono alimentati nella stampante tramite i rulli di carta e le pagine stampate vengono espulse dalla stampante dai rulli di carta. Pertanto, potrebbe verificarsi un problema di stampa lenta.
Poiché la carta non riesce a percorrere il percorso della carta in modo efficace quando questi rulli sono intasati, il processo di stampa viene rallentato. Nella maggior parte dei casi, la colpa dell'inceppamento è dovuta a pezzetti di carta, polvere e altri detriti rimasti intrappolati nei rulli.

Per pulire i rulli, è possibile utilizzare un soffiatore o un panno privo di lanugine e imbevuto di acqua distillata. Se continui a lamentarti del fatto che la stampante impiega molto tempo a stampare, prova la soluzione successiva.
Correzione 7: disattiva la "Modalità silenziosa"
Al giorno d'oggi, la maggior parte delle stampanti è dotata di una funzione chiamata "Modalità silenziosa", che è abbastanza utile per ridurre la quantità di rumore creata dalla stampante mentre è in funzione. Quando questa funzione è attivata, c'è un compromesso tra una velocità di stampa decente e un'esperienza di stampa silenziosa; l'esperienza di stampa silenziosa ha la priorità. Ti guideremo attraverso il processo di verifica e disattivazione per risolvere il problema di stampa lenta.
- Avvia il menu Impostazioni ( tasti Win+I).
- Vai suDispositivi > Hardware e suoni > Dispositivi e stampantinel menu del tuo computer.
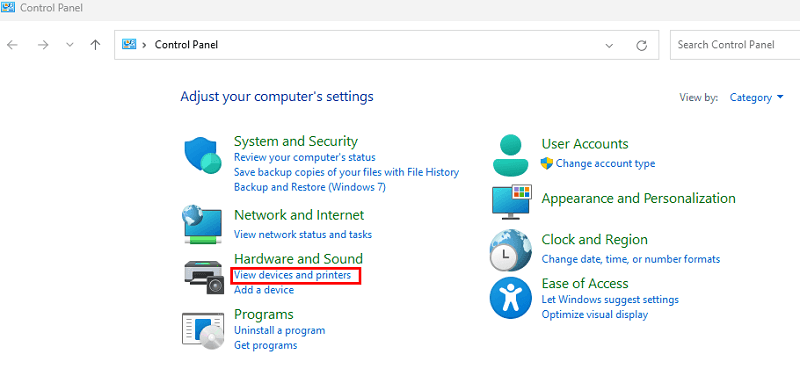
- Trova il profilo della tua stampante nell'area sottoStampanti e fai clic con il pulsante destro del mouse su di esso.
- Seleziona Opzioni di stampa dal menu che appare quando fai clic con il pulsante destro del mouse.
- Togli il segno di spunta dalla casella accanto alla modalità silenziosa .
- Fare clic sul pulsante Applica , quindi fare clic su OK.
Esaminiamo ulteriormente il problema della lentezza della stampa della stampante.
Leggi anche: Correzione: Epson Scan non riesce a comunicare con lo scanner
Correzione 8: provare a riavviare il servizio spooler di stampa.
Uno spooler di stampa è un programma leggero che gestisce tutti i lavori di stampa inviati dal tuo computer. Questo potrebbe anche essere il motivo della lentezza della stampante. Tuttavia, se fornisci contemporaneamente numerose istruzioni di stampa alla tua stampante, questa potrebbe smettere di rispondere ai tuoi ordini. Puoi tentare di risolvere il problema di lentezza della stampante nella stampa riavviando il servizio spooler e verificando se funziona.
- Sulla tastiera, premi contemporaneamente i tasti Windows e R.
- Dopo aver digitato services.msc , premi il tasto Invioper continuare.
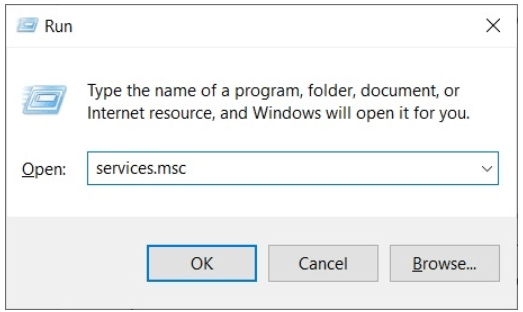
- Verrà avviata l'applicazione Servizi quando si fa clic su di essa. Continua a scorrere verso il basso fino a individuare ilservizio Spooler di stampa .
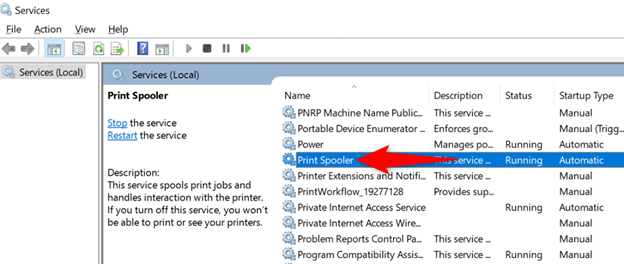
- Basta fare clic con il pulsante destro del mouse su di esso e scegliere l'opzioneRiavvia .
Correzione 9: apportare modifiche alle impostazioni della scala di grigi
Per correggere la lentezza del processo di stampa, è necessario scegliere correttamente il profilo colore che verrà utilizzato durante la stampa dei documenti. È necessario selezionare la Scala di grigi come profilo da utilizzare quando si desidera stampare un documento in bianco e nero.
Tuttavia, per stampare a colori, dovrai scegliere il profilo colore appropriato. Se si stampa il documento in bianco e nero con il profilo colore abilitato, la stampante utilizzerà tutte le cartucce a colori per eseguire una stampa in scala di grigi della pagina. L'elaborazione richiederà molto più tempo, il che farà sì che la stampante funzioni a una velocità inferiore. Pertanto, la stampante impiega molto tempo per stampare. Risolvilo seguendo le soluzioni seguenti:
- Avvia il menu delle preferenze per il lavoro di stampa della tua stampante.
- Cerca le opzioni Colore/Scala di grigi se non riesci a trovarle.
Ora è necessario selezionare la scala di grigi quando si stampa carta in bianco e nero .ScegliColore dal menu a discesa per stampare documenti colorati.
Correzione 10: scegliere il tipo di carta appropriato da utilizzare
Quindi, correggi la stampa lenta utilizzando questa soluzione. All'interno delle scelte di stampa della tua stampante, devi scegliere il tipo di carta appropriato per ottenere la migliore velocità di stampa possibile.
L'impostazione errata del tipo di carta potrebbe causare ritardi nel processo di stampa. Allo stesso modo, assicurati di utilizzare sempre carta adatta alle stampanti. Quando si utilizzano carte con superfici lucide e brillanti, il processo di stampa potrebbe essere rallentato e potrebbero verificarsi anche inceppamenti della carta nella stampante. Seguire la procedura seguente per risolvere il problema di lentezza della stampa della stampante:
- Avvia il menu Impostazioni per Dispositivi e stampanti.
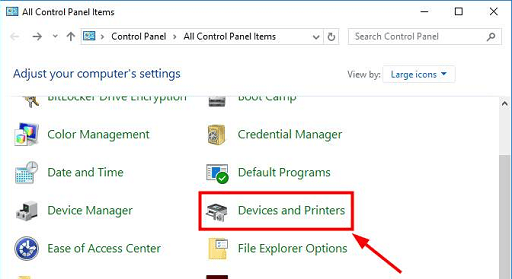
- Utilizza il menu contestuale della tua stampante.
- Scegli le tue scelte inStampa .
- Cerca un'impostazione su cui siano scritte le parole " Tipo di carta " o " Tipo di supporto", quindi assicurati di scegliere il tipo di carta appropriato in base ai tipi di carta attualmente caricati nel vassoio della carta.
Leggi anche: Il driver della stampante non è disponibile su Windows 10, 11 [risolto]
Correzione 11: produrre la stampa con una qualità ridotta
Se il documento che desideri stampare include foto o grafica di alta qualità, la stampa richiederà molto più tempo del normale. Per stampare le immagini più velocemente, è possibile ridurre la risoluzione delle immagini o comprimerle.
Inoltre, è possibile modificare la qualità di stampa accedendo alle opzioni di stampa della stampante e apportando lì le modifiche necessarie. Segui i passaggi seguenti e scopri come risolvere il problema della stampa lenta riducendo la qualità di stampa:
- Avvia il menuImpostazioni per Dispositivi e stampanti.
- Fare clic con il pulsante destro del mouse sulla stampante di cui si desidera regolare la qualità di stampa nella sezioneStampanti del Pannello di controllo.
- Scegli le tue scelte per la stampa.
- Nel menu a discesa Qualità di stampa , scegliere Normale o Bozza, quindi fare clic sul pulsante OK.
Correzione 12: cancellare la memoria dalla stampante.
Diamo un'occhiata alla prossima soluzione per correggere l'errore di stampa lenta. Le attività di stampa vengono archiviate nella memoria interna specializzata della stampante, che in genere ha una dimensione di pochi megabyte. Questa memoria serve anche per eseguire i lavori di stampa. Tuttavia, se continui a inviare ordini di stampa alla tua stampante, la memoria prima o poi si riempirà, il che farà sì che il processo di stampa proceda a un ritmo più lento.
Nelle situazioni in cui la stampante impiega molto tempo per stampare, è utile cancellare la memoria della stampante. Per liberare parte della memoria della stampante, è possibile iniziare riavviando il dispositivo e quindi cancellando la coda di stampa.
- Avvia il menu Impostazioni per Dispositivi e stampanti.
- Individua la tua stampante nell'area denominata Stampanti e fai clic con il pulsante destro del mouse su di essa.
- Sceglierne uno. Controlla cosa viene stampato.
- Cancella tutti i documenti accedendo al menu Stampante e selezionando l'opzione.
- Seleziona l'opzione Sì .
Se ristampi il documento, puoi verificare se la velocità è stata aumentata.
Correzione 13: stampa dall'interno di un'applicazione diversa
Infine, per correggere l'errore di stampa lenta, puoi provare a utilizzare un'altra app. Quando provi a stampare direttamente da una pagina web, incontrerai quasi sempre problemi con la velocità di stampa. Ciò è dovuto al fatto che il sito web può includere caratteri e script incompatibili con la stampante e quindi non stampabili.
Puoi provare a stampare da altri programmi per vedere se il problema persiste, cosa che ti consentirà di risolverlo. Ti consigliamo di utilizzare programmi di elaborazione testi come Microsoft Word e WordPad, nonché strumenti di lettura PDF come Adobe Acrobat.
Leggi anche: Come risolvere il problema della stampante bloccata in caso di spooling su Windows 10, 11
Risolto: la stampante è lenta nella stampa
Quando si tratta di risolvere le difficoltà legate a una stampa lenta, c'è poco da fare fino a quando non ti rimane altra scelta se non quella di eseguire tutte le soluzioni. Naturalmente, la velocità di stampa lenta è solo uno dei problemi che potrebbero sorgere. Quando si tratta di utilizzare le stampanti, la buona notizia è che non è necessario cercare in lungo e in largo ulteriore supporto in alcun modo. Mettiti in contatto con noi il prima possibile e discutiamo di come possiamo migliorare le prestazioni della stampante per te.
