Come risolvere il problema di spooling della stampante bloccato su Windows 10, 11
Pubblicato: 2023-01-18I file eseguibili dello spooler di stampa tengono traccia di tutti i lavori di stampa da cui il server di stampa li recupera. Quindi il file dello spooler della stampante è necessario e deve funzionare correttamente per avere una stampante completamente funzionante. Molti utenti hanno segnalato problemi con lo spooler di stampa. Se anche tu sei qui alla ricerca dello stesso, questa guida è per te.
La sezione indicata menziona gli incendi più praticabili e semplici per una stampante bloccata su problemi di spooling su Windows 10, 11 o altri dispositivi.
Metodi per correggere la stampante bloccata durante lo spooling Windows 10/11
La sezione seguente spiega semplici passaggi per risolvere il problema della stampante bloccata sullo spooling. Non è necessario applicare tutti i metodi, basta scorrere l'elenco a meno che il problema non sia stato risolto.
Modo 1: avviare la risoluzione dei problemi della stampante
La prima cosa da fare quando si verifica il problema della stampante bloccata sullo spooling su dispositivi Windows 10 o 11, è eseguire l'utilità di Windows integrata, ovvero lo strumento di risoluzione dei problemi della stampante. Questo rileverà e risolverà automaticamente il problema. Ecco come si può fare.
Passaggio 1: fai clic sui tasti Windows e X sulla tastiera per aprire l'app Impostazioni sul tuo sistema.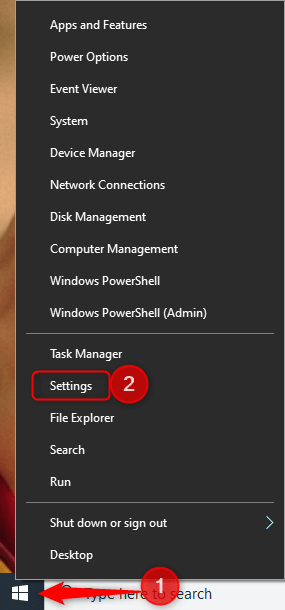
Passaggio 2: scrivi Risoluzione dei problemi nella casella di ricerca e apri Impostazioni risoluzione dei problemi .
Passaggio 3: dall'elenco trova ed espandi lo strumento di risoluzione dei problemi della stampante .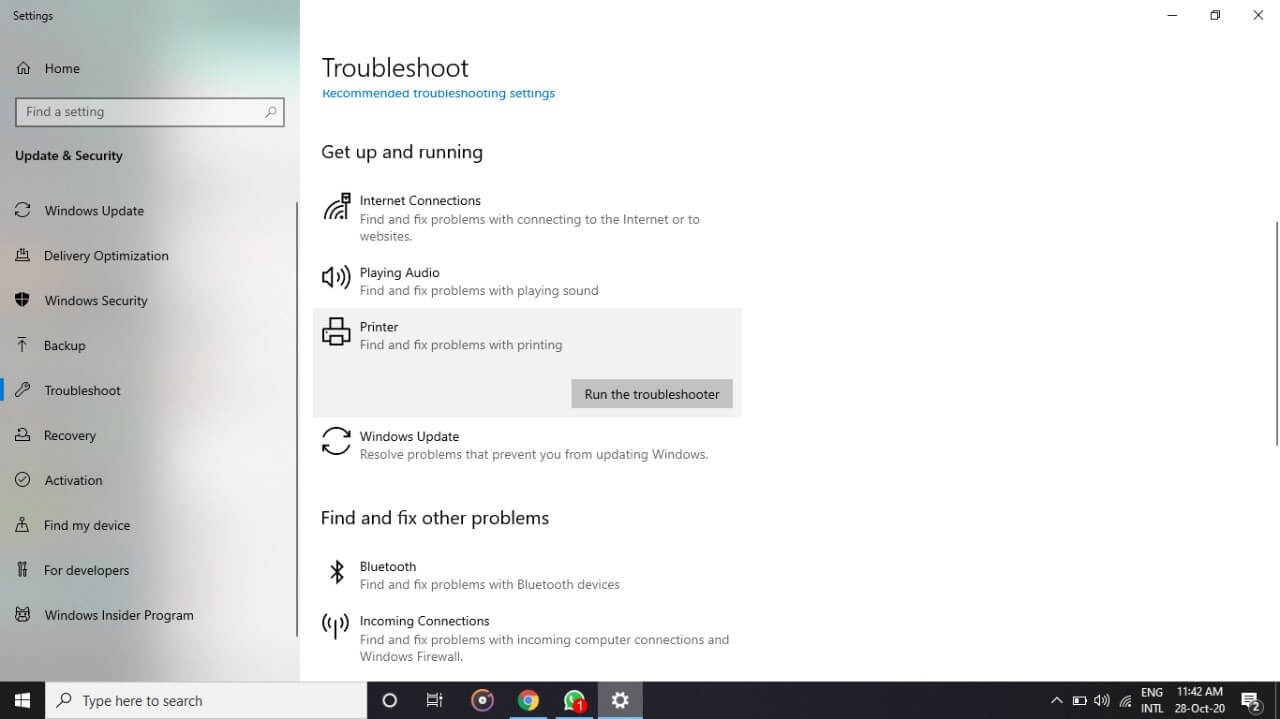
Passaggio 4: fare clic sul pulsante Esegui la risoluzione dei problemi e attendere fino a quando il dispositivo esegue la scansione e risolve automaticamente i problemi relativi alla stampante.
Passaggio 5: riavvia il computer per applicare gli aggiornamenti.
Ora controlla se questo aiuta con il problema della stampante bloccata sullo spooling. Tuttavia, se il problema persiste, passare alla successiva serie di soluzioni per cancellare lo spooler di stampa.
Leggi anche: Come risolvere la stampante che stampa pagine vuote su Windows 10? Soluzioni facili!
Modo 2: impostare il servizio spooler di stampa come automatico
Se le chiamate della procedura remota non vengono eseguite correttamente, la stampante può bloccarsi durante lo spooling del problema di Windows 10/11. Tuttavia, per risolvere questo problema è necessario impostare il servizio spooler di stampa in modalità automatica. Altrimenti è necessario abilitare manualmente il servizio stampante ogni volta.
Per verificare se i servizi RPC funzionano, ecco i passaggi che devi seguire
Passaggio 1: apri la finestra di dialogo Esegui (Windows + R) e scrivi services.msc .Premere il pulsante OK . 
Passaggio 2: dall'elenco fare clic con il pulsante destro del mouse su Print Spooler RPC e aprire le sue Proprietà.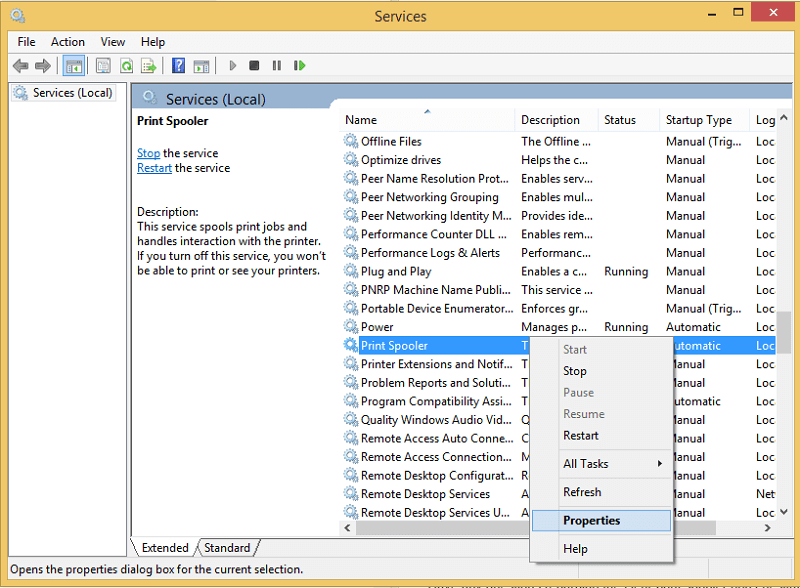
Passaggio 3: nelle proprietà dello spooler di stampa , aprire la scheda Generale.
Passaggio 4: nel menu a discesa Tipo di avvio selezionare l'opzione Automatico .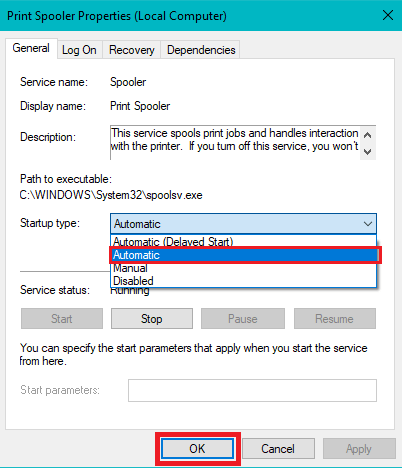
Fare clic su OK per applicare gli aggiornamenti. Ora controlla se questo potrebbe risolvere la stampante bloccata sullo spool dei problemi di Windows 10 o 11. Se il problema persiste, provare le seguenti soluzioni.
Leggi anche: Come correggere l'errore "La stampante non risponde" su PC Windows
Modo 3: riavvia lo spooler di stampa
A volte il solo riavvio del servizio può riparare la stampante bloccata sullo spooling per Windows 11. Per questo, puoi semplicemente applicare i passaggi sottostanti.
Passaggio 1: premi insieme i tasti Windows e R sulla tastiera.Immettere services.msc e fare clic sul pulsante OK . 

Passaggio 2: da Servizi Windows fare clic su Spooler di stampa .
Passaggio 3: dal pannello di sinistra, fare clic sull'opzione Riavvia il servizio .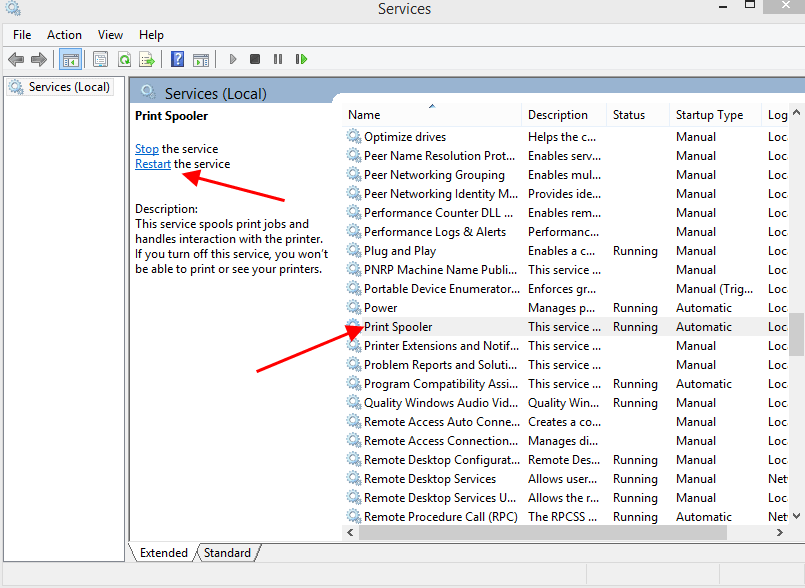
Ora prova ad eseguire la tua stampante per identificare se la stampante bloccata sullo spooling del problema di Windows 10 è stata risolta. Se il problema persiste, prova altri metodi per cancellare lo spooler della stampante sui dispositivi Windows 10.
Leggi anche: Come risolvere la condivisione della stampante di Windows 11 che non funziona
Modo 4: rimuovere i file dello spooler di stampa
Se troppi file di spooler sono in sospeso o corrotti sul tuo sistema, possono finire nella stampante bloccata durante lo spooling dell'errore di Windows 11. L'eliminazione di questi file cancellerà tutti i lavori in sospeso e correggerà i file corrotti. Applicare i semplici passaggi seguenti per farlo
Passaggio 1: aprire innanzitutto la finestra di dialogo Esegui tramite i tasti di scelta rapida Windows e R.
Passaggio 2: digitare services.msc e fare clic su OK
Passaggio 3: dal pannello di sinistra, fare clic su Arresta l'opzione Servizioper Spooler di stampa. 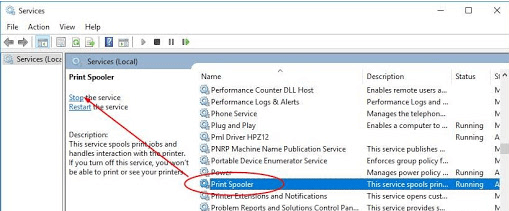
Passaggio 4: ora vai al seguente indirizzo in Esplora file
C:\Windows\System32\spool\PRINTERS
E C:\Windows\System64\spool\PRINTERS
Passaggio 5: concedere i privilegi di amministratore se viene richiesto di aprire la cartella STAMPANTI .
Passo 6: Seleziona tutti i file presenti nella cartella con Ctrl+A ed eliminali.
Ora avvia nuovamente il servizio Spooler di stampa dalla finestra Servizi.
Scollega la stampante e ricollegala dopo alcuni minuti. Riavvia il PC e verifica se questo risolve il problema della stampante bloccata durante lo spooling di Windows 10/11. In caso contrario, prova la soluzione successiva.
Leggi anche: Come risolvere la stampante Epson che non stampa su Windows
Modo 5: aggiornare i driver della stampante
Se i driver della stampante sono obsoleti, corrotti o mancanti, la stampante può bloccarsi durante lo spooling dei problemi di Windows 10 o 11. Questi driver difettosi possono interrompere il passaggio dei comandi tra il sistema operativo e la stampante. Quindi, per cancellare lo spooler di stampa è necessario mantenere aggiornati i driver della stampante.
Il produttore della stampante rilascia aggiornamenti tempestivi dei driver per risolvere correzioni di bug e offrire miglioramenti. Tuttavia, se sei un utente ingenuo o non hai tempo per scaricare i driver manualmente, puoi scaricare il miglior strumento di aggiornamento automatico dei driver, ad esempio Bit Driver Updater. Può scaricare tutti gli aggiornamenti dei driver con un solo clic. Tutti questi aggiornamenti sono certificati WHQL e affidabili al 100%. Inoltre, con la versione Pro del software puoi sbloccare molte altre funzionalità dello strumento.
Aggiorna automaticamente i driver della stampante tramite Bit Driver Updater
Per risolvere il problema della stampante bloccata durante lo spooling di Windows 11/10, ecco come scaricare e aggiornare i driver della stampante con un solo clic tramite il software di aggiornamento di Bit Driver.
Passaggio 1: scarica e installa il software di aggiornamento del driver per il tuo dispositivo Windows di seguito.
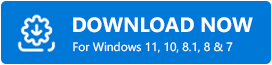
Passaggio 2: avvialo sul tuo computer e inizia la ricerca degli aggiornamenti dei driver tramite l'opzione di scansione dei driver .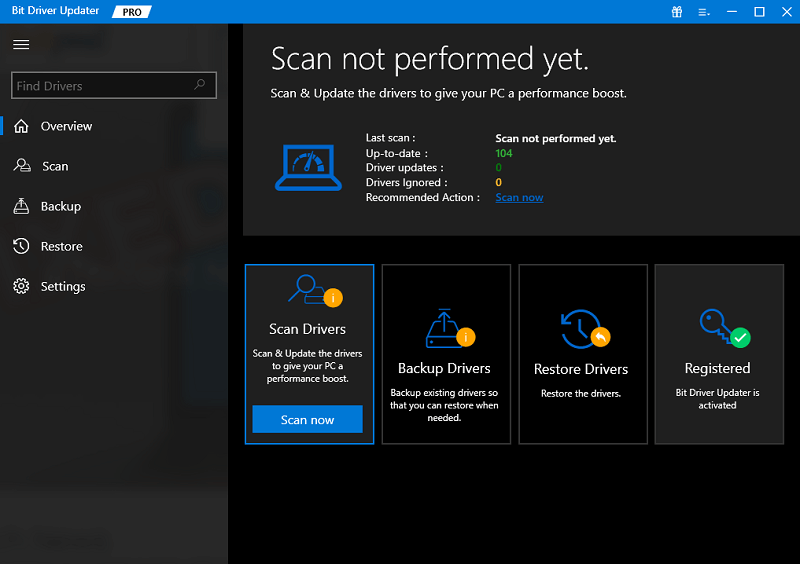
Passaggio 3: dall'elenco visualizzato identificare i driver della stampante e fare clic sull'opzione Aggiorna ora che segue.
Passaggio 4: se sei un utente della versione Pro del software, ottieni l'opzione Aggiorna tutto per scaricare tutti gli aggiornamenti in sospeso contemporaneamente.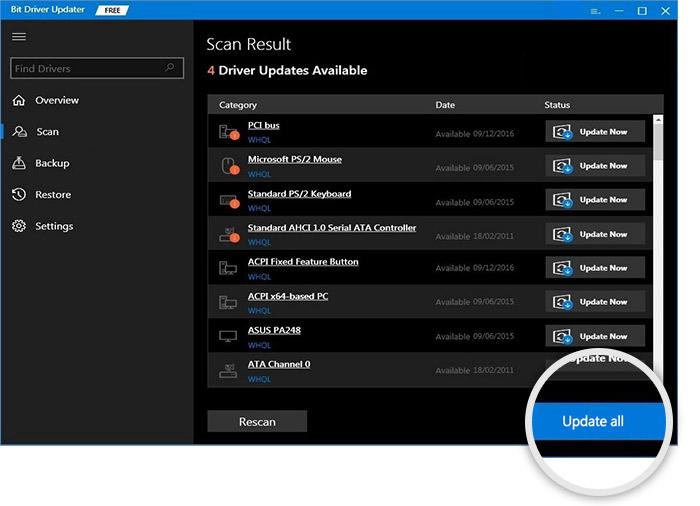
Passaggio 5: installare l'aggiornamento del driver della stampante e riavviare il PC per applicare.
Con lo strumento Bit Driver Updater, puoi anche programmare gli aggiornamenti dei driver al momento opportuno. Inoltre, viene eseguito il backup di tutti i dati specifici del driver e possono essere ripristinati se necessario.
Una volta applicati gli aggiornamenti del driver della stampante, verificare se il problema di spooling della stampante è stato risolto.
Leggi anche:
Stampante bloccata per problema di spooling su Windows 10, 11: RISOLTO
Abbiamo elencato le soluzioni più praticabili ma semplici per la stampante bloccata sullo spooling. Applica i metodi di cui sopra o una combinazione di essi per risolvere il problema di spooling sulla tua stampante. Assicurati di avere i driver della stampante più recenti installati su Windows per evitare qualsiasi tipo di problema con la stampante. Usa Bit Driver Updater per aggiornare automaticamente la stampante e altri driver di sistema con un solo clic.
In caso di domande riguardanti lo spooler di stampa trasparente, non esitare a farle nella sezione dei commenti qui sotto. Se il blog ha fatto il necessario per risolvere la tua preoccupazione, seleziona l'opzione di iscrizione per guide tecniche e articoli simili. Per non perdere nessun aggiornamento seguici su Facebook, Twitter, Instagram e Pinterest.
