Come risolvere il crash e il blocco di Safari su Mac
Pubblicato: 2023-08-27Safari del tuo Mac si blocca spesso? Safari del tuo iPad continua a bloccarsi ripetutamente? Trovi spesso che Safari sul tuo iPhone si blocchi? Se anche tu hai la stessa domanda in testa, sei arrivato nel posto giusto.
In questo post dimostreremo come eliminare il problema dell'arresto anomalo o del blocco di Safari sul tuo Mac o altri dispositivi Apple. Tuttavia, prima di passare direttamente alle soluzioni, dobbiamo conoscere le possibili ragioni del crash di Safari.
Le cause comuni dietro Safari continuano a bloccarsi
Sui Mac o altri dispositivi Apple, Safari è il browser web preinstallato ed è l'opzione predefinita. È un'eccellente applicazione mobile. Nonostante ciò, non vi è alcuna garanzia che funzioni sempre normalmente. Quando usi Safari, potresti imbatterti in una situazione in cui il programma si chiude ripetutamente in modo imprevisto.
Di seguito sono riportate alcune cause principali:
- C'erano molte schede che si aprivano tutte contemporaneamente.
- Il sito Web che desideri aprire è troppo impegnativo da gestire per Safari a causa dell'utilizzo di plug-in o dei requisiti di elaborazione.
- Il gadget memorizza un numero significativo di cache e cookie.
- Un'estensione è diventata obsoleta.
- La tua versione di Safari non è aggiornata.
- Il tuo Mac si muove a passo di lumaca.
- Non c'è più spazio sul tuo Mac.
- È necessario installare un aggiornamento sul sistema operativo.
Soluzioni per risolvere il crash o il blocco di Safari su Mac
La sezione seguente spiega le soluzioni per i problemi di arresto anomalo o blocco di Safari. Non è necessario implementare tutti i metodi, basta scorrere l'elenco finché il problema del Mac che Safari continua a bloccarsi non viene risolto.
Soluzione 1: forza l'uscita dall'app browser Safari
Nella maggior parte dei casi, tutto ciò che serve per riparare un'applicazione che si blocca su un Mac è forzare l'uscita dall'applicazione e quindi riavviarla. Anche se usi il comando " Command + Q ", la maggior parte delle volte in cui Safari si blocca, l'applicazione si limiterà a chiudersi e non si fermerà effettivamente.
Quella che segue è una procedura dettagliata che ti mostrerà come forzare l'uscita dall'applicazione e avviare una nuova sessione per risolvere il problema dell'arresto anomalo di Safari su Mac.
Passaggio 1: per accedere al menu Apple, inizia selezionando l'icona Apple situata nell'angolo in alto a sinistra del display.Ora seleziona l'opzione per l'uscita forzata facendo clic su di essa.
Passaggio 2: fare clic sull'icona Safari per selezionarlo, quindi fare clic sul pulsante denominato " Uscita forzata ".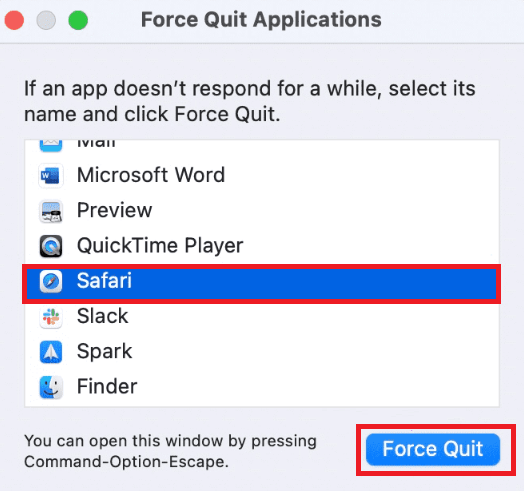
Passaggio 3: per avviare nuovamente il browser, utilizza la scorciatoia da tastiera Cmd+Spazio per visualizzare la barra di ricerca, quindi cerca Safari e tocca Invio per aprire il programma browser.
Tuttavia, nel caso in cui il problema di arresto anomalo di Safari persista, non farti prendere dal panico e prova la serie successiva di soluzioni.
Leggi anche: App per monitorare la temperatura della CPU del Mac per correggere il surriscaldamento del MacBook
Soluzione 2: svuota la cache sul browser Mac
È possibile che svuotare tutte le cache in Safari risolva il problema di blocco o arresto anomalo di Safari. Si consiglia di eseguire questi passaggi in modalità provvisoria. Poiché la modalità provvisoria scarica la cache di sistema sul tuo Mac e potrebbe risolvere eventuali problemi rilevati.
Anche questa è una buona idea perché, in alcuni casi, Safari si blocca quando provi ad accedere alla finestra delle Preferenze di Safari. Pertanto, per risolvere il problema dell'arresto anomalo di Safari su Mac, applicare la seguente serie di istruzioni:
Passaggio 1: innanzitutto spegni semplicemente il Mac.
Passaggio 2: ora accendi il dispositivo e tieni premuto rapidamente il tasto Maiuscsulla tastiera.
Passaggio 3: mantieni la chiave premuta finché non ti viene presentata la schermata di accesso.Successivamente, puoi accedere dopo aver rilasciato il tasto Maiusc.
Passaggio 4: il tuo dispositivo Mac è entrato correttamente in modalità provvisoria.Quando si utilizza la modalità provvisoria, è normale che il computer funzioni a una velocità inferiore.
Passaggio 5: ora fai clic su Finder per aprirlo.
Passaggio 6: per accedere a una cartella specifica, selezionare Vai > Vai alla cartelladalla barra dei menu. In alternativa, utilizza la scorciatoia, ovvero fai clic contemporaneamente sui tasti Comando, G e Maiusc.
Passaggio 7: nella finestra di dialogo individuare Safari inserendo il seguente indirizzo
~/Library/Caches/com.apple.Safari/ 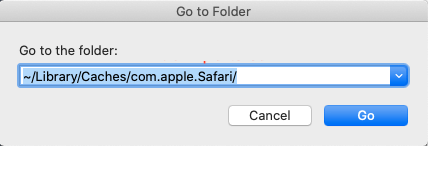
Passaggio 8: trascina i file che desideri eliminare nella cartella Cestino.
Passaggio 9: ora puoi uscire dalla modalità provvisoria riavviando il Mac normalmente.
Nota: evitare a tutti i costi di premere il tasto Maiusc.
Una volta terminato, prova ad avviare Safari non appena il tuo Mac ha terminato l'avvio. Se il problema di arresto anomalo o blocco di Safari persiste, procedere con il metodo successivo.
Soluzione 3: elimina i dati del sito web archiviati su Safari
Oltre a svuotare la cache del browser web, sarebbe utile cancellare tutti i dati e i cookie associati al sito web. Ciò rimuove eventuali siti Web obsoleti o corrotti che potrebbero aver causato l'arresto anomalo di Safari su Mac.

Passaggio 1: premi contemporaneamente il tasto Comando e la barra spaziatrice sulla tastiera per avviare Spotlight e cercare Safari.Per aprire l'applicazione, premere il tasto Invio.
Passaggio 2: apri le preferenze di Safari selezionando l'opzione Safari situata nell'angolo in alto a sinistra della barra dei menu e facendo clic su di essa.
Passaggio 3: vai alla scheda Privacy, quindi seleziona l'opzione "Gestisci dati sito web" dal menu a discesa visualizzato.
Passaggio 4: una volta che la finestra ha terminato di caricare i dati dal sito Web, fare clic sul pulsante etichettato " Rimuovi tutto ".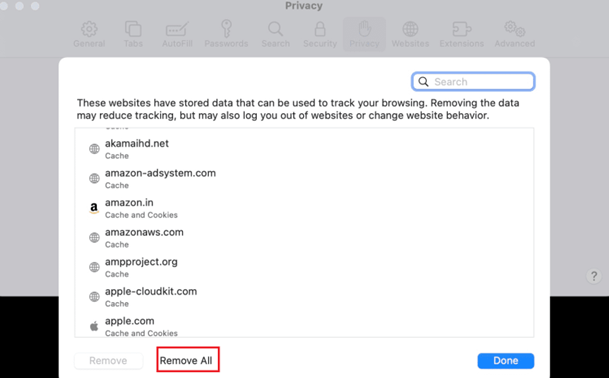
Passaggio 5: per confermare la rimozione dei dati, fare clic sul pulsante Rimuovi orache si trova nella finestra di conferma.
Ora riavvia Safari e controlla se il problema di arresto anomalo o blocco è stato risolto. Se sfortunatamente il problema di blocco o arresto anomalo di Safari persiste, prova la seguente serie di soluzioni.
Leggi anche: Come risolvere il problema di surriscaldamento di MacBook Pro
Soluzione 4: disabilita l'estensione su Safari (se presente)
Le estensioni Safari consentono agli utenti di ottenere il massimo dal proprio browser e migliorare l'esperienza utente per una varietà di attività. D'altra parte, un'estensione difettosa può occasionalmente causare un arresto anomalo del browser. È necessario disattivare tutte le estensioni per verificare che non sia questa la causa del problema.
Passaggio 1: premi contemporaneamente il tasto Comando e la barra spaziatrice sulla tastiera per avviare Spotlight e cercare Safari.Per aprire l'applicazione, premere il tasto Invio.
Passaggio 2: apri le Preferenze di Safari selezionando l'opzione Safari situata nell'angolo in alto a sinistra della barra dei menu e facendo clic su di essa.Puoi anche utilizzare il tasto di scelta rapida CMD+ sulla tastiera.

Passaggio 3: per visualizzare tutte le estensioni installate, seleziona la scheda Estensioni.
Passaggio 4: per disabilitare le estensioni, fai clic sulla casella di controllo accanto ai loro nomi, quindi fai clic sul pulsante " Disabilita".
Una volta terminato, applica le modifiche e ora prova a utilizzare Safari. Si spera che questo risolva il problema dei continui arresti anomali di Safari. Se il problema persiste, controlla la soluzione successiva.
Soluzione 5: controlla l'app in sospeso o gli aggiornamenti del sistema operativo
Mantenere le versioni più recenti del sistema operativo e del software è una componente essenziale nella creazione di un sistema stabile. Il software che non è stato aggiornato può contenere falle di sicurezza e difetti che lo rendono vulnerabile ad attacchi dannosi e causano problemi con la gestione delle risorse.
Assicurati che sia macOS che Safari eseguano le versioni più recenti disponibili. Gli aggiornamenti regolari aiutano a risolvere i problemi di blocco o arresto anomalo di Safari. Puoi seguire i seguenti passaggi per controllare e scaricare gli aggiornamenti in sospeso su Safari o sul sistema operativo del tuo Mac.
Per macOS Update applicare la seguente serie di istruzioni:
Passaggio 1: seleziona il menu Apple dalla barra dei menu.
Passaggio 2: apri le Preferenze di Sistema e vedrai apparire una nuova finestra.

Passaggio 3: seleziona l'opzione Aggiornamento software facendo clic su di essa.
Passaggio 4: durante questo periodo, macOS controllerà eventuali aggiornamenti software disponibili.
Passaggio 5 : se è disponibile un aggiornamento, ti verrà richiesto di scaricarlo e installarlo.Altrimenti, se non è disponibile un aggiornamento, ti informerà che stai già utilizzando la versione più recente.
Passaggio 6: inoltre, seleziona il pulsante Avanzate.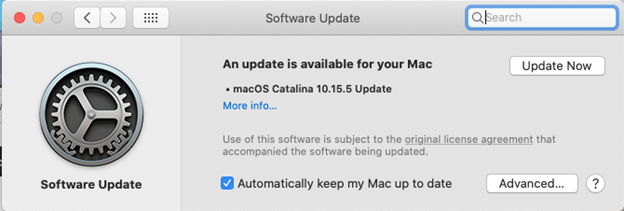
Passaggio 7: assicurati che la casella di controllo "Verifica aggiornamenti" sia selezionata prima di continuare.
Per l'aggiornamento dell'app Safari applicare la seguente serie di istruzioni
Passaggio 1: seleziona il menu Apple dalla barra dei menu.
Passaggio 2: seleziona l'App Store dal menu.
Passaggio 3: nella finestra corrente verrà visualizzata una nuova finestra con il Mac App Store.
Passaggio 4: nel menu a sinistra, seleziona l'opzione denominata " Aggiornamenti".
Passaggio 5: se è disponibile un aggiornamento per Safari, potrai scaricarlo e installarlo da questa pagina, se disponibile.
Tuttavia, anche dopo aver aggiornato il sistema operativo e l'app del browser, il problema dell'arresto anomalo di Safari su Mac è intatto, applica il metodo successivo.
Leggi anche: Come risolvere il problema dell'audio che non funziona su Mac
Soluzione 6: cancella la RAM sul tuo Mac
Più applicazioni e processi hai attivi sul tuo Mac in un dato momento, più risorse consumerai. Quando hai molte schede aperte in Safari e altre applicazioni attive, ciò potrebbe produrre ritardi. Inoltre, ciò può causare la mancata risposta del browser o addirittura l'arresto anomalo. Pertanto, i problemi di memoria possono anche causare l'arresto anomalo o il blocco di Safari su Mac.
Allo stesso modo, puoi svuotare manualmente la RAM o utilizzare le migliori app di pulizia del Mac. Scarica l'app più adatta e installala sul tuo dispositivo Mac. Non appena avvii il software, avvierà automaticamente una scansione completa e offrirà soluzioni per risolverlo.
Si spera che il software risolva il problema dell'arresto anomalo del Mac da parte di Safari.
Arresto/blocco di Safari su Mac: RISOLTO
Ci auguriamo che le soluzioni di cui sopra ti abbiano aiutato a risolvere il problema di crash di Safari sui tuoi dispositivi Mac o Apple. Assicurati di seguire il formato delle soluzioni per risolvere facilmente e rapidamente il problema del browser. Tuttavia, se riscontri ancora problemi o hai altri suggerimenti, scrivili nella sezione commenti. Inoltre, per ulteriori guide e aggiornamenti sulla risoluzione dei problemi relativi al Mac, non dimenticare di iscriverti al nostro blog.
