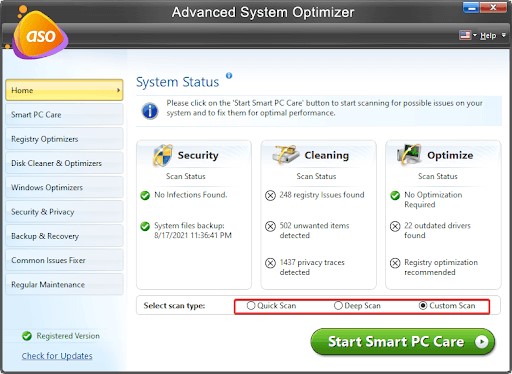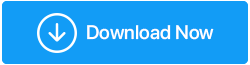Come risolvere l'avvio lento su Windows 11
Pubblicato: 2022-03-17Si dice che Windows 11 sia più veloce ed efficiente del suo predecessore grazie a una migliore gestione della memoria e delle risorse hardware. Come con tutte le versioni dei sistemi operativi dominanti, i problemi di avvio lento non appartengono al passato.
È aggravante dover aspettare un avvio lento, ma ci sono alcune cose che puoi fare per accelerare le cose. Abbiamo compilato un elenco di tecniche di risoluzione dei problemi per aiutarti a correggere un avvio ritardato con Windows 11.
Qual è la causa dell'avvio lento di Windows 11?
Le seguenti sono alcune delle cause più comuni di un avvio lento:
- Configurazione di applicazioni di avvio integrate e di terze parti.
- Problemi con l'installazione di Windows e con i file di sistema.
- Aggiornamenti di Windows che non funzionano.
- Un disco rigido tradizionale è preferito su un SSD come unità di avvio di Windows.
Fortunatamente, puoi ottimizzare la velocità di avvio modificando alcune impostazioni sul tuo computer. Ecco come lo fai.
1. Eseguire un avvio pulito
Quando si esegue un avvio pulito, Windows inizia con il minimo indispensabile di driver e applicazioni di avvio e tutti i servizi di terze parti vengono disabilitati. Ciò è utile per determinare se il software in background di terze parti interferisce con la funzionalità della macchina.
In Windows 11, un avvio pulito potrebbe anche aiutarti a capire se i programmi in background stanno creando problemi di avvio ritardato.
Per eseguire un avvio pulito, attenersi alla seguente procedura:
- Per avviare la finestra di dialogo Esegui, premi Win + R. digita msconfig e fai clic su OK.
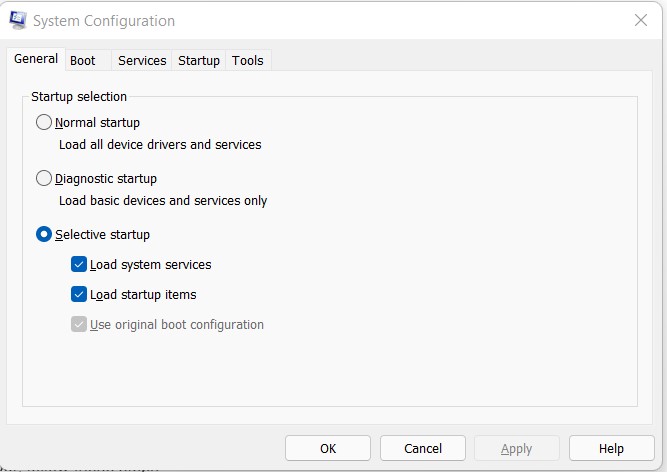
- Selezionare la scheda Servizi quando viene visualizzato lo strumento Configurazione di sistema.
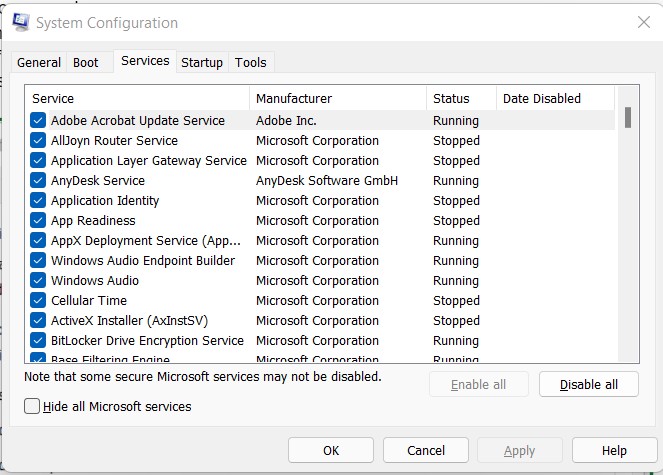
- Quindi, seleziona l'opzione denominata Nascondi tutti i servizi Microsoft.
- Quindi, sull'opzione Disabilita tutto, fare clic su.
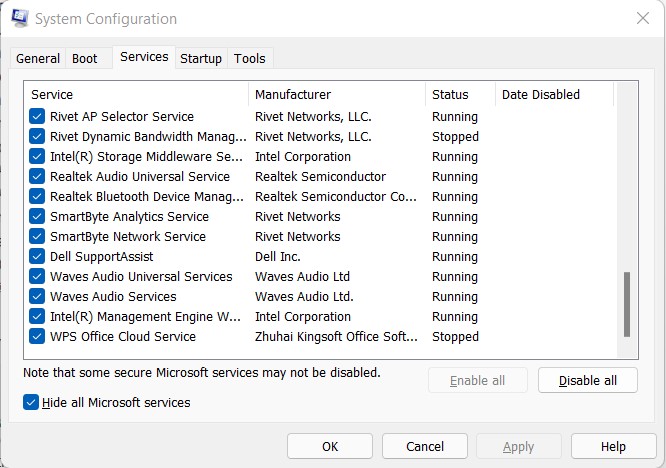
- Successivamente, vai alla scheda Avvio e seleziona Apri Task Manager.
- Seleziona ogni elemento nella scheda Avvio e fai clic su Disabilita.
- Fare clic su OK nella finestra Configurazione del sistema, quindi riavviare il computer.
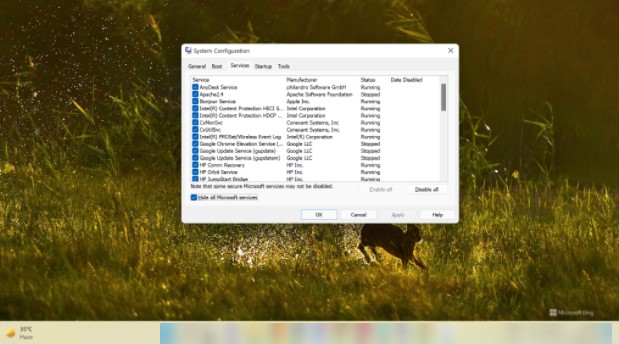
Cerca i programmi di avvio che rallentano il tuo computer se il tempo di avvio migliora nell'ambiente di avvio pulito. Abilita tutti i servizi e disabilita l'avvio pulito in Configurazione di sistema per trovare il software problematico. Riavvia il computer e compila un elenco di tutti i programmi che si avviano automaticamente. Disabilita ogni applicazione una per una per trovare e rimuovere il software che non funziona.
2. Aggiorna Windows
Un difetto o driver di dispositivo obsoleti a volte possono causare il problema di avvio ritardato. Puoi provare ad aggiornare il tuo computer alla versione corrente per ottenere prestazioni migliori con Windows 11.
Nella casella Cerca, digita aggiornamento e quindi scegli Verifica la disponibilità di aggiornamenti dalla migliore corrispondenza.
Selezionare l'icona per Verifica aggiornamenti. Se sono disponibili aggiornamenti, Windows 11 inizierà a scaricarli e installarli automaticamente. Si prega di essere pazienti poiché questa procedura richiede molto tempo per essere completata.
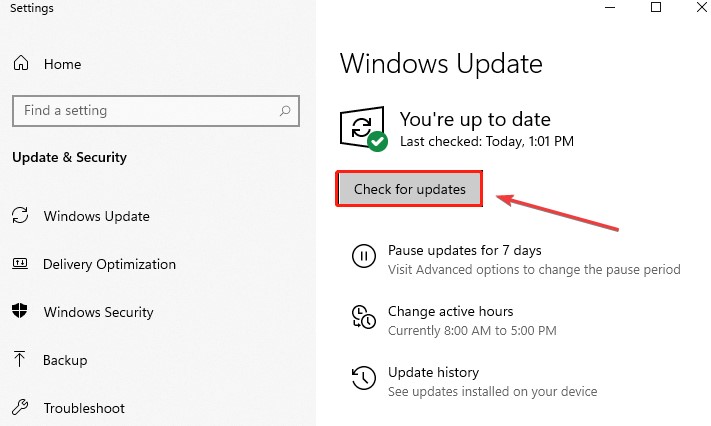
Nota:- Prova Advanced Driver Updater per aggiornare automaticamente tutti i driver obsoleti.
3. Disabilita le app di avvio indesiderate che rallentano il PC
Quando si installa un nuovo programma, è possibile che venga configurato per l'avvio automatico all'avvio del computer. A causa del carico eccessivo, il computer potrebbe avere difficoltà ad avviarsi rapidamente quando numerosi programmi tentano di avviarsi contemporaneamente.
Fortunatamente, il nuovo pannello Impostazioni di Windows 11 ti consente di disattivare rapidamente i programmi di avvio.
Puoi anche disattivare l'avvio dei programmi con l'uso del buon vecchio Task Manager.
Utilizzando Task Manager, disattivare l'avvio dei programmi in Windows 11:
- Per avviare il menu di WinX, fai clic con il pulsante destro del mouse sul pulsante Start e seleziona Task Manager. Puoi anche accedere al menu premendo Win + X.
- Apri la scheda Avvio nella finestra Task Manager.
- Dopo aver selezionato ogni elemento, fare clic sul pulsante Disattiva.
- Chiudere l'applicazione Task Manager. Riavvia il computer e verifica se è cambiato qualcosa.
Vale la pena notare che alcuni programmi nascondono e non vengono visualizzati nella scheda iniziale. Per interrompere l'avvio di tali programmi, vai nelle impostazioni dell'app e disattiva l'avvio all'avvio.
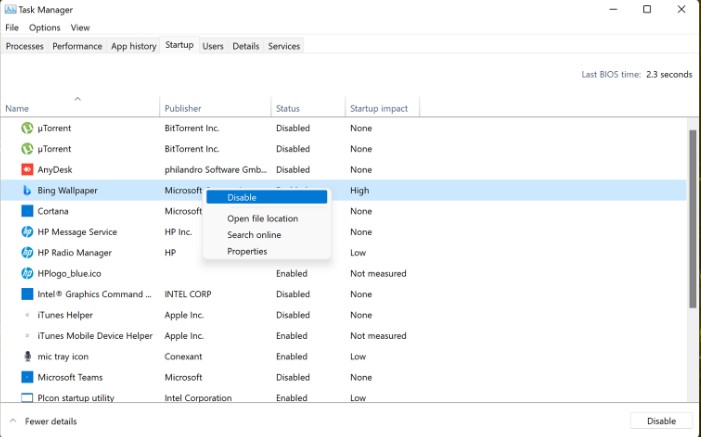
4. Eseguire una scansione antivirus
Potresti aver scaricato un virus con il problema di avvio ritardato se di recente hai installato un'app da una fonte inaffidabile. Di conseguenza, ti consigliamo vivamente di eseguire un controllo antivirus su Windows 11. Ecco come farlo:
- Vai su Privacy e sicurezza > Protezione da virus e minacce in Impostazioni.
- Attendi il termine della scansione dopo aver fatto clic su Scansione rapida. Puoi anche impostare una scansione completa e una scansione personalizzata facendo clic su Impostazioni scansione.
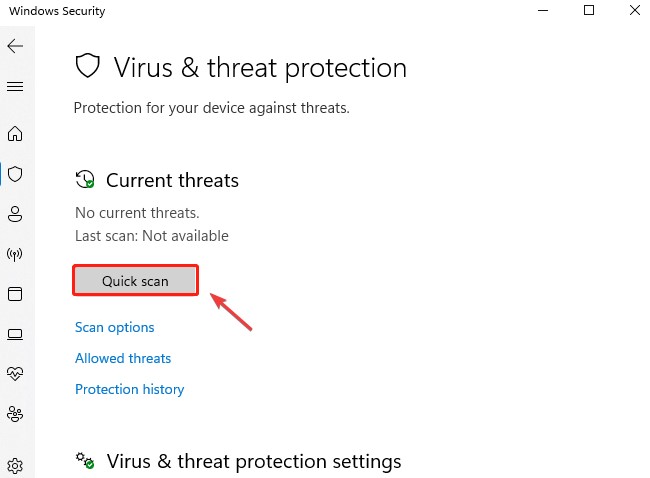

5. Abilita la modalità di avvio rapido di Windows
Dopo uno spegnimento, la funzione di avvio rapido di Windows aiuta il computer ad avviarsi più velocemente. È un incrocio tra ibernazione e spegnimento completo.
Una volta attivato, il sistema operativo entrerà in modalità ibernazione, che ti aiuterà ad avviarsi più velocemente non salvando le sessioni attive e chiudendo i programmi in esecuzione.
L'avvio rapido è attivato per impostazione predefinita sui computer che supportano l'ibernazione. Ecco come riaccenderlo se lo hai disabilitato accidentalmente.
Per rendere disponibile la modalità di avvio rapido, attenersi alla seguente procedura.
- Per aprire Esegui, premi Windows + R.
- Per aprire il Pannello di controllo, digitare control e quindi premere OK.
- Quindi seleziona Sistema e sicurezza > Opzioni risparmio energia dal menu a discesa.
- Scegli cosa dovrebbero eseguire i pulsanti di accensione nel riquadro di sinistra.
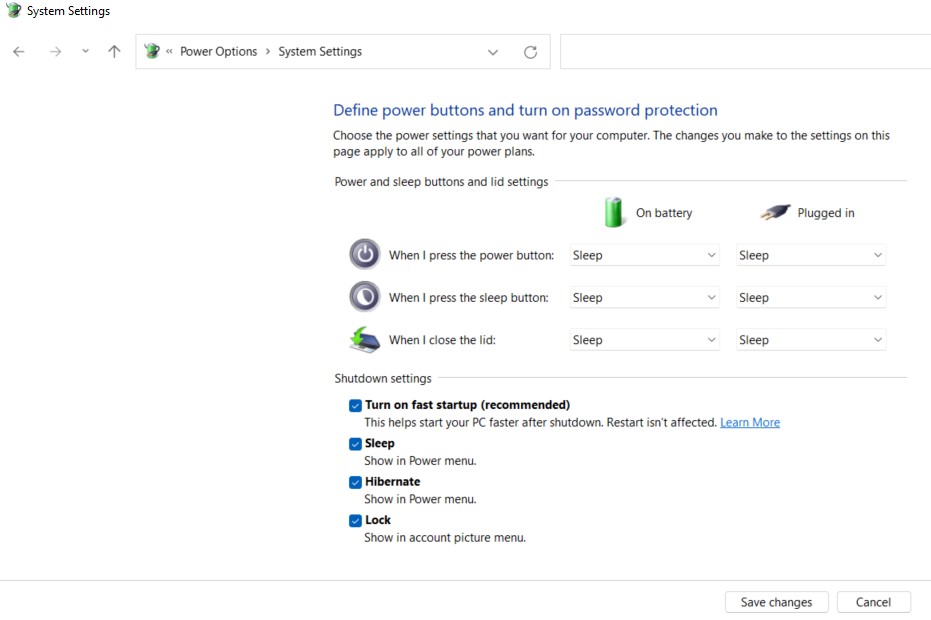
Vale la pena notare che un avvio rapido non è privo di difetti. Potrebbe alterare le immagini del disco crittografate, ignorare gli arresti programmati e bloccare l'unità di avvio, rendendola non disponibile in caso di doppio avvio. Se non riesci a convivere con questi inconvenienti, dovresti disabilitare l'avvio rapido.
6. Modifica del piano di alimentazione delle prestazioni
Le prestazioni e la velocità del sistema sono influenzate dal piano di alimentazione delle prestazioni. Impostazioni errate del piano di alimentazione potrebbero rallentare il funzionamento di Windows 11. Per modificarlo, segui le istruzioni seguenti.
- Scegli un piano di alimentazione dopo aver digitato piano di alimentazione nella casella di ricerca.
- Modifica i parametri del piano dopo aver selezionato l'opzione Alte prestazioni.
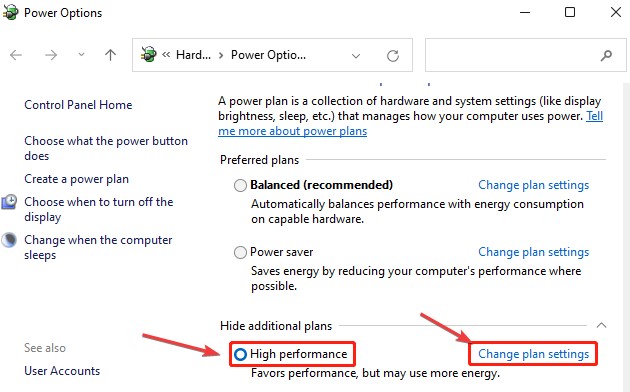
- Modifica le impostazioni di alimentazione avanzate, naviga nella scheda Gestione alimentazione del processore e imposta lo stato del processore minimo e massimo al 100%. Per salvare le modifiche, fare clic su OK e quindi su Applica.
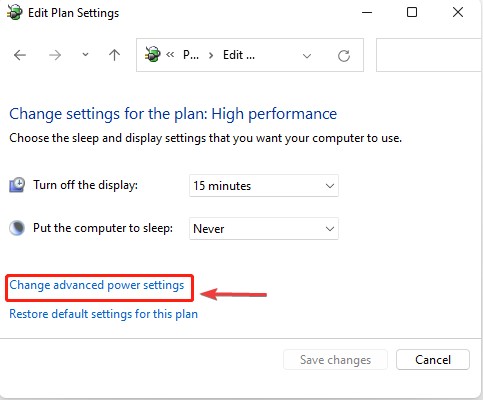
- Al termine, riavvia il computer per vedere se il problema è stato risolto.
7. Disattiva gli effetti virtuali
Gli effetti visivi, secondo un rapporto, richiedono molte risorse di sistema. La disattivazione delle opzioni può ridurre al minimo l'utilizzo delle risorse di sistema e, di conseguenza, risolvere il tempo di avvio ritardato di Windows. Ecco come procedere.
- Nella parte inferiore dello schermo, accedi alla visualizzazione avanzata e seleziona Visualizza impostazioni di sistema avanzate.
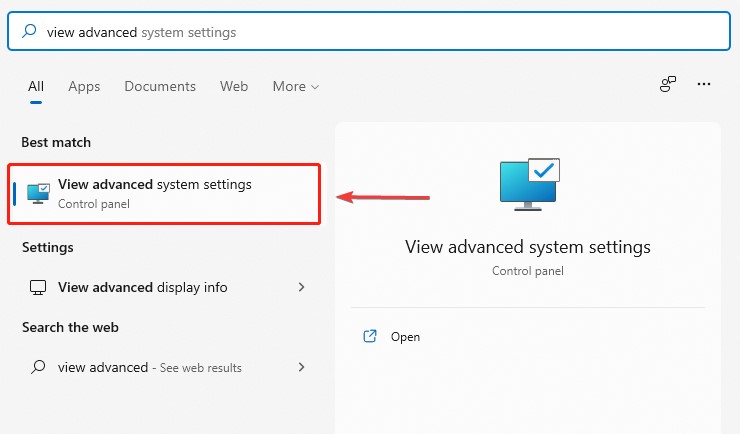
- Nella casella Prestazioni, vai alla scheda Avanzate e seleziona Impostazioni.
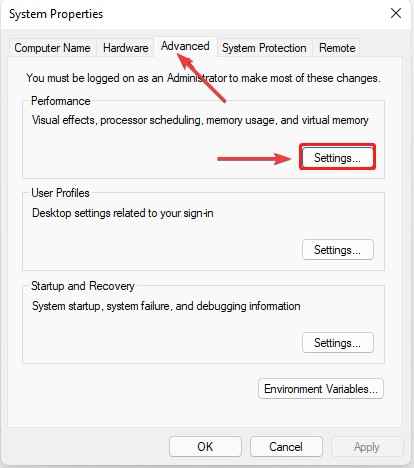
- Seleziona Regola per prestazioni ottimali dal menu a discesa.
- Seleziona Mostra miniature invece di icone e Smussa i bordi dei caratteri dello schermo dal menu a discesa Personalizzato.
- Per salvare le modifiche, fare clic su Applica e OK.
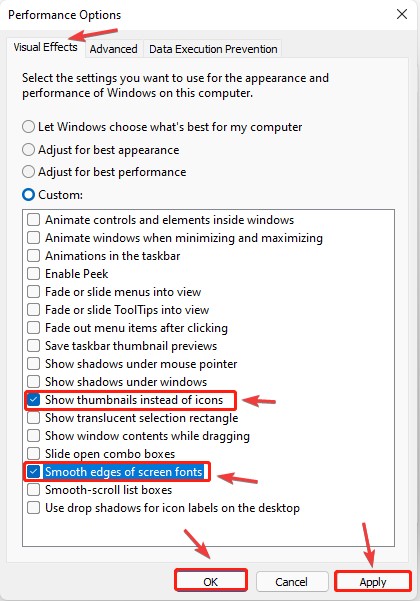
- Riavvia ora il computer per verificare se Windows 11 è ancora lento.
8. Aggiorna la tua unità di avvio a un SSD
Occasionalmente, i colli di bottiglia dell'hardware causano il problema di avvio ritardato. La maggior parte dei laptop attuali ha un disco di avvio SSD NVMe per aumentare le prestazioni del sistema. È una considerazione essenziale in ogni acquisto di computer. Se hai acquistato un sistema a basso costo con un HDD come disco di avvio, è ora di aggiornare.
Sebbene gli SSD possano sembrare un miglioramento costoso, possono ridurre il tempo di avvio a pochi secondi migliorando anche la velocità con cui vengono caricati i programmi. Se sei ancora indeciso, dai un'occhiata alla nostra guida completa sulle differenze tra SSD e HDD.
| Suggerimento dello scrittore: Advanced System Optimizer è una delle migliori applicazioni di ottimizzazione del PC per pulire i file inutili, riordinare il sistema, rimuovere i duplicati e mantenere il computer libero da virus. Ottimizzatori di registro, Pulizia disco e ottimizzatori, Sicurezza e privacy, Backup e ripristino, sono solo alcuni dei moduli inclusi in questo ottimizzatore per PC, che coprono tutto ciò che dovrebbe essere un programma di pulizia decente. Clicca qui per saperne di più sullo strumento.
Se ti piace lo strumento, puoi scaricarlo e provarlo facendo clic sul pulsante qui sotto: |
Conclusione:-
Sui PC dotati di SSD, i problemi di avvio lento sono relativamente rari. Tuttavia, aggiornamenti di Windows difettosi, danneggiamento dei file e una grande quantità di spazzatura di avvio possono prosciugare le risorse del sistema, con conseguente tempo di avvio lungo.
Per riparare le difficoltà di avvio lente con il computer, utilizzare le procedure di risoluzione dei problemi di base e avanzate descritte in questo articolo. Esamina la configurazione del tuo sistema per vedere se le modifiche hardware aiutano a rallentare l'avvio e i problemi di prestazioni.