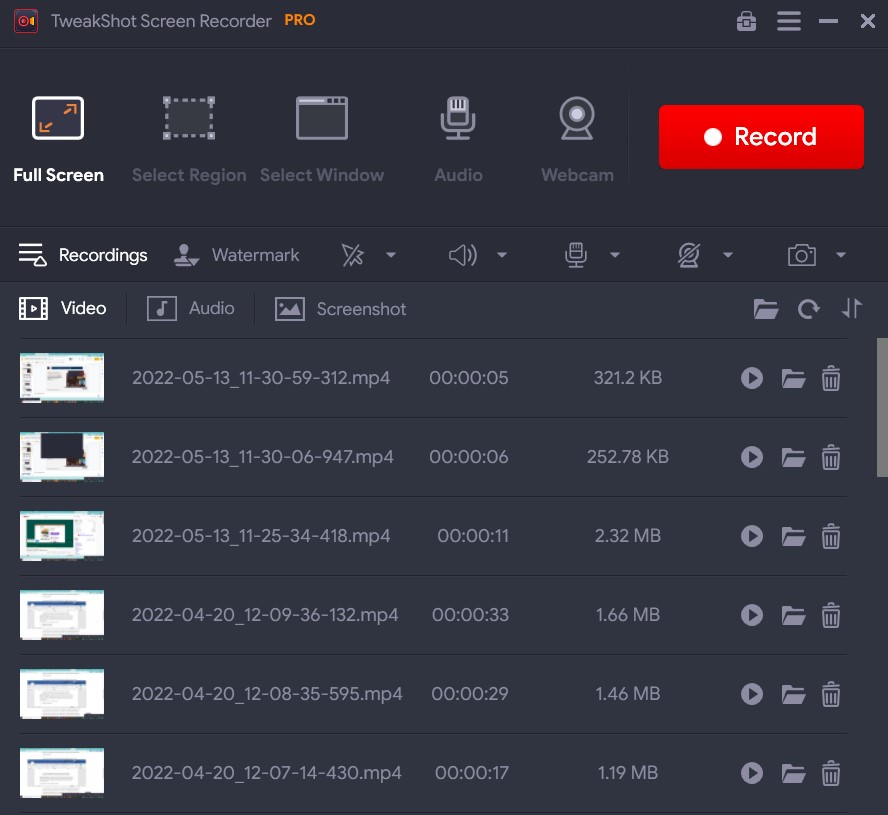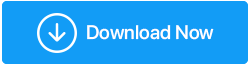Come risolvere lo strumento di cattura che non funziona su Windows (Guida aggiornata 2022)
Pubblicato: 2022-06-28Lo strumento di cattura è uno strumento di utilità integrato per il sistema operativo Windows. Consente agli utenti di acquisire, modificare e salvare schermate direttamente sul proprio PC . È un software di cattura dello schermo integrato leggero e utile.
Oltre a tutte le sue fantastiche funzionalità, di recente abbiamo ricevuto tonnellate di reclami da parte di utenti che affermano di aver riscontrato il messaggio di errore " Strumento di cattura di Windows non funzionante" su Windows 7/8/10/11. Alcuni utenti hanno affermato che lo strumento di cattura mostra solo uno schermo nero o vuoto invece della finestra dell'istantanea reale; alcuni hanno spiegato che "non succede nulla quando fanno clic sul pulsante "Salva con nome", mentre alcuni hanno ricevuto il messaggio pop-up che mostra " Strumento di cattura non funzionante ".
Indipendentemente dal problema, in questo articolo ti diremo come affrontare il fastidioso problema dello strumento di cattura di Windows che non funziona su PC Windows 11, 10, 8, 7.
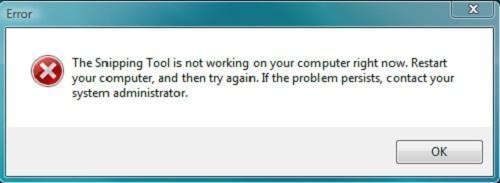
Leggi anche: 5 metodi per acquisire schermate su PC Windows 10
Quali sono i motivi principali alla base di questo problema dello strumento di cattura che non risponde?
- Il certificato digitale di Microsoft è scaduto il 31 ottobre 2021, causando diversi problemi di funzionalità, tra cui lo strumento di cattura non funzionante.
- Nella maggior parte dei casi, lo strumento di cattura non risponde è dovuto a un sistema operativo Windows obsoleto. Quindi, probabilmente l'aggiornamento del tuo sistema operativo può aiutare a risolvere il problema.
- A volte, app o software di terze parti possono occasionalmente interferire con il funzionamento dello strumento di cattura dello schermo e causare la mancata risposta dello strumento di cattura. propriamente.
- È anche possibile che il tasto di scelta rapida dello Strumento di cattura sul tuo dispositivo sia diverso. Se il problema si verifica solo quando si utilizza un tasto di scelta rapida, potrebbe essere necessario scoprire qual è il collegamento effettivo esaminandone le caratteristiche.
- File di sistema danneggiati o danneggiati potrebbero causare l'interruzione del funzionamento dello Strumento di cattura.
Questi sono i motivi principali per cui lo strumento di cattura non funziona su Windows. Tuttavia, per conoscere il vero colpevole e ripararlo all'istante, puoi utilizzare lo strumento di risoluzione dei problemi per determinare la causa del problema.
Nel caso in cui non vuoi entrare nel problema della correzione dello "Strumento di cattura non funzionante per Windows", ti consigliamo di passare a un'alternativa migliore di Strumento di cattura. Il mercato ha dozzine di strumenti per acquisire schermate, annotarle, registrare schermate e fare molto di più. Uno dei migliori consigli è elencato di seguito!
| Qual è la migliore alternativa allo strumento di cattura per Windows? TweakShot Screen Recorder è un'opzione personale preferita per soddisfare le esigenze di acquisizione di screenshot e registrazione dello schermo. Il processo di installazione è relativamente semplice ed è considerato un'ottima alternativa allo strumento di cattura con alcune grandi capacità. Una delle funzionalità più cruciali che ho scoperto in TweakShot Screen Recorder è l'interfaccia moderna e intuitiva, che fornisce un'opzione integrata per acquisire vari screenshot e registrare tutto sullo schermo. Puoi personalizzare il tasto di scelta rapida in base alle tue preferenze per ottenere il massimo dallo strumento.
Scarica TweakShot Screen Recorder Leggi la recensione imparziale per saperne di più su TweakShot Screen Recorder: TweakShot Screen Recorder Review: lo strumento migliore per registrare lo schermo |
Potresti voler leggere: Le migliori alternative agli strumenti di cattura 2022
Come posso risolvere lo strumento di cattura che non funziona su Windows 11/10/8/7?
Lista dei contenuti
- 1. Riavvia semplicemente l'app
- 2. Eseguire la riga di comando "SFC /ScanNow".
- 3. Eseguire lo strumento DISM
- 4. Scopri quale software è in conflitto con Snipping Tool
- 5. Aggiorna i driver di Windows
- 6. Disattiva Focus Assist dal Centro operativo
- 7. Esegui lo strumento di risoluzione dei problemi di Windows Update
- 8. Verifica se il tasto di scelta rapida dello strumento di cattura funziona
- 9. Lascia semplicemente che lo strumento di cattura funzioni in background
- FAQ'S-
- Conclusione
Diamo un'occhiata ad alcuni metodi per correggere lo strumento di cattura che non risponde correttamente sul tuo PC Windows.
1. Riavvia semplicemente l'app
Il software Snipping Tool potrebbe aver riscontrato il problema durante il suo avvio. Quindi, puoi riavviare il programma e vedere se aiuta. Avvia Task Manager premendo la scorciatoia da tastiera – Ctrl + Maiusc + Esc . Seleziona il programma Strumento di cattura dalla scheda Processo e fai clic sul pulsante Termina attività nella parte inferiore della finestra.
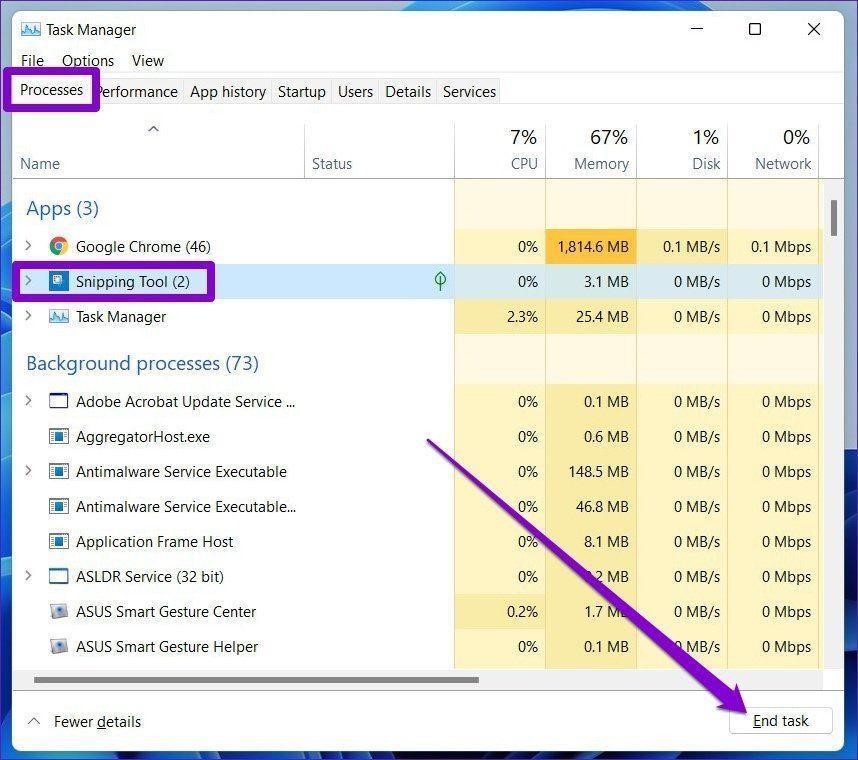
2. Eseguire la riga di comando "SFC /ScanNow".
Questo è un altro metodo provato e testato per risolvere " Strumento di cattura non funzionante" su PC Windows. La tecnica prevede l'utilizzo di System File Checker, un programma integrato di Windows che esegue una scansione completa per scoprire e riparare errori di sistema comuni. È necessario eseguire la riga di comando " sfc /scannow " nella finestra del prompt dei comandi senza virgolette.
- Avvia il prompt dei comandi sul tuo PC ed esegui come amministratore.
- Nella finestra CMD, digita semplicemente "sfc /scannow" e premi il pulsante Invio. Mantieni la pazienza e lascia che CMD faccia il suo lavoro.
- Per vedere se lo strumento è stato riparato, digita "snippingtool.exe" e fai clic su "Invio". Crea una scorciatoia per verificare se lo strumento è stato avviato correttamente.
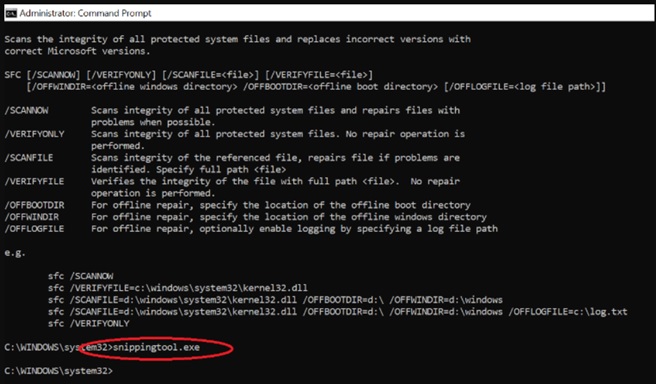
Si spera che questo avrebbe aiutato a risolvere rapidamente lo "strumento di cattura non funzionante" su PC Windows.
3. Eseguire lo strumento DISM
L'utilità della riga di comando DISM (Deployment Image Servicing and Management) viene utilizzata per gestire le immagini di Windows. Una delle sue numerose applicazioni è quella di correggere le immagini di sistema quando sorgono problemi relativi alle immagini. Se il tuo strumento di cattura non funziona correttamente, puoi utilizzare il comando DISM con l'opzione RestoreHealth per determinare se il problema riguarda l'immagine di sistema.
Passaggio 1 = per avviare il prompt dei comandi, digita cmd nella casella di ricerca e scegli Esegui come amministratore.
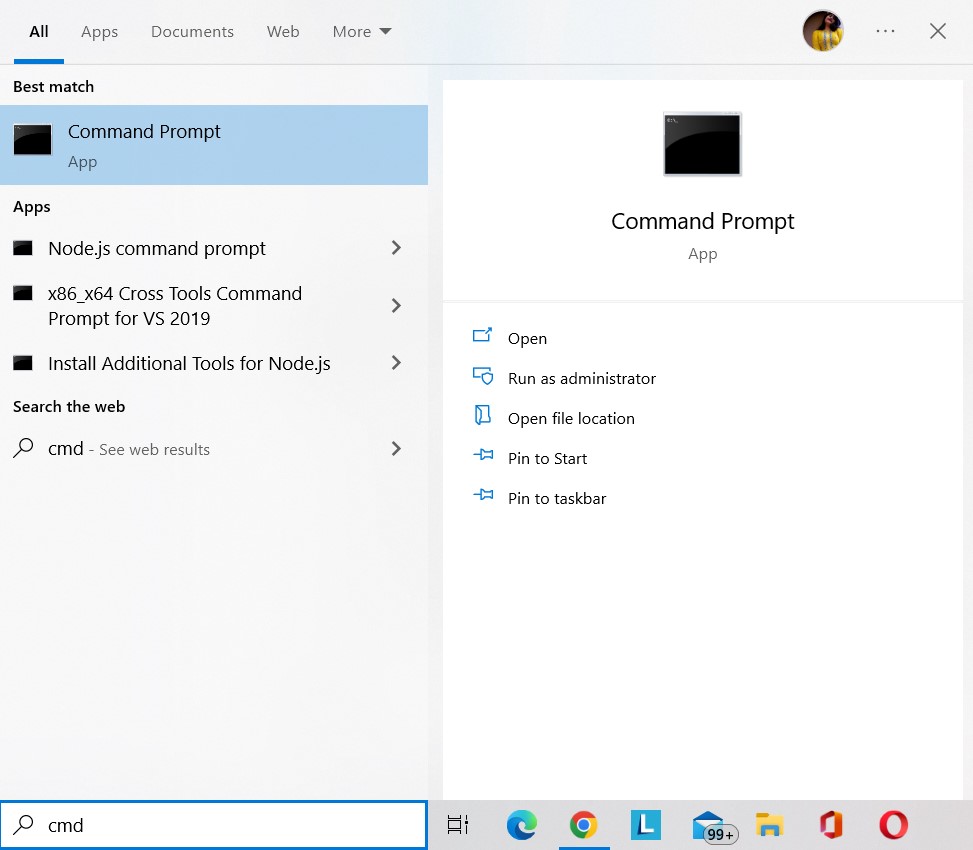
Passaggio 2 = Copia e incolla il seguente comando nel prompt dei comandi e premi Invio.
DISM /Online /Pulizia-immagine /RestoreHealth
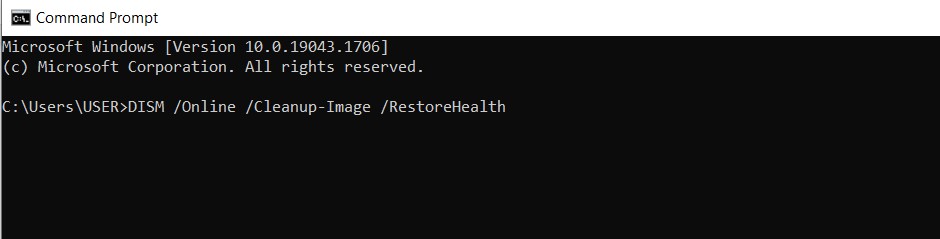
Passaggio 3 = Attendi il completamento del processo di ripristino.
Passaggio 4 = Riavvia il computer per determinare se lo Strumento di cattura è ora operativo.
Potresti voler leggere: Risolto: errore Dism.exe 1392 su Windows 10
4. Scopri quale software è in conflitto con Snipping Tool
Come affermato in precedenza, altre applicazioni sul tuo computer potrebbero interferire con lo Strumento di cattura e causarne il fallimento. Ecco come trovare i programmi che ostacolano la tua esperienza durante l'utilizzo dello strumento di cattura dello schermo e correggere il messaggio di errore Strumento di cattura non funzionante su Windows 10 e altre versioni del sistema operativo.
- Premi contemporaneamente il logo di Windows e i tasti "R" sulla tastiera, quindi digita "msconfig" e premi il pulsante "Invio".
- Dalla finestra Configurazione del sistema, vai alla scheda "Servizi" e seleziona la casella accanto a "Nascondi tutti i servizi Microsoft", situata sotto la finestra. Premi il pulsante OK, che interromperà i servizi sospetti, in particolare quelli relativi al software appena installato che potrebbe causare i problemi associati allo strumento di cattura.
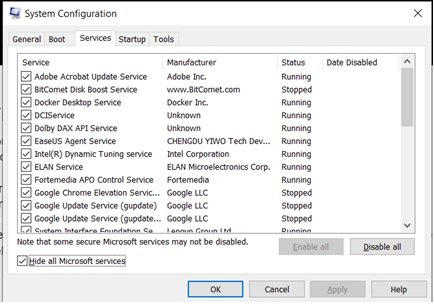
5. Aggiorna i driver di Windows
Avere driver di dispositivo obsoleti, corrotti o danneggiati causa anche vari problemi, incluso lo "Strumento di cattura che non funziona o risponde" in modo appropriato. Quindi, è necessario mantenere aggiornati tutti i driver di Windows. Si consiglia di utilizzare Advanced Driver Updater , progettato e distribuito da Systweak Software.
Advanced Driver Updater è compatibile con Windows 7, 8, 8.1, 10 e 11 e consente di aggiornare i driver difettosi utilizzando la versione gratuita (con funzionalità limitate) o registrata.
Di seguito sono riportati i vantaggi principali dell'utilizzo di questo software di aggiornamento del driver:
- Rileva rapidamente i driver obsoleti e aiuta ad aggiornarli con le versioni più recenti e compatibili.
- Consente di eseguire il backup delle versioni precedenti del driver prima di aggiornarle all'ultima.
- Aiuta a ripristinare le versioni precedenti del driver in caso di qualsiasi incidente.
- Supporta la pianificazione della scansione e dell'aggiornamento automatici dei driver.
Vediamo come utilizzare il software Driver Updater su PC Windows. Prova i seguenti passaggi:

Passaggio 1: scarica l'ultima versione di Advanced Driver Updater dal sito Web ufficiale:
Puoi anche premere il pulsante Download qui sotto per mettere le mani sulla versione recente di Advanced Driver Updater.
Passaggio 2: fare doppio clic sul file di installazione e seguire le istruzioni visualizzate per completare il processo di installazione.
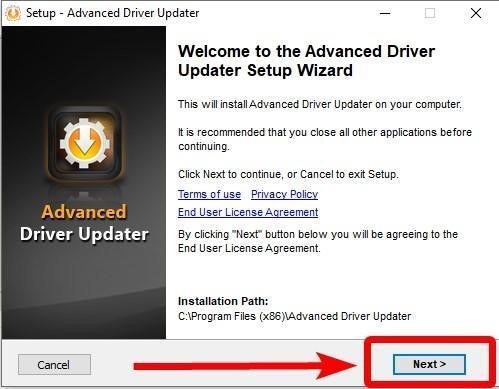
Passaggio 3: premere il pulsante Fine per procedere ulteriormente.
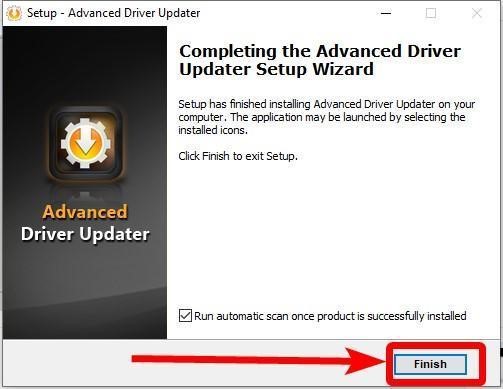
Nota: quando Advanced Driver Updater viene installato inizialmente, eseguirà una scansione automatica. Deselezionare la casella accanto a "Procedi scansione automatica dopo che il prodotto è stato installato correttamente" se si desidera impedire la scansione del software di aggiornamento del driver.
Passaggio 4: una volta installato Advanced Driver Updater, avviare lo strumento e premere il pulsante Avvia scansione ora per avviare il processo.
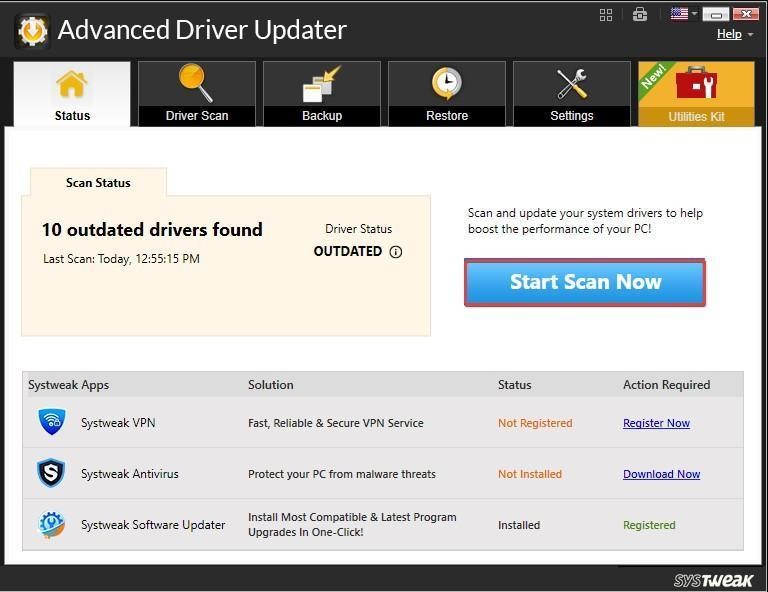
Passaggio 5: consentire allo strumento di riconoscere il PC ed eseguire la scansione di driver obsoleti, danneggiati, mancanti o incompatibili. Riceverai un elenco di driver difettosi in pochi minuti.
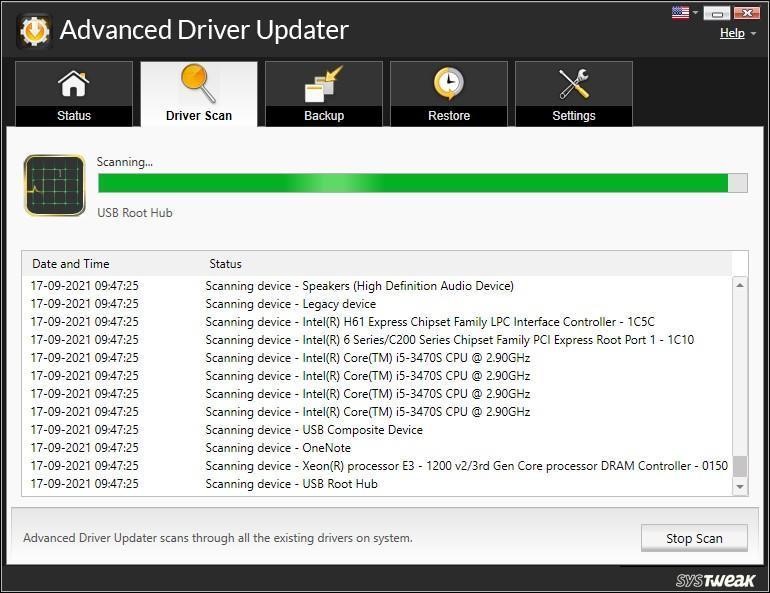
Passaggio 6: Successivamente, scegli i driver che desideri aggiornare (in particolare i driver grafici per risolvere il problema con lo strumento di cattura non funzionante) e premi il pulsante Aggiorna driver accanto allo stesso. In alternativa, puoi fare clic sul pulsante Aggiorna tutto per aggiornare tutti i driver difettosi in una volta sola con la versione registrata.
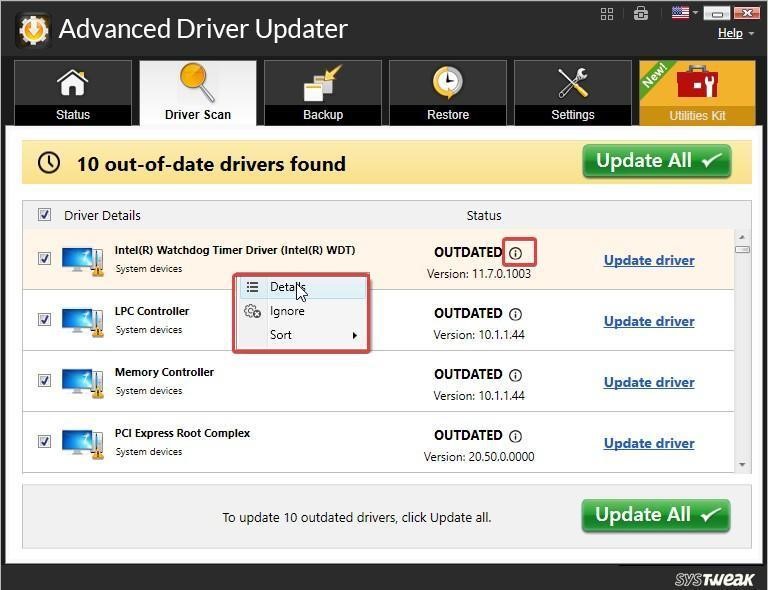
Nota: la versione GRATUITA consente di aggiornare un solo driver alla volta.
Passaggio 7: riavviare il computer per implementare le modifiche.
Dopo aver eseguito i driver più recenti, il problema relativo allo "Strumento di cattura non funzionante" dovrebbe essere risolto.
6. Disattiva Focus Assist dal Centro operativo
Focus Assist è un noto software di Windows 11 che filtra le notifiche sul tuo computer. Ma questa funzione interrompe le operazioni della scorciatoia dello strumento di cattura e causa gli errori associati. Pertanto, la disabilitazione temporanea di Focus Assist potrebbe risolvere l'errore "Strumento di cattura che non risponde".
Inoltre, considera l'aggiunta dell'app Strumento di cattura all'elenco delle priorità per utilizzare lo Strumento di cattura con Focus Assist abilitato.
Segui i passaggi indicati di seguito per disabilitare Focus Assist:
Passaggio 1: fai clic con il pulsante destro del mouse sull'icona del Centro operativo nella barra delle applicazioni e scegli Focus Assist.
Passaggio 2: dal sottomenu, seleziona l'opzione Disattiva e controlla se lo strumento di cattura funziona correttamente o meno.
Segui i passaggi indicati di seguito per aggiungere l'app dello strumento di cattura all'elenco delle priorità:
Passaggio 1: vai alla barra delle applicazioni, seleziona lo strumento di ricerca, digita Focus Assist, quindi fai clic sul primo risultato visualizzato.
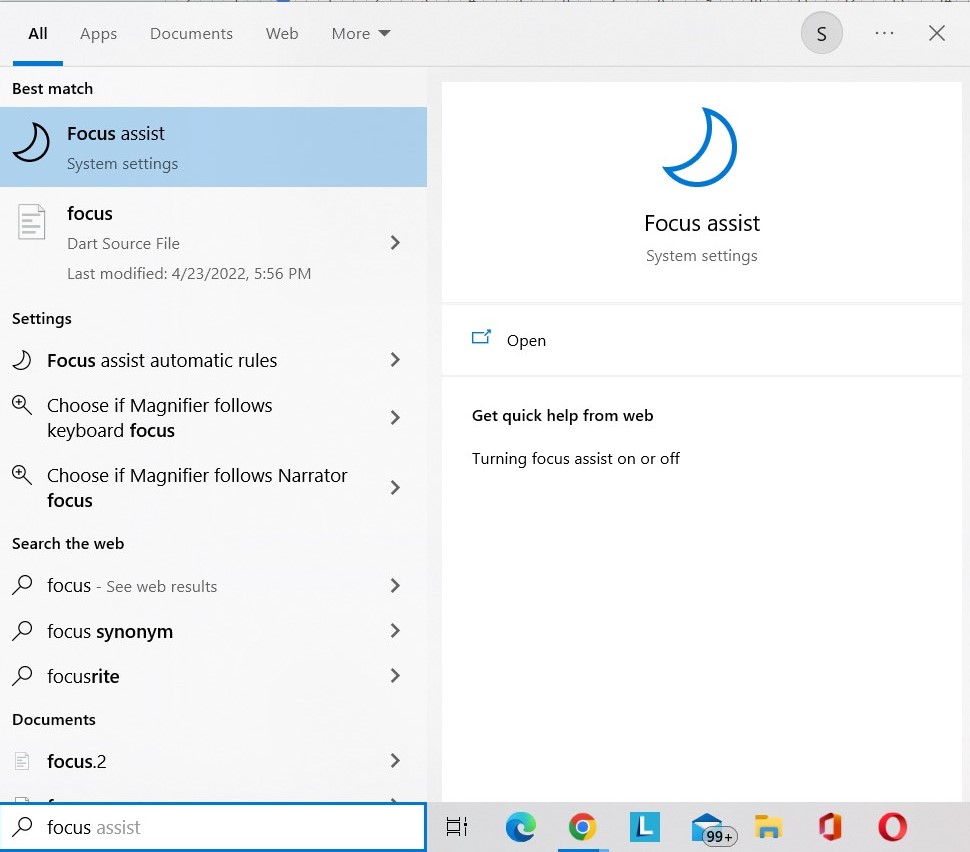
Passaggio 2: quindi, seleziona Personalizza il tuo elenco di priorità.
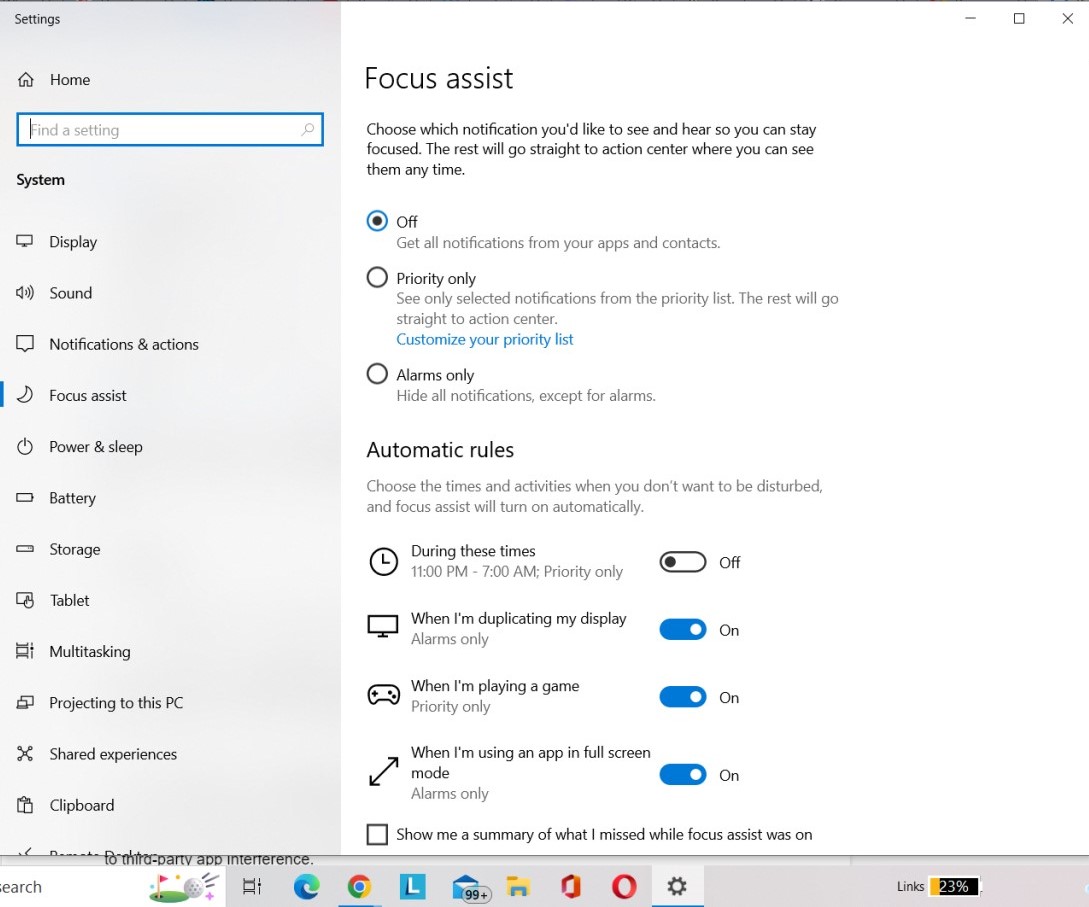
Passaggio 3: nella sezione App, fai clic sul pulsante Aggiungi un'app per aggiungere lo Strumento di cattura all'elenco delle priorità.
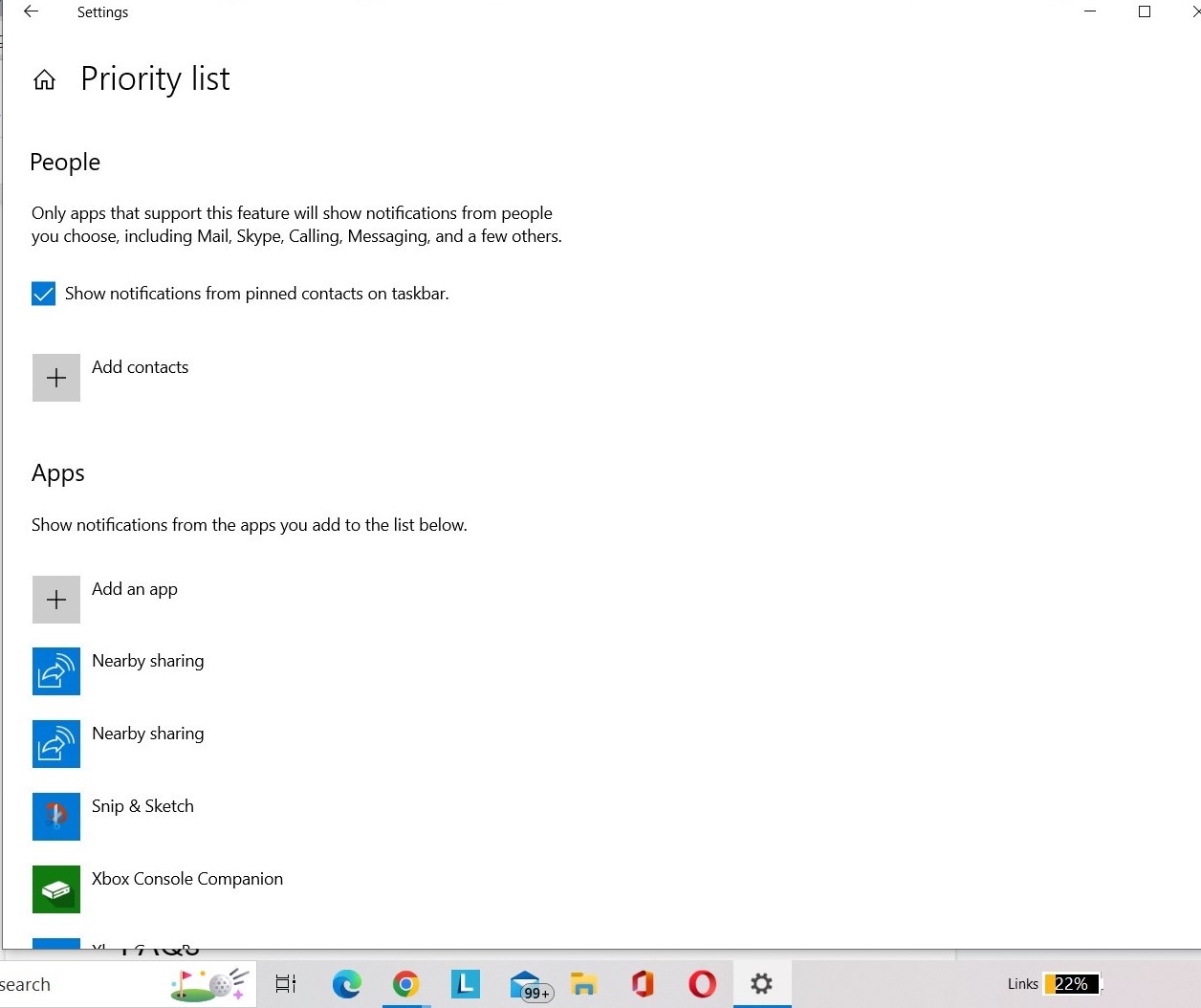
7. Esegui lo strumento di risoluzione dei problemi di Windows Update
Se nessuno dei metodi precedenti funziona, è il momento di risolvere l'errore con lo strumento di risoluzione dei problemi di Windows Update. Eseguirà una scansione completa, troverà i potenziali problemi che causano l'errore e li riparerà all'istante. Per eseguire lo strumento di risoluzione dei problemi, segui semplicemente i passaggi seguenti:
Passaggio 1: puoi accedere al menu Impostazioni premendo i tasti Win + I.
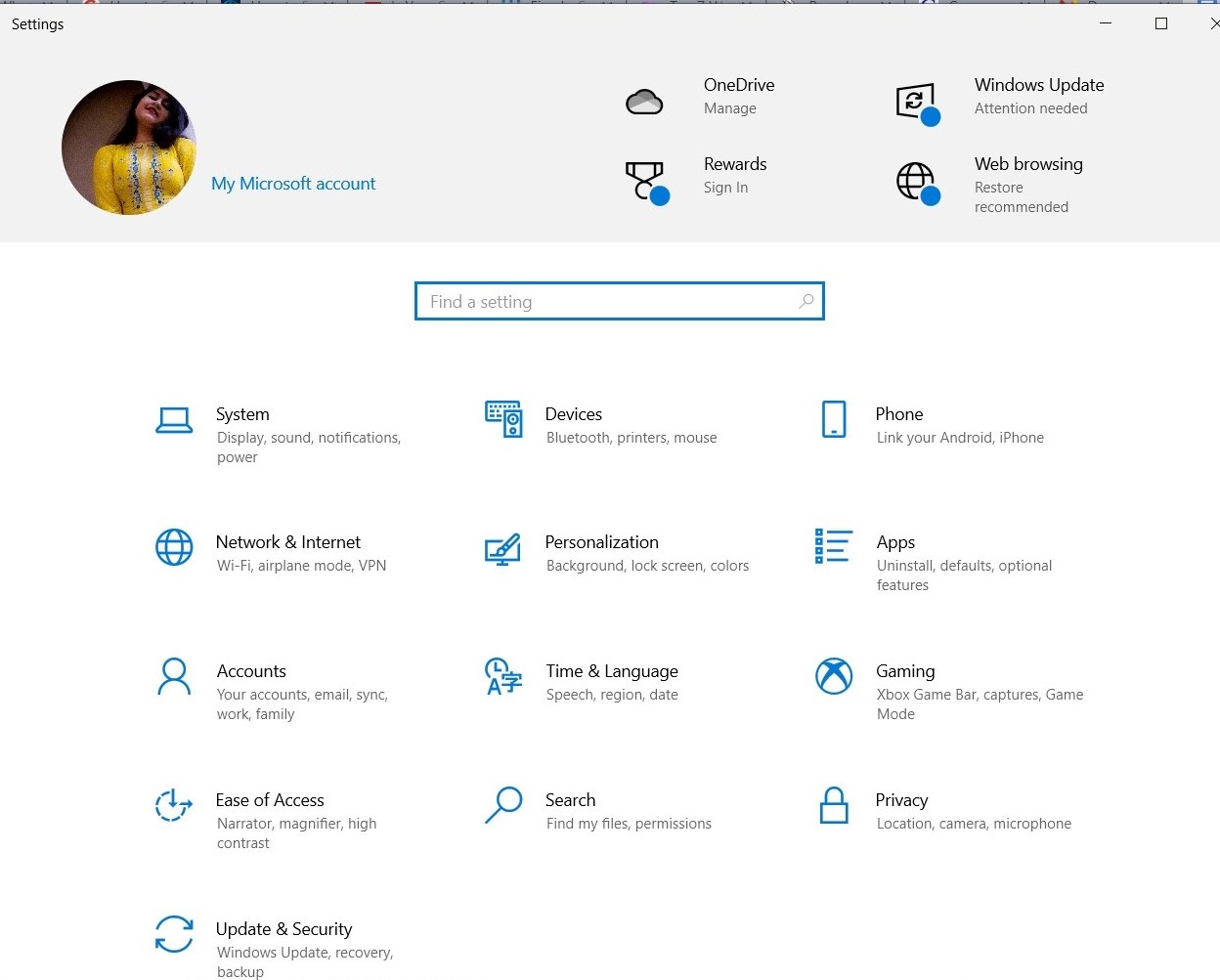
Passaggio 2: vai al modulo Aggiornamento e sicurezza.
Passaggio 3: dal modulo Risoluzione dei problemi> seleziona Strumenti per la risoluzione dei problemi aggiuntivi dal pannello di sinistra.
Passaggio 4: quindi fare clic sul pulsante Risoluzione dei problemi di Windows Update.
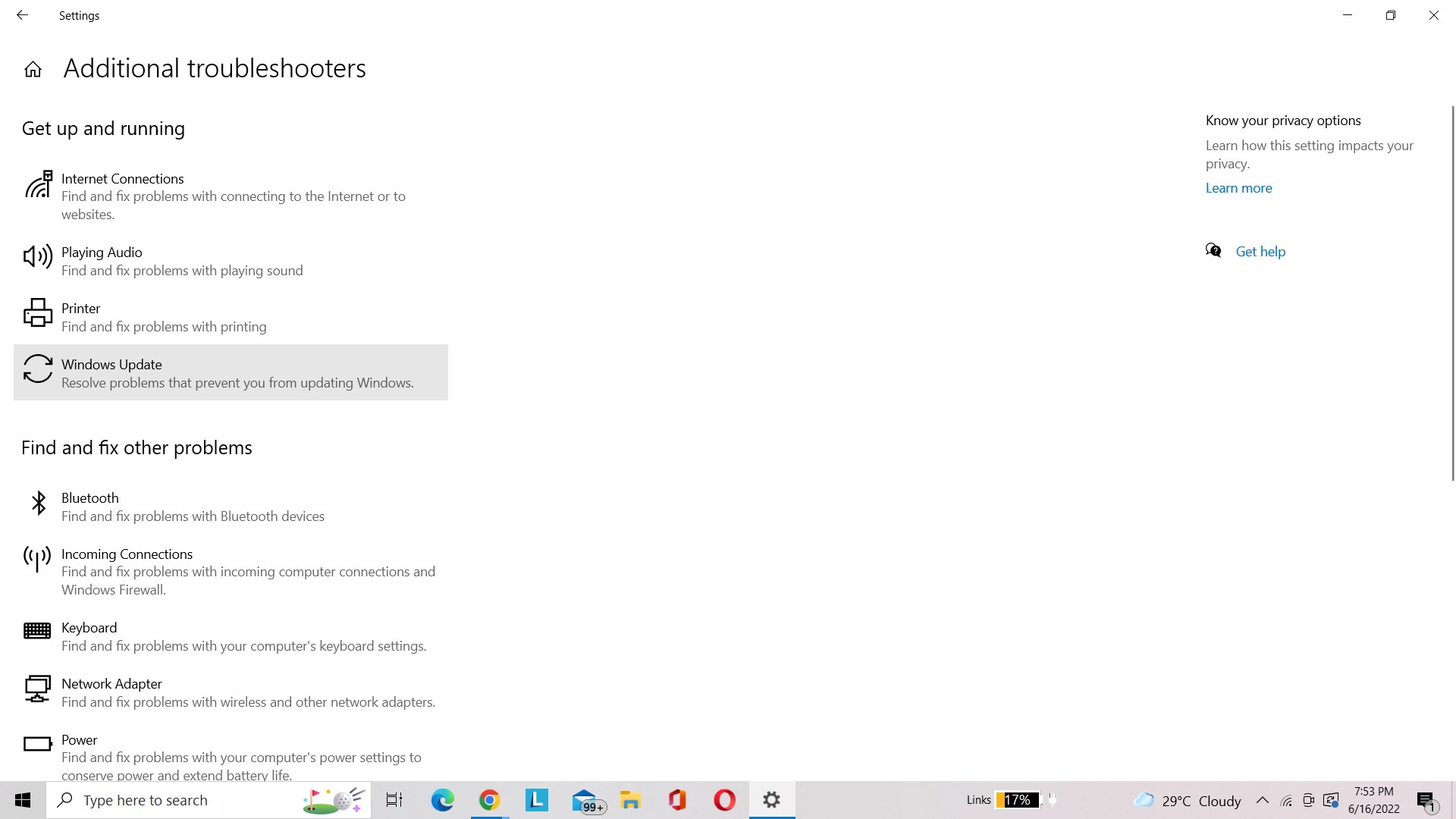
Spero che lo strumento di risoluzione dei problemi funzioni bene per te e ti aiuti a risolvere il problema con lo strumento di cattura che non funziona.
8. Verifica se il tasto di scelta rapida dello strumento di cattura funziona
Se il problema si verifica solo durante il tentativo di utilizzare il tasto di scelta rapida, il rispettivo dispositivo potrebbe avere un tasto di scelta rapida diverso o del tutto assente. Segui le istruzioni seguenti per verificare il tasto di scelta rapida dello Strumento di cattura.
Passaggio 1: vai alla barra di ricerca e digita Strumento di cattura laggiù.
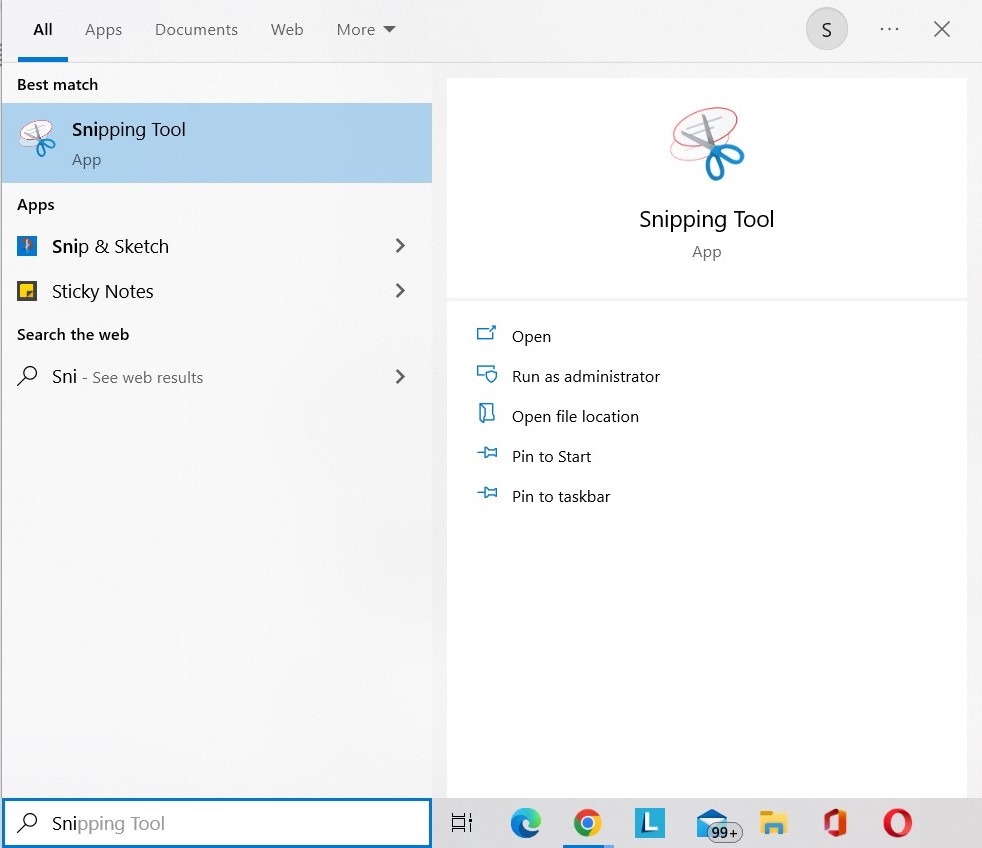
Passaggio 2: fare clic con il pulsante destro del mouse sul risultato e selezionare Apri Posizione file'.
Passaggio 3: di nuovo, fai clic con il pulsante destro del mouse e quindi scegli Proprietà.
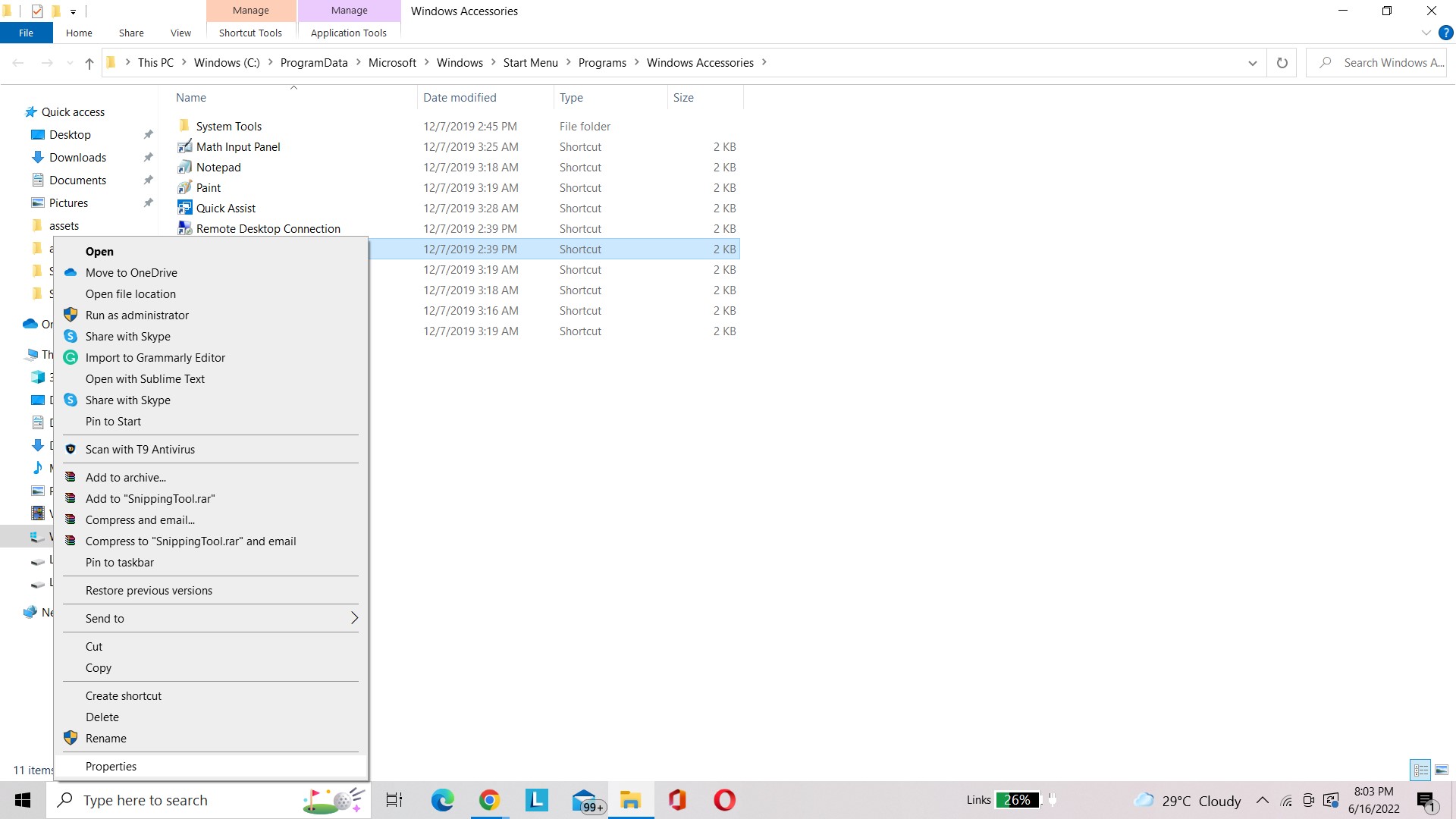
Passaggio 4: vai alla scheda Collegamenti.
Passaggio 5: controlla il tasto di scelta rapida per vedere cosa è stato salvato. Se non ce ne sono, puoi inserire il tuo tasto di scelta rapida preferito.
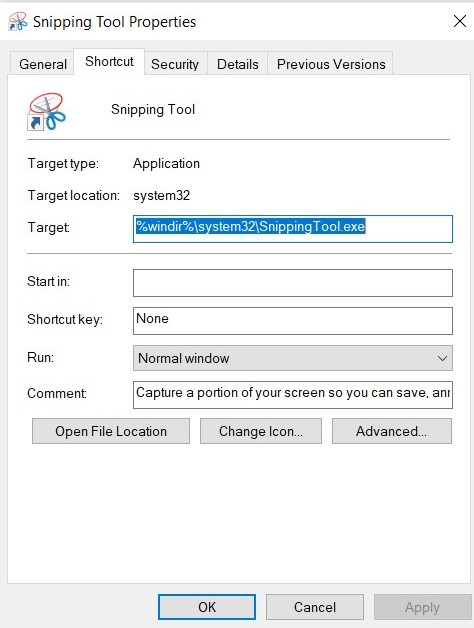
Potresti leggere: Schermate di YouTube: 2 modi per acquisire schermate dai video di YouTube
9. Lascia semplicemente che lo strumento di cattura funzioni in background
Snipping Tool è una di queste app che a volte "rimane dietro lo schermo" e aspetta silenziosamente di essere svegliata la maggior parte del tempo. Tuttavia, se non ha l'autorizzazione del tuo PC per operare in background, lo Snipping Tool non potrà funzionare mentre tu non sei attivo nella finestra dell'app.
Passaggio 1: per avviare il menu di accesso rapido, è necessario fare clic con il pulsante destro del mouse sull'icona di Windows sulla barra delle applicazioni e selezionare Impostazioni.
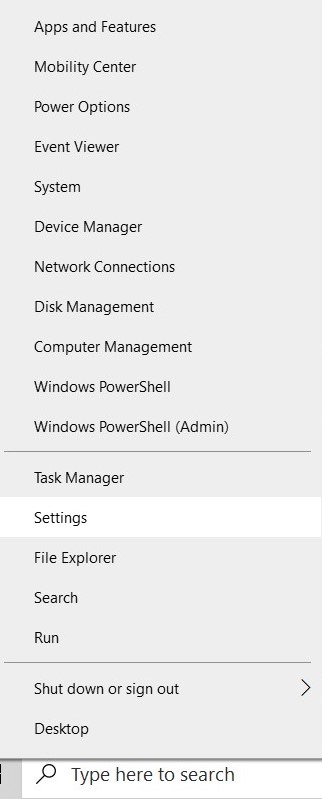
Passaggio 2: fare clic sull'opzione Privacy nel menu Impostazioni.
Passaggio 3: scorri verso il basso fino alla sezione App in background nell'elenco a sinistra e verifica se lo strumento di cattura è abilitato. In caso contrario, posizionare l'interruttore su On.
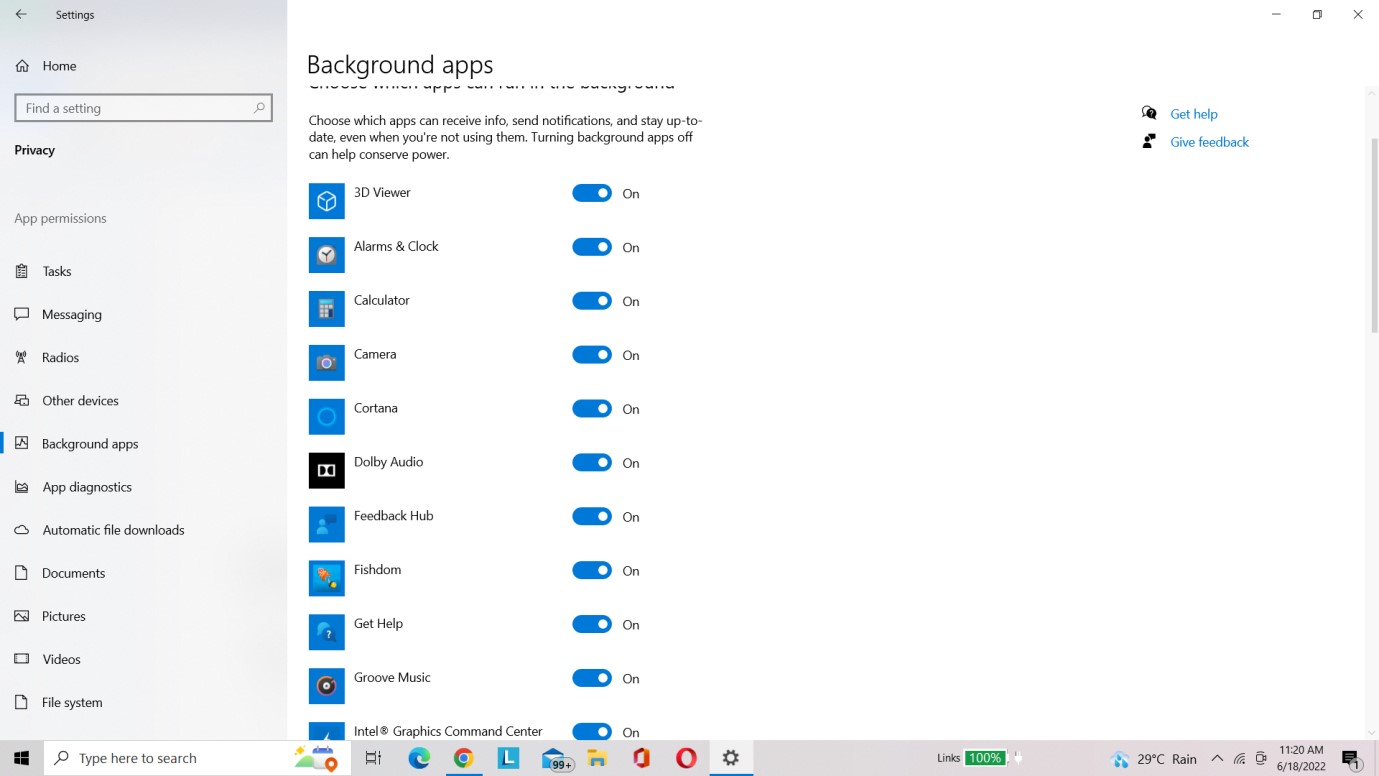
Potresti voler leggere:
- Tutto quello che devi sapere sullo strumento Snip and Sketch di Windows
- Come risolvere Windows 10 Snip e Sketch non funzionanti
FAQ'S-
1. Come resetto il mio strumento di cattura?
Per risolvere questo problema con lo strumento di cattura non funzionante , esci e riavvia lo strumento di cattura. Altrimenti, usa la scorciatoia da tastiera "Ctrl + Maiusc + Esc" per visualizzare Task Manager. Quindi, individua ed esci da SnippingTool.exe prima di riavviarlo.
2. Perché lo strumento di cattura non funziona in Windows 11?
Lo Snipping Tool di Microsoft è stato sostituito con il nuovo strumento Snip & Sketch e, di conseguenza, il vecchio non funziona più su molti PC. Il problema può essere potenzialmente attribuito anche all'interferenza di app di terze parti.
3. Come reinstallo lo Strumento di cattura in Windows 11?
È necessario seguire i passaggi seguenti per reinstallare lo Strumento di cattura in Windows 11.
- Per aprire le Impostazioni, premi Win + I.
- Quindi seleziona l'opzione "App".
- Da lì, seleziona App e funzionalità.
- Disinstalla lo strumento di cattura facendo clic sul simbolo dei tre punti.
- Apri Microsoft Store e cerca l'app Snip & Sketch.
- Scaricalo e il tuo strumento di cattura verrà reinstallato.
Conclusione
A questo punto, devi conoscere le principali cause dello strumento di cattura che non risponde agli errori e come puoi risolverli. Durante il tentativo di eliminare l'errore, ho provato più soluzioni e, tra queste, l'aggiornamento dei driver di Windows ha fatto la magia. Quindi, consiglio vivamente ai nostri utenti di provare Aggiornamenti driver avanzati per rilevare driver obsoleti e aggiornarli immediatamente. Se trovi questo articolo perspicace, ti preghiamo di fornire un feedback nei commenti qui sotto!