Come risolvere il problema di blocco, arresto anomalo e balbuzie di Starfield nel PC Windows
Pubblicato: 2023-12-31Starfield si blocca su Windows 11/10?Non preoccuparti, ecco alcune soluzioni per risolvere il problema, facilmente e rapidamente.
Il gioco Starfield è stato appena rilasciato e, se vuoi giocarci senza problemi, dovrai avere specifiche di sistema di alto livello. Anche se Starfield ha un sistema con specifiche elevate, esiste ancora la possibilità che si blocchi o vada in crash completamente. Dato che si tratta di un gioco rilasciato di recente, non è stato ancora ottimizzato per fornire la massima esperienza di gioco possibile. Pertanto, in questo post presenteremo soluzioni per risolvere problemi come il blocco, l'arresto anomalo o lo stuttering di Starfield.
Prima di iniziare
È importante notare che Starfield ha requisiti piuttosto elevati per il tuo sistema, in particolare se confrontato con altri. Di conseguenza, se ti capita spesso di bloccarti o bloccarti mentre giochi a Starfield, una delle prime cose che dovresti fare è determinare se il tuo computer è in grado o meno di soddisfare i requisiti minimi di sistema per il gioco. Esiste la possibilità che potresti dover migliorare il tuo hardware affinché Starfield funzioni correttamente se il tuo sistema è al di sotto o solo al livello dei requisiti. Pertanto, dovresti assicurarti di soddisfare i requisiti minimi per il gioco.
Ecco i requisiti di sistema minimi e consigliati:
Requisiti minimi:
Sistema operativo: versione Windows 10
Memoria: 16 GB
DirectX: versione 12
Processore: Intel Core i7 – 6800K, AMD Ryzen 5 2600X
Grafica: NVIDIA GeForce 1070 Ti, AMD Radeon RX 5700
Spazio di archiviazione: disponibilità di 125 GB di spazio
Requisiti consigliati:
Sistema operativo: Windows 10 o Windows 11
Memoria: 16 GB
DirectX: versione 12
Processore: Intel i5 10500K, AMD Ryzen 5 3600X
Grafica: NVIDIA GeForce RTX 2080, AMD Radeon RX 6800 XT
Memoria: 125 GB di spazio disponibile
Soluzioni per risolvere il blocco, l'arresto anomalo o lo stuttering di Starfield su Windows 10, 11
Di seguito sono riportate alcune soluzioni collaudate che puoi utilizzare per risolvere il blocco di Starfield su Windows 10, 11. Tuttavia, non è necessario provarle tutte, basta esaminarle ciascuna e scegliere quella che funziona meglio per te. Ora, senza ulteriori indugi, cominciamo!
Soluzione 1: avvia Starfield come amministratore
Starfield non funzionerà correttamente se non disponi dei privilegi di amministratore, ovvero i permessi che ti consentono di eseguire qualsiasi azione richiesta dal gioco sul tuo computer. Per determinare se questo è il tuo caso, puoi provare a eseguirlo come amministratore: per questo, segui i passaggi seguenti:
- Fai clic con il pulsante destro del mouse sull'icona di Steam che si trova sul desktop, quindi seleziona Proprietà.
- Fare clic sulla scheda " Compatibilità ". Assicurati che l'opzione " Esegui questo programma come amministratore " sia selezionata.
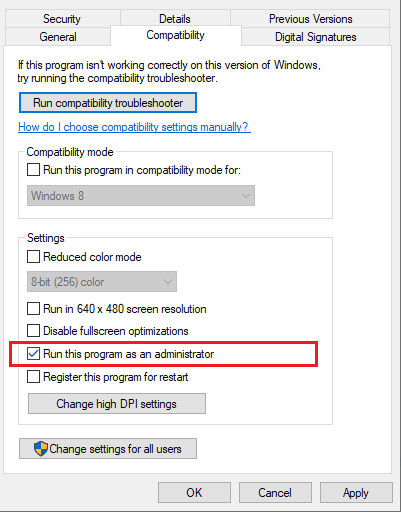
- Per salvare le modifiche, fare clic sul pulsante Applica, quindi su OK .
Ora apri Starfield con l'autorizzazione di amministratore e controlla se continua a bloccarsi o a bloccarsi. Se il blocco di Starfield su Windows 10, 11 persiste, prova la soluzione successiva.
Leggi anche: Come risolvere il problema di balbuzie legacy di Hogwarts su PC
Soluzione 2: verificare i file di gioco
Avere file di gioco corrotti o rotti può anche essere responsabile dell'arresto anomalo o del blocco di Starfield sui PC Windows. Pertanto, ti consigliamo di controllare i file di gioco per assicurarti che non ci siano file corrotti o danneggiati nel gioco. Allo scopo di verificare i file di gioco, attenersi alla seguente procedura:
- AvviaSteam e vai alla Libreriadal menu.
- Fare clic con il tasto destro suStarfield , quindi selezionare Proprietàdal menu contestuale.
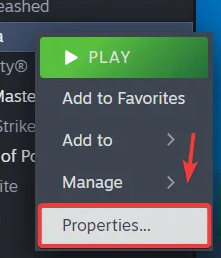
- Individua la sezione File installati sul lato sinistro dello schermo, quindi fai clic sul pulsante Verifica l'integrità dei file di gioco . Verrà avviato il processo di verifica. Attendere il completamento dell'attività.
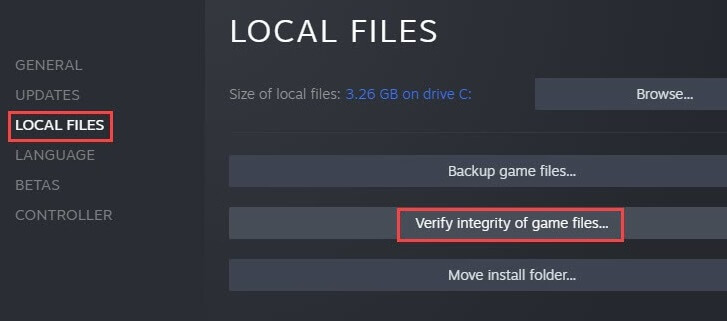
Il passaggio successivo è avviare il gioco e vedere se il problema persiste o meno. Se Starfield continua a bloccarsi sul PC, prova un'altra soluzione.

Leggi anche: Come risolvere il problema dei cali FPS e della balbuzie di Elden Ring
Soluzione 3: aggiornamento dei driver grafici
Se i metodi condivisi sopra non ti hanno aiutato a risolvere l'arresto anomalo di Starfield su un PC Windows, puoi provare questo. I driver grafici obsoleti sono i principali responsabili del blocco del gioco e dei problemi di stuttering. Pertanto, per risolvere il problema, ti consigliamo di aggiornare i driver grafici obsoleti, mancanti o danneggiati.
Puoi utilizzare Win Riser Driver Updater per installare rapidamente tutti i driver disponibili con pochi clic del mouse. Win Riser rileva automaticamente il tuo sistema e ti fornisce i driver nuovi o richiesti. Lo strumento di utilità di aggiornamento dei driver fornisce solo driver testati e verificati WHQL. Pianifica scansioni dei driver, procedura guidata di backup e ripristino, aggiornamenti automatici del sistema, supporto tecnico 24 ore su 24, 7 giorni su 7 e potenziamento delle prestazioni sono funzionalità aggiuntive offerte da Win Riser.
Di seguito è riportato come aggiornare i driver GPU con Win Riser Driver Updater:
- Dal pulsante in basso, scarica e installa gratuitamente Win Riser.
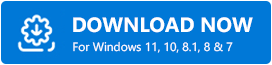
- Una volta installato con successo, apri Win Riser sul tuo PC e lascia che esegua la scansione del tuo dispositivo alla ricerca di driver problematici.
- Controlla i risultati della scansione e fai clic sul pulsante Risolvi i problemi adesso .
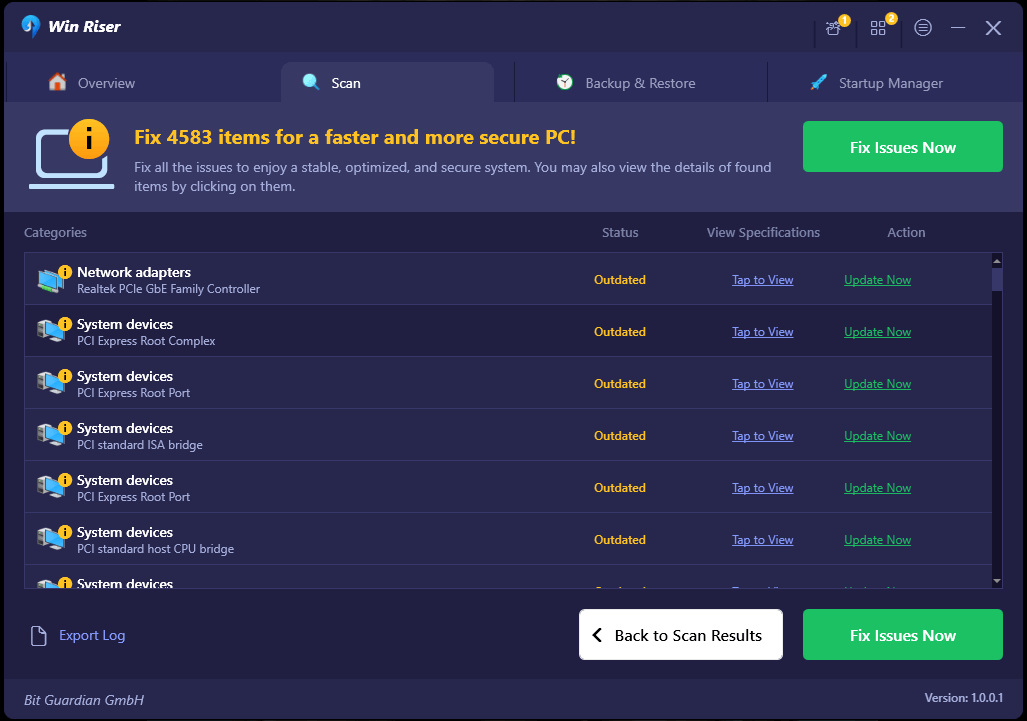
È tutto! Ora, Win Riser Driver Updater installa automaticamente tutti gli aggiornamenti dei driver in sospeso sul tuo PC, inclusi i driver grafici. Scopri quanto è semplice e veloce eseguire il download dei driver. Una volta terminato tutto, riavvia semplicemente il dispositivo per applicare gli aggiornamenti recenti.
Leggi anche: Come risolvere il problema di balbuzie di Overwatch su Windows
Soluzione 4: disattiva la funzione Steam Overlay
È possibile che si verifichino un frame rate scadente o problemi di prestazioni come blocchi o arresti anomali se è attivato Steam Overlay. Ciò può potenzialmente far sì che il tuo sistema richieda risorse aggiuntive. Disabilitare l'Overlay è un'altra opzione da considerare. Per fare ciò, seguire i passaggi seguenti:
- Avvia Steam e scegli Impostazioni.
- Quindi, vai alla schedaIn-Game e deseleziona le caselle che si trovano lì.Per salvare le modifiche, fare clic sul pulsante OK .
Una volta terminato, testa il problema per vedere se Starfield continua a bloccarsi. Sfortunatamente, se il problema persiste, passa alla soluzione successiva.
Soluzione 5: installare Starfield su un'unità a stato solido (SSD)
L'installazione di Starfield richiede l'uso di un disco a stato solido (SSD), poiché il gioco ha requisiti molto elevati per i PC. Nel caso in cui il tuo gioco Starfield si blocchi o vada in crash spesso, è essenziale assicurarti che sia installato su un'unità a stato solido (SSD) anziché su un disco rigido (HDD). Vai al Task Manager per determinare quale unità hai assegnato:
- Facendo clic con il pulsante destro del mouse sulla barra delle applicazioni in Windows, puoi selezionare l'opzione Task Manager .
- Innanzitutto, scegli la seconda icona, che è l'icona Prestazioni, quindi seleziona l'opzione Tipo.
L'installazione di Starfield sull'unità a stato solido (SSD) è fortemente consigliata se desideri assicurarti di avere la migliore esperienza di gioco possibile con il gioco e di essere libero dal disagio di frequenti blocchi e arresti anomali.
Leggi anche: Come risolvere Blender continua a bloccare Windows 10, 11
Come risolvere il blocco di Starfield su Windows 10, 11: spiegazione
Utilizzando una delle soluzioni fornite in questa guida alla risoluzione dei problemi, puoi risolvere facilmente i problemi di blocco, arresto anomalo o stuttering del gioco sui PC Windows. Speriamo che le informazioni condivise in questo post ti aiutino a risolvere il problema del congelamento di Starfield.
Vi preghiamo di comunicarci nella sezione commenti qui sotto se avete domande o ulteriori suggerimenti riguardo allo stesso. Inoltre, per ulteriori informazioni relative alla tecnologia, puoi iscriverti alla nostra newsletter e seguirci sui social media.
