Come risolvere il sistema interrompe l'utilizzo elevato della CPU [RISOLTO]
Pubblicato: 2023-02-13Interruzioni di sistema L'utilizzo della CPU è elevato se è uguale o superiore al 10%. Questo elevato consumo di CPU può causare molti problemi al tuo computer. Quindi, puoi risolverlo al più presto utilizzando le soluzioni fornite in questo articolo.
Gli interrupt di sistema sono un componente ufficiale del sistema operativo Windows per gestire la comunicazione tra il sistema e l'hardware del computer. Puoi vederlo come un processo di Task Manager. Mostra l'utilizzo della CPU di ogni interrupt hardware. Tuttavia, alcuni utenti si sono lamentati dell'elevato utilizzo della CPU da parte degli interrupt di sistema.
Se incontri anche il sistema Windows 10 che interrompe l'utilizzo della CPU al 100% o un utilizzo elevato della CPU, stai leggendo l'articolo corretto. Attraverso questo articolo, ti guidiamo attraverso le migliori soluzioni possibili a questo problema.
Tuttavia, prima di tentare di risolvere il problema, cerchiamo di capire cosa fa scattare questo problema.
Perché il sistema interrompe l'utilizzo elevato della CPU
Come affermato in precedenza, gli interrupt di sistema sono un componente del sistema operativo Windows che avvisa la CPU di qualsiasi attività prioritaria che richiede l'attenzione della CPU. Quando viene avvisata, la CPU mette in pausa l'attività in corso per affrontare l'attività ad alta priorità.
Tuttavia, l'interruzione del sistema diventa un problema quando consuma il 10% o più della CPU. Questo sistema interrompe l'elevato consumo di CPU su Windows 10 e 11 quando si verifica un errore hardware che può portare a arresti anomali del sistema se lasciato incustodito.
Molti fattori possono contribuire all'errore hardware causando un utilizzo della CPU elevato, ovvero il 10% o più (a volte il 100%) su Windows 10 e Windows 11. I seguenti sono i principali.
- Hardware esterno che interrompe la CPU
- Driver hardware non aggiornati
- Problemi con dispositivi interni, come adattatori di rete, modem interni, dispositivi audio interni e qualsiasi scheda aggiuntiva
- Errore hardware
- BIOS obsoleto
Sopra, abbiamo discusso le possibili cause del sistema che interrompe il problema di utilizzo della CPU. Ora, risolviamolo.
Leggi anche: [Risolto] Desktop Window Manager High GPU in Windows 10, 11
Correzioni per interruzioni di sistema Utilizzo elevato della CPU su Windows 11/Windows 10
È possibile applicare le soluzioni seguenti per correggere il 10% o più di utilizzo della CPU degli interrupt di sistema su Windows.
Correzione 1: eseguire la risoluzione dei problemi di base
Prima di provare soluzioni alternative più complesse e tecniche, puoi provare queste correzioni di base per l'elevato utilizzo della CPU da parte degli interrupt di sistema.
- Riavvia il tuo computer
- Scansiona il tuo dispositivo alla ricerca di infezioni da malware o virus che potrebbero causare problemi hardware
- Disabilita o scollega i dispositivi hardware esterni come le USB
Correzione 2: prova a disabilitare gli hub root USB
L'hardware USB è uno dei colpevoli più comuni dietro l'elevato utilizzo della CPU degli interrupt di sistema su Windows 10 e Windows 11. Pertanto, la disabilitazione dell'hub principale USB può risolvere il problema. Di seguito sono riportati i passaggi per disabilitarlo.
- Innanzitutto, accedi al menu di accesso rapido utilizzando la scorciatoia da tastieraWindows + X.
- Ora seleziona Gestione dispositivi dalle opzioni sullo schermo.

- Individua e fai clic suUniversal Serial Bus Controllers per espanderli.
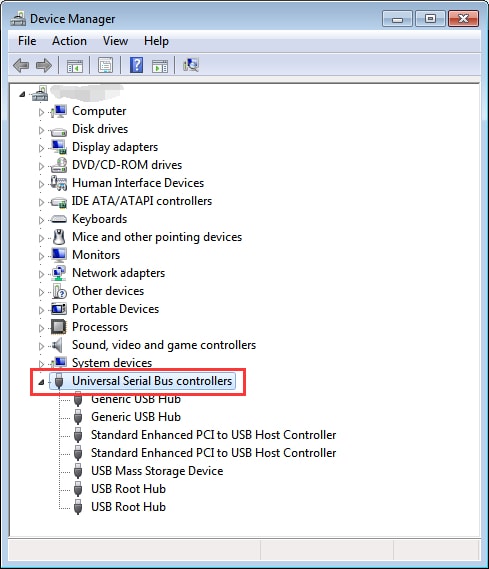
- Trova e fai clic con il pulsante destro del mouse su ciascun hub principale USB eDisabilita dispositivo uno per uno, ad eccezione di quelli per tastiera e mouse.
Nota: è fondamentale assicurarsi di non disabilitare l'hub principale USB per la tastiera e il mouse.Quindi, puoi fare clic con il pulsante destro del mouse sull'hub principale USB, andare su Proprietà, fare clic sulla scheda Alimentazione e visualizzare i dispositivi collegati.
- Dopo aver disabilitato gli hub root USB (tranne quelli per tastiera e mouse), controlla se il sistema interrompe o meno l'utilizzo della CPU. Prova la soluzione successiva se l'utilizzo della CPU è ancora nella parte superiore.
Correzione 3: aggiorna i driver hardware (consigliato)
I driver hardware obsoleti sono i colpevoli più popolari dietro Windows 11 e il sistema Windows 10 interrompe l'utilizzo elevato della CPU. Pertanto, l'aggiornamento dei driver del dispositivo è uno dei modi sicuri per risolvere il problema.

Puoi aggiornare automaticamente tutti i driver obsoleti con un solo clic tramite un programma professionale come Bit Driver Updater.
Il software Bit Driver Update aggiorna tutti i driver in modo sicuro e automatico con un semplice clic. Inoltre, vanta molti altri vantaggi, come la pianificazione della scansione, il backup e il ripristino dei driver, l'accelerazione della velocità di download dei driver e molto altro.
Puoi fare clic sul seguente collegamento per ottenere questo incredibile programma sul tuo computer.
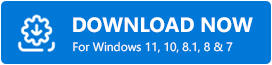
Dopo aver installato il software (l'installazione richiede solo pochi secondi), sullo schermo viene visualizzato un elenco contenente tutti i driver obsoleti. Puoi scegliere diaggiornare automaticamente tutti questi driver elencati con un solo clic sul pulsante per farlo.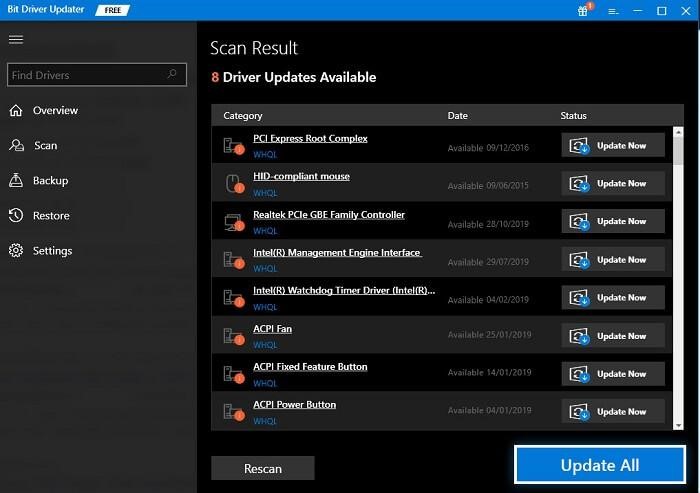
C'è anche un'opzione Aggiorna ora per scaricare e installare specifici aggiornamenti del driver. Tuttavia, gli esperti suggeriscono di aggiornare tutti i driver per migliorare le prestazioni del computer.
Leggi anche: I migliori strumenti di monitoraggio della temperatura della CPU per Windows
Correzione 4: disabilitare i dispositivi interni
Se l'aggiornamento dei driver non ha ridotto l'utilizzo della CPU delle interruzioni di sistema di Windows 10 dal 100% al livello normale, il problema potrebbe essere correlato al dispositivo interno. Pertanto, la disabilitazione di dispositivi interni come adattatori di rete, dispositivi audio/schede audio, modem interni e schede di espansione aggiuntive può risolvere questo problema.
Puoi disabilitare tutti i dispositivi interni problematici utilizzando Gestione dispositivi. Ad esempio, di seguito è riportato come disabilitare gli adattatori di rete.
- Avvia lo strumentoGestione dispositivi .

- Trova e fai clic suSchede di rete per espanderle.
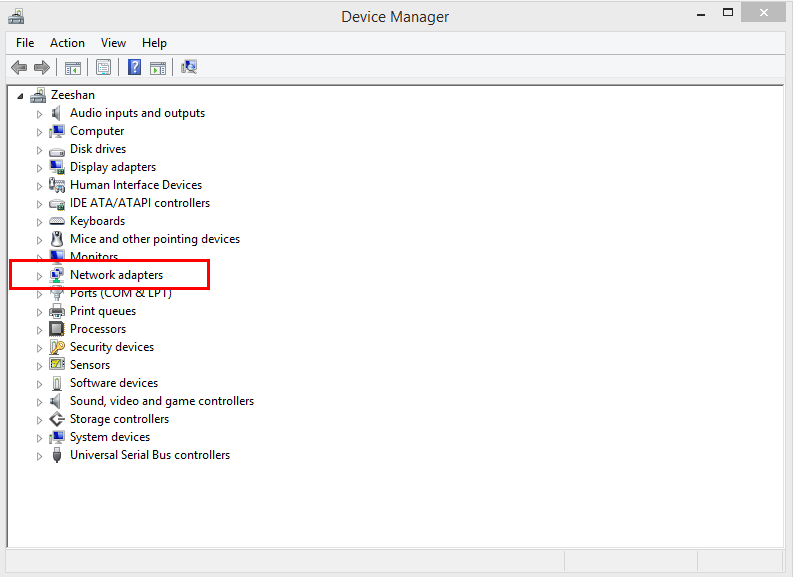
- Fai clic con il pulsante destro del mouse sulla scheda di rete e apri le sueProprietà.
- Fare clic sulla scheda Avanzate .
- Vai alla sezione Proprietà .
- Ora, scegli le proprietà Wake on Magic Packet e Wake on pattern match.
- Imposta il valore delle proprietà selezionate suDisabilitato.
- Infine, fai clic sul pulsante OK per salvare le modifiche apportate nei passaggi precedenti.
Correzione 5: controlla il tuo computer per guasti hardware
Gli errori hardware possono anche essere responsabili dell'interruzione dell'utilizzo elevato della CPU da parte del sistema su Windows 11 e Windows 10. Pertanto, di seguito è riportato come verificare e risolvere questi problemi.
- Innanzitutto, fai clic sull'icona Esplora file sulla barra delle applicazioni per aprirlo.
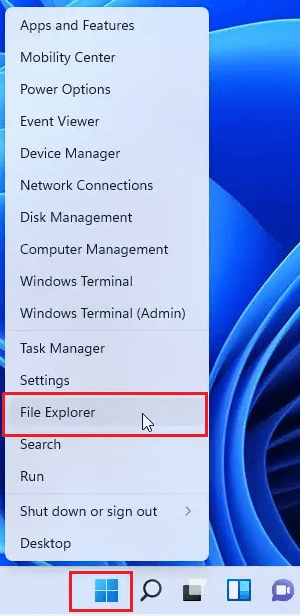
- Fai clic con il pulsante destro del mouse sul disco per verificare la presenza di errori e scegliProprietà.
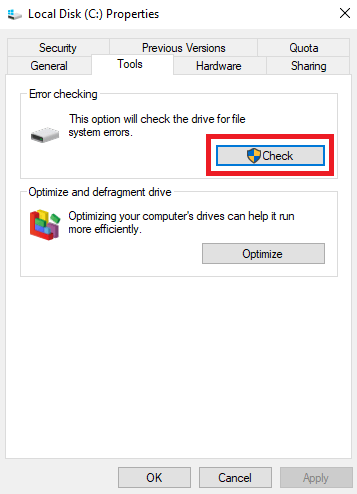
- Passare alla schedaStrumenti e fare clic sul pulsante Verifica.
- Attendere fino a quando Windows esegue la scansione dell'unità e la ripara.
- Ora, controlla se il sistema interrompe o meno l'utilizzo della CPU è tornato alla normalità. Prova la correzione successiva se è ancora alta.
Correzione 6: aggiornamento del BIOS
L'aggiornamento del BIOS è alquanto rischioso. Quindi, dovresti provarlo come ultima risorsa se tutte le correzioni di cui sopra non sono riuscite a riparare il sistema Windows 10/Windows 11 che interrompe l'utilizzo elevato della CPU. È possibile seguire questi passaggi per verificare la versione del BIOS e aggiornarla.
- Innanzitutto, applica la scorciatoia da tastieraWindows + R per avviare l'utilità Esegui.
- Immettere cmd nella casella sullo schermo e premere il tasto Invio per aprire il prompt dei comandi.
- Ora, inserisci i seguenti comandi uno dopo l'altro e premi Invio dopo ogni comando.
informazioni di sistema |findstr /I /c:bios
wmic bios ottiene il produttore, smbiosbiosversion
Leggi anche: Collo di bottiglia CPU e GPU: cos'è e come risolverlo
Il sistema interrompe l'utilizzo elevato della CPU risolto
Questo articolo ha condiviso più correzioni per l'utilizzo della CPU dal 10% al 100% (elevato) degli interrupt di sistema su Windows 10 e Windows 11. È possibile applicare queste soluzioni in sequenza o aggiornare direttamente i driver utilizzando Bit Driver Updater per risolvere questo problema nel miglior modo possibile.
Se hai domande, dubbi o suggerimenti su questo articolo, puoi inserirli nella sezione dei commenti. Saremo più che felici di sentirti e rispondere alle tue domande.
Per risolvere altri problemi tecnici, ottenere consigli sul software e rimanere aggiornato con la tecnologia più recente, rimani connesso a TechPout.
