Come risolvere l'errore della fotocamera di Google Meet che non funziona
Pubblicato: 2022-11-09Hai problemi a caricare il feed della videocamera in Google Meet? In tal caso, la tua fotocamera potrebbe essere difettosa o il tuo dispositivo potrebbe avere problemi tecnici. Puoi risolvere la maggior parte di questi problemi e ti mostreremo come farlo.
La causa più comune dell'interruzione della funzionalità della fotocamera è Meet che necessita dell'autorizzazione per accedere alla fotocamera nel browser web. Tuttavia, ci sono anche altri motivi.
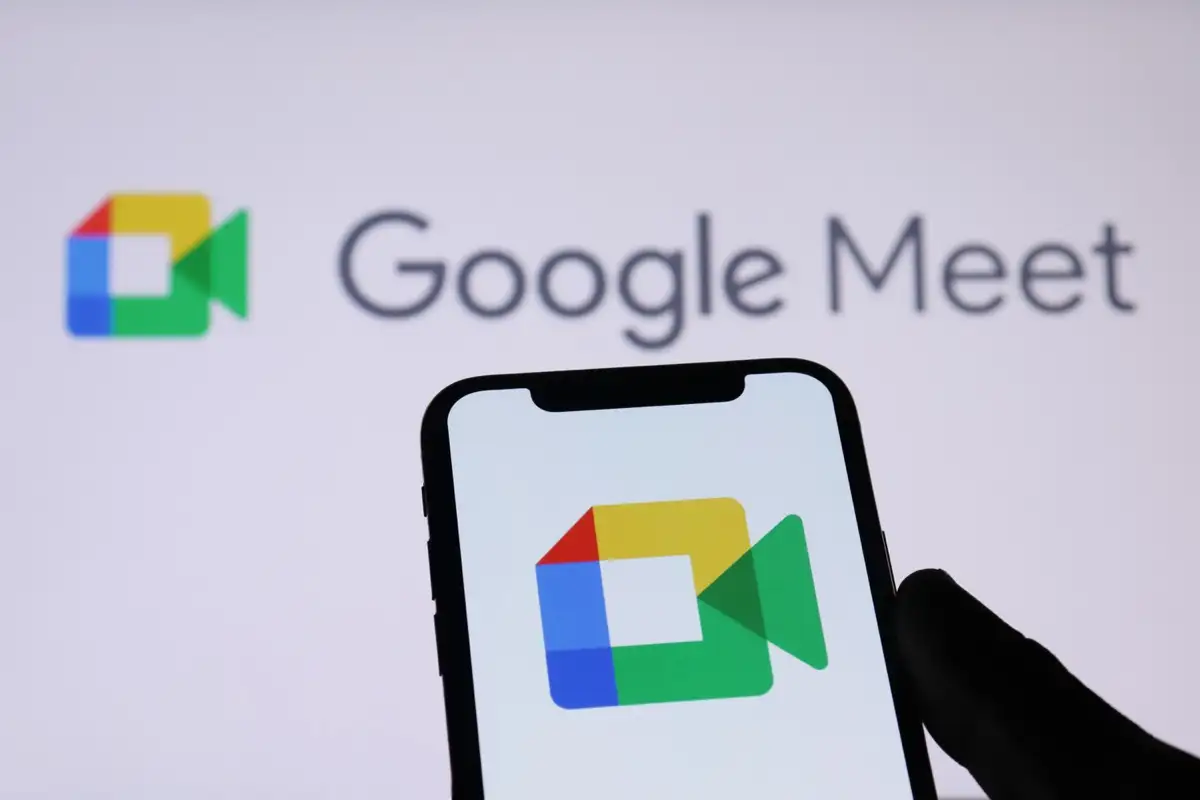
Controlla la connessione della tua fotocamera con il tuo computer
Quando non riesci a vedere il feed della videocamera sulla macchina, assicurati di aver collegato correttamente la videocamera al computer. Una connessione allentata o impropria impedisce al computer di trasferire i dati del feed richiesti.
Puoi risolverlo scollegando e ricollegando la fotocamera al computer.
Riavvia i tuoi dispositivi per correggere la fotocamera che non funziona
A volte, un piccolo problema tecnico del desktop o del telefono cellulare fa sì che la fotocamera non funzioni in app come Google Meet. Puoi risolvere la maggior parte dei problemi minori come questo riavviando i vari dispositivi.
Il riavvio del dispositivo elimina i file temporanei e risolve molti problemi. Basta salvare il lavoro non salvato prima di spegnere e riaccendere il dispositivo.
finestre
- Apri il menu Start e seleziona l'icona di alimentazione .
- Scegli Riavvia nel menu.
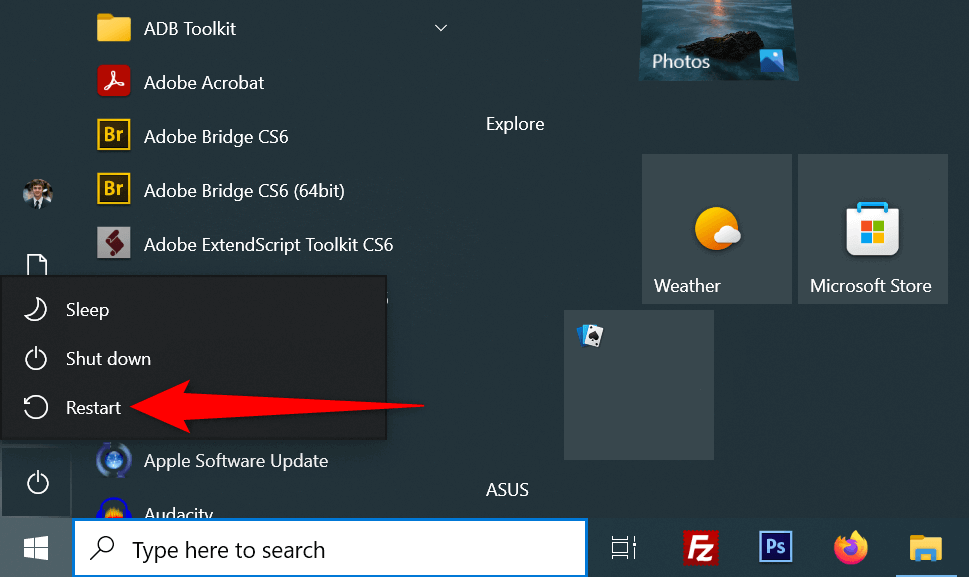
Androide
- Tenere premuto il pulsante di accensione per aprire il menu di accensione.
- Seleziona Riavvia nel menu.
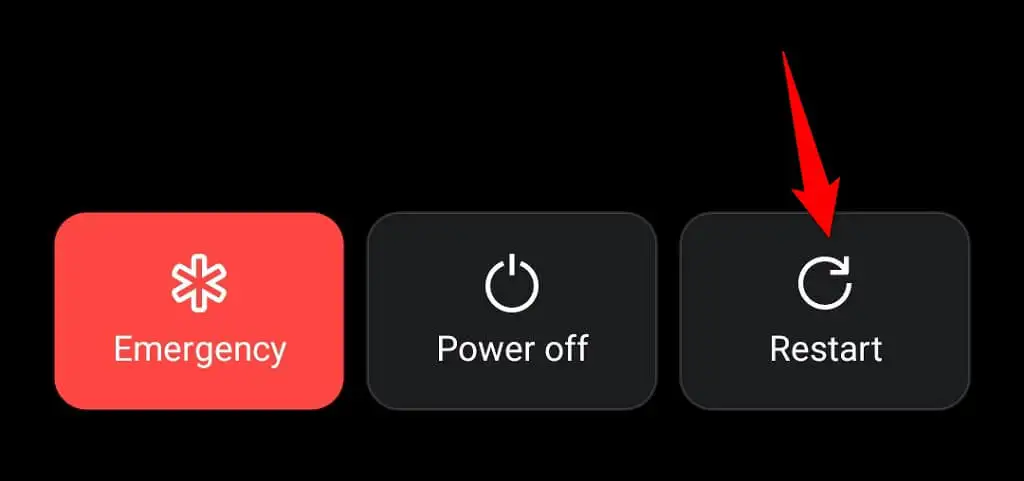
i phone
- Tieni premuto Volume su + lato o Volume giù + lato finché non vedi un cursore sullo schermo.
- Trascina il cursore per spegnere il telefono.
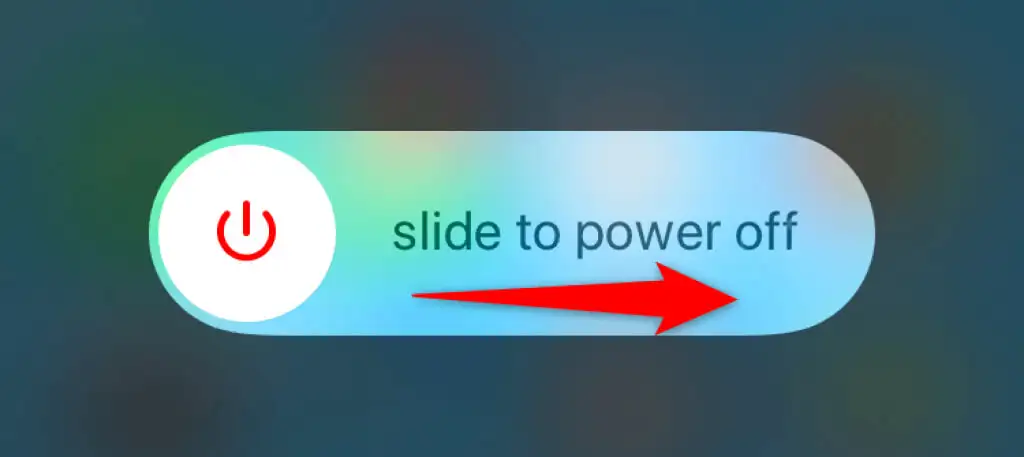
- Riaccendi il telefono tenendo premuto il pulsante laterale finché non vedi il logo Apple.
Attiva la fotocamera del tuo computer
Le unità desktop Windows e Mac ti consentono di disabilitare la tua webcam, consentendoti di proteggere la tua privacy. Il feed della videocamera che non viene caricato in Google Meet potrebbe derivare da una videocamera disabilitata sul tuo computer.
Quindi, attiva la tua fotocamera dal menu delle impostazioni del tuo computer per risolvere il problema.
finestre
- Apri le Impostazioni di Windows premendo Windows + I .
- Seleziona Privacy nelle Impostazioni.
- Scegli Fotocamera dalla barra laterale a sinistra.
- Seleziona Modifica e attiva l'interruttore a destra.
- Attiva l'opzione Consenti alle app di accedere alla tua fotocamera .
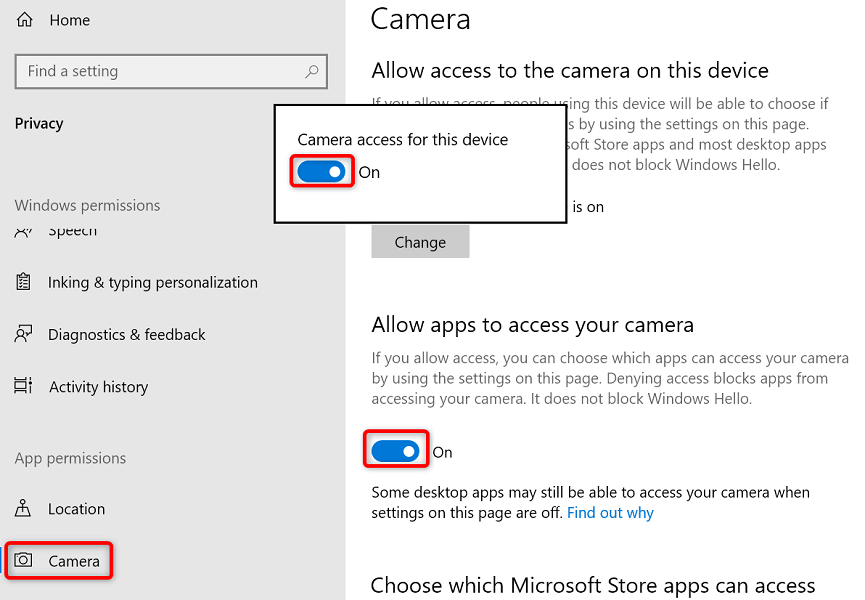
Mac
- Accedi al menu Apple > Preferenze di Sistema > Sicurezza e privacy > Privacy sul tuo Mac.
- Seleziona Fotocamera dalla barra laterale a sinistra.
- Abilita l'opzione per il browser web che utilizzi per le tue riunioni di Google Meet sulla destra.
Abilita l'autorizzazione alla fotocamera per Google Meet nei tuoi browser web
I browser Web installati (come il browser Chrome) ti danno la possibilità di consentire ai tuoi siti di utilizzare i componenti della tua macchina. Potresti aver negato l'accesso della videocamera al sito Google Meet nel tuo browser web, causando l'errore della videocamera sulla piattaforma.
Puoi risolverlo modificando l'autorizzazione della fotocamera di Google Meet nel tuo browser web.
Google Chrome
- Avvia il sito Google Meet in Chrome .
- Seleziona l'icona del lucchetto accanto alla barra degli indirizzi.
- Attiva l'opzione Fotocamera .
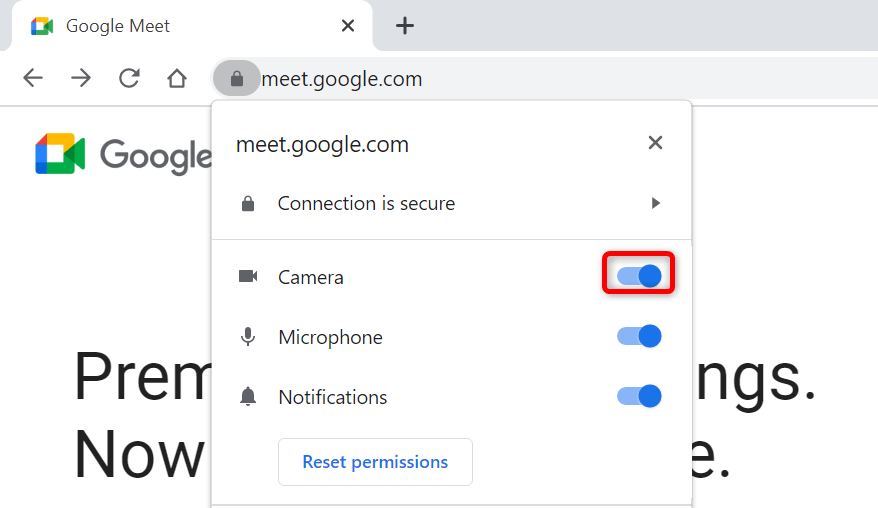
Mozilla Firefox
- Apri il sito di Google Meet e accedi a una riunione.
- Seleziona l'icona della fotocamera accanto alla barra degli indirizzi.
- Scegli Bloccato temporaneamente accanto a Usa la fotocamera .
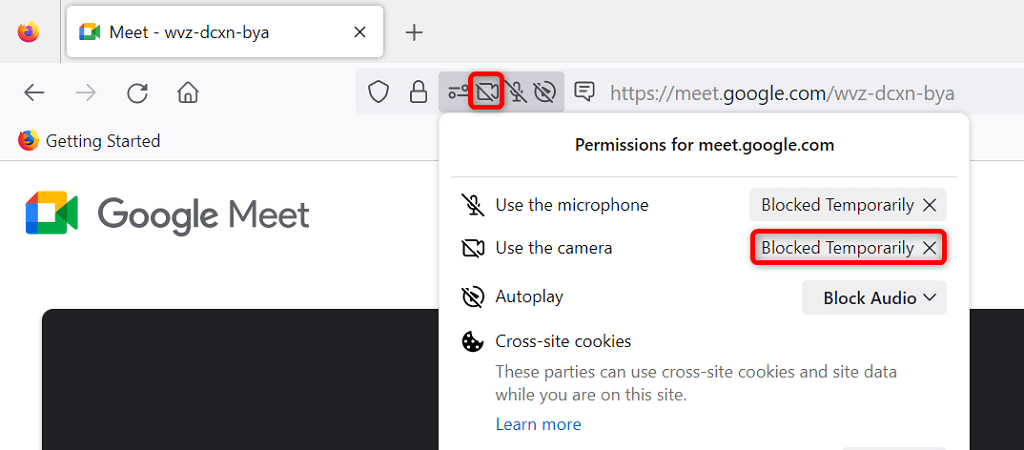
Microsoft Edge
- Accedi a Google Meet e partecipa a una riunione.
- Scegli l'icona del lucchetto accanto alla barra degli indirizzi.
- Seleziona il menu a discesa accanto a Fotocamera e scegli Consenti .
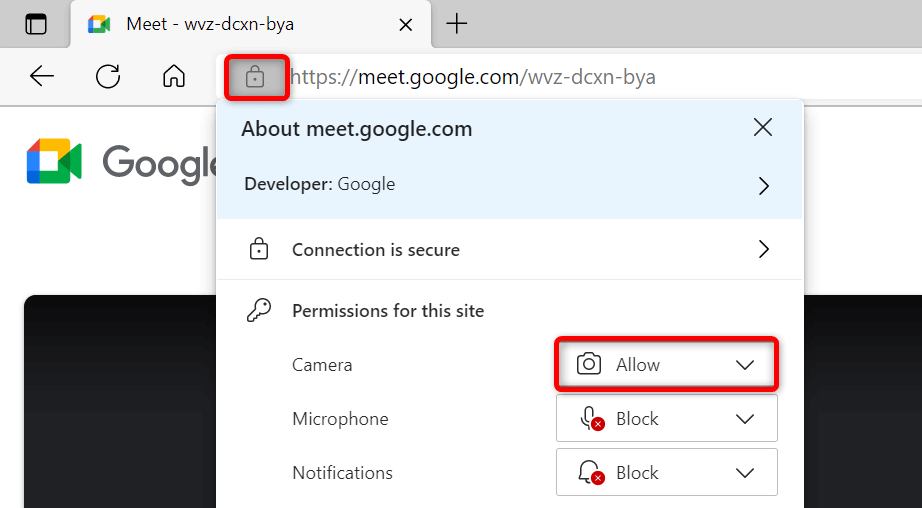
Imposta una fotocamera predefinita in Google Meet
Google Meet ti consente di impostare una videocamera predefinita, in modo che tutte le riunioni future utilizzino quella particolare videocamera. Quando riscontri problemi di feed della videocamera, vale la pena scegliere la videocamera principale come predefinita nelle impostazioni di Meet.

- Accedi a Google Meet nel tuo browser web.
- Seleziona l'icona a forma di ingranaggio nell'angolo in alto a destra.
- Scegli Video dalla barra laterale a sinistra.
- Seleziona il menu a discesa Fotocamera sulla destra e scegli una fotocamera per impostarla come predefinita.
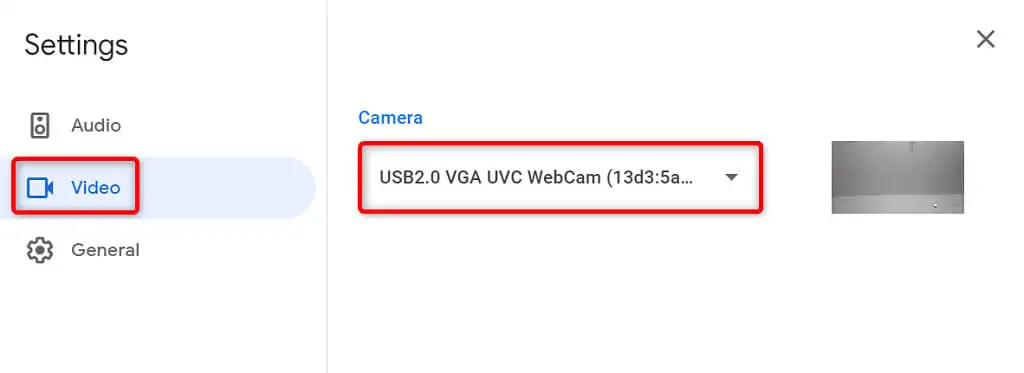
Chiudi altre app usando la fotocamera del tuo dispositivo
Il desktop o il telefono cellulare potrebbero avere più app in esecuzione, tutte che utilizzano la fotocamera del dispositivo contemporaneamente. A volte, ciò causa problemi e ti impedisce di utilizzare la fotocamera in app specifiche, come Google Meet.
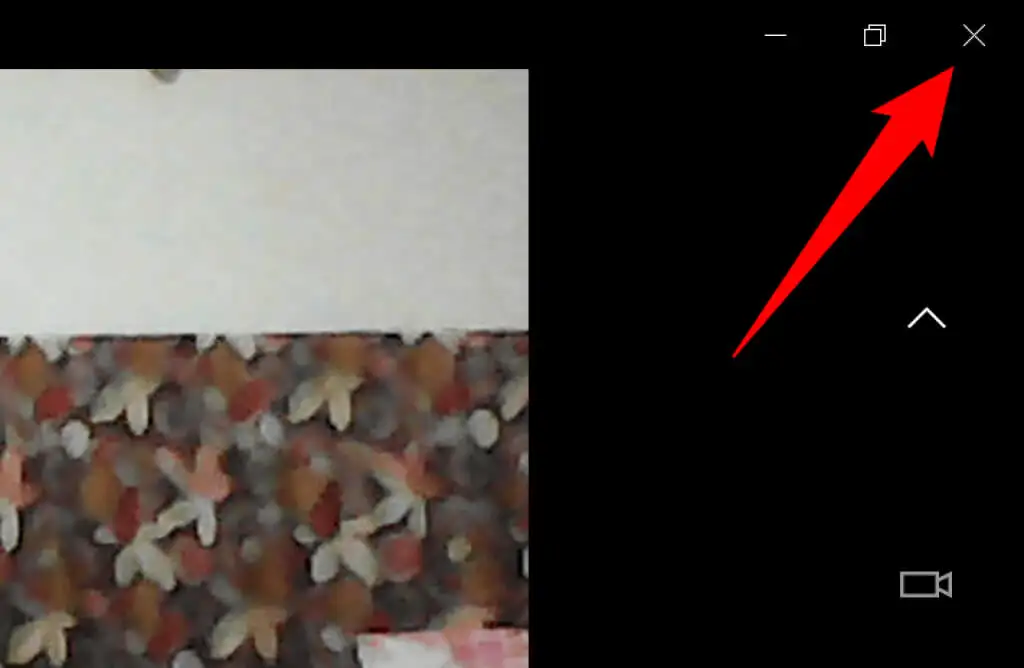
Puoi risolverlo chiudendo tutte le app (diverse da Meet) sui tuoi dispositivi. Puoi chiudere un'app di Windows selezionando X nell'angolo in alto a destra della finestra. Su Android, puoi uscire da un'app premendo il pulsante Recenti e scorrendo verso l'alto sulla scheda dell'app. Allo stesso modo, puoi chiudere un'app per iPhone scorrendo verso l'alto dalla parte inferiore dello schermo, facendo una pausa al centro e quindi scorrendo verso l'alto sulla scheda di un'app.
Passa dalla fotocamera anteriore a quella posteriore in Google Meet
Google Meet ti consente di utilizzare la fotocamera posteriore e anteriore del telefono durante le riunioni. In caso di problemi con l'utilizzo di una fotocamera specifica, cambia la fotocamera, il che dovrebbe risolvere il problema.
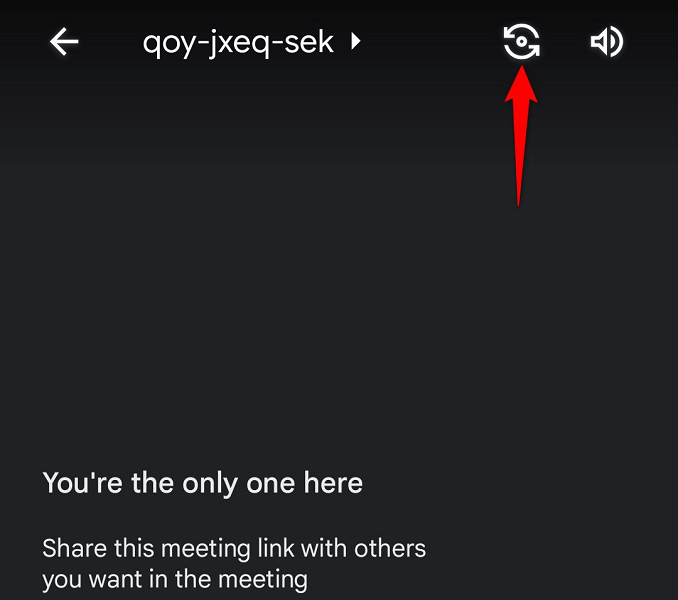
Ad esempio, tocca l'icona del cambio fotocamera sull'app Google Meet del tuo telefono. In questo modo l'app utilizzerà la fotocamera alternativa sul telefono. Quindi, puoi tornare alla fotocamera originale per vedere se funziona.
Aggiorna i driver della fotocamera sul tuo PC Windows
Un possibile motivo per cui la tua fotocamera non funziona è che il tuo PC utilizza driver della fotocamera obsoleti. I vecchi driver hanno spesso vari problemi e puoi risolverli scaricando e installando i driver più recenti.
Utilizzare l'utilità Gestione dispositivi di Windows per trovare e installare automaticamente i driver della fotocamera richiesti.
- Apri il menu Start , cerca Gestione dispositivi e seleziona lo strumento nei risultati della ricerca.
- Espandi Fotocamere , fai clic con il pulsante destro del mouse sulla webcam e scegli Aggiorna driver .
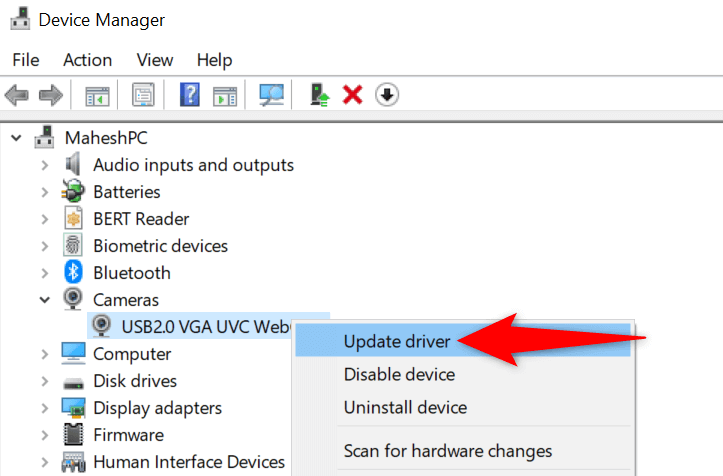
- Selezionare Cerca automaticamente i driver .
- Consenti a Windows di installare i driver disponibili.
- Riavvia il PC accedendo a Start , selezionando l'icona di alimentazione e scegliendo Riavvia .
Risolvi i problemi con la fotocamera di Google Meet aggiornando l'app Meet
Uno dei motivi per cui non puoi utilizzare la fotocamera con Google Meet è che sul telefono è in esecuzione una versione obsoleta dell'app. È noto che le versioni precedenti dell'app presentano molti problemi.
Fortunatamente, risolverlo è facile. Aggiorna l'app Google Meet sul tuo iPhone o dispositivo Android e tutti i bug dell'app verranno corretti.
Androide
- Apri Google Play Store sul tuo telefono.
- Cerca e seleziona Google Meet .
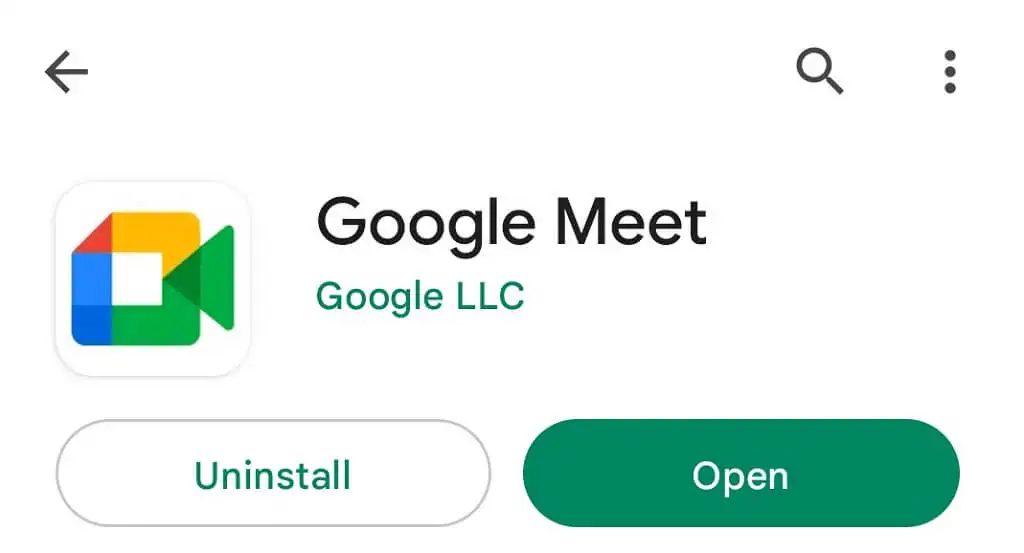
- Tocca Aggiorna per aggiornare l'app.
i phone
- Avvia App Store sul tuo iPhone.
- Seleziona la scheda Aggiornamenti in basso.
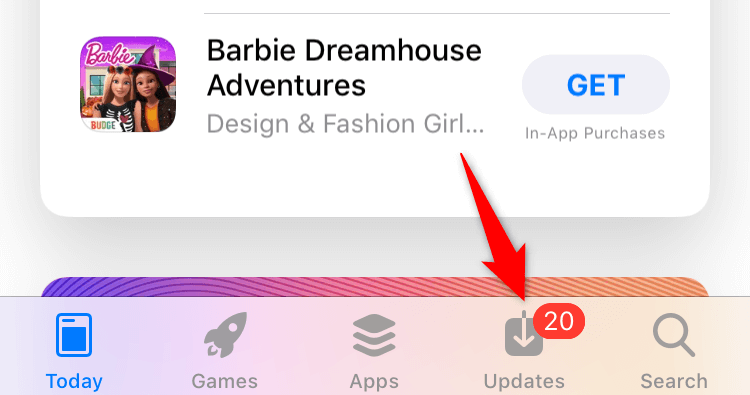
- Scegli Aggiorna accanto a Google Meet nell'elenco delle app.
Riporta la tua faccia sorridente nelle tue riunioni di Google Meet
I partecipanti alla riunione sono probabilmente delusi di non poter vedere la tua faccia nelle riunioni. Fortunatamente, non deve essere così per troppo tempo. Puoi seguire i metodi descritti sopra per concedere a Meet l'accesso alla videocamera e correggere altri elementi, consentendoti di apparire di nuovo nelle tue riunioni online.
Speriamo che la guida ti aiuti.
