Come risolvere l'applicazione Spotify non risponde (risolto)
Pubblicato: 2022-03-17Un tutorial semplice e preciso su come risolvere L'applicazione Spotify non risponde su PC Windows 11, 10, 8, 7. Leggi l'intero articolo per ulteriori informazioni.
Se sei un utente di PC Windows e ricevi un messaggio di errore durante l'avvio della versione desktop di Spotify sul tuo sistema, non sei solo. Numerosi utenti si sono recentemente lamentati del comportamento insensibile di Spotify. Hanno affermato che l'applicazione non si avvia o non risponde affatto su PC Windows 11, 10. Questo è molto frustrante. Ma la buona notizia è che errori come il codice di errore 18 di Spotify e altri possono essere risolti, rapidamente e facilmente.
Ci sono diverse tattiche sul web che puoi prendere in considerazione per sbarazzarti di questo problema. Ecco come risolvere Spotify che non risponde su PC.
Soluzioni funzionanti al 100% per risolvere l'applicazione Spotify non risponde su PC Windows
Ecco alcune potenziali soluzioni per risolvere l'applicazione Spotify che non risponde su Windows 10, 11, 8, 7. Potrebbe non essere necessario provarle tutte, basta attraversarle e scegliere quella migliore per te. Ora, senza ulteriore fretta, iniziamo:
Soluzione 1: riavvia il computer
Ogni volta che ti imbatti in qualsiasi tipo di errore o problema del PC, il riavvio del sistema dovrebbe essere la tua soluzione prioritaria. A volte, eseguire un riavvio pulito risolve i problemi o gli errori e ti aiuta a utilizzare correttamente la particolare applicazione.
Procedi con altre soluzioni, se questa correzione non funziona per te per correggere Spotify che non funziona Windows 11, 10 o versioni precedenti.
Leggi anche: Come cambiare la copertina della playlist di Spotify | Cambia l'immagine della playlist su Spotify
Soluzione 2: disattivare le connessioni Internet
In molti casi, anche scollegare il cavo Ethernet, disconnettere il WiFi prima di aprire Spotify può avere senso e impedire che il problema si ripresenti.
Tutto quello che devi fare è disabilitare la connessione Internet e quindi provare ad avviare l'applicazione di streaming musicale, Spotify. All'avvio dell'app, prova a riattivare la connessione Internet e controlla se si verifica l'errore!
Sfortunatamente, se l'applicazione Spotify non risponde persiste, prova un'altra risoluzione.
Soluzione 3: spegni Spotify in Task Manager
La versione desktop di Spotify non funziona su PC Windows? Non preoccuparti, prova a chiudere Spotify e le altre app che non ti servono più per far funzionare di nuovo Spotify. Per farlo, puoi seguire i passaggi seguenti:
- Prima di tutto, apri Task Manager usando una combinazione di tasti ( MAIUSC + CTRL + Esc ).
- Nella finestra Task Manager, vai a Spotify e selezionalo per procedere.
- Successivamente, fai clic su Termina attività.
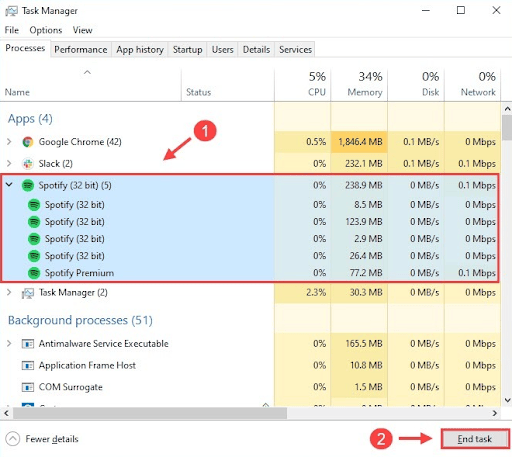
Nota: se hai più voci per lo stesso, assicurati di fare clic su tutte le attività elencate.
Al termine, esegui nuovamente Spotify sul tuo sistema e controlla se l'applicazione Spotify che non risponde è corretta o meno. Passa alla correzione successiva, se ciò non ha aiutato.
Soluzione 4: aggiorna i driver di dispositivo
L'audio obsoleto o altri driver di dispositivo sono i principali responsabili di arresti anomali, blocchi o problemi di ritardo delle applicazioni. Quindi, probabilmente i driver del tuo dispositivo sono danneggiati o non aggiornati, quindi il tuo web player Spotify non funziona correttamente come ti aspetti. Per risolvere questo problema, è necessario aggiornare i driver del dispositivo alle versioni recenti. Puoi visitare il sito Web ufficiale del produttore o utilizzare qualsiasi software di aggiornamento del driver di terze parti.

Ad ogni modo, la ricerca dei driver corretti online può essere problematica e richiedere molto tempo, soprattutto per i neofiti. Pertanto, ti suggeriamo di utilizzare il miglior strumento di utilità di aggiornamento del driver come Bit Driver Updater. Bit Driver Updater è uno dei migliori programmi di aggiornamento dei driver disponibili sul mercato. Il programma rileva automaticamente il tuo PC e trova gli aggiornamenti dei driver originali per esso. Non solo, lo strumento accelera anche le prestazioni complessive del PC risolvendo gli altri problemi o errori relativi a Windows. Segui i semplici passaggi seguenti per utilizzare Bit Driver Updater:
- Scarica e installa Bit Driver Updater gratuitamente dal pulsante in basso.
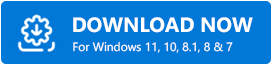
- Esegui il programma sul tuo PC e fai clic sul pulsante Scansione.
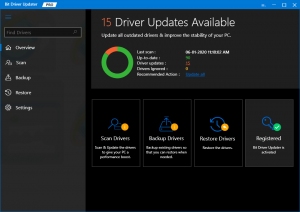
- Attendi che il processo sia completato al 100%. Controlla i risultati della scansione.
- Fare clic sul pulsante Aggiorna ora accanto al driver che si desidera aggiornare.
- Per eseguire download di driver in blocco, fare clic sul pulsante Aggiorna tutto.
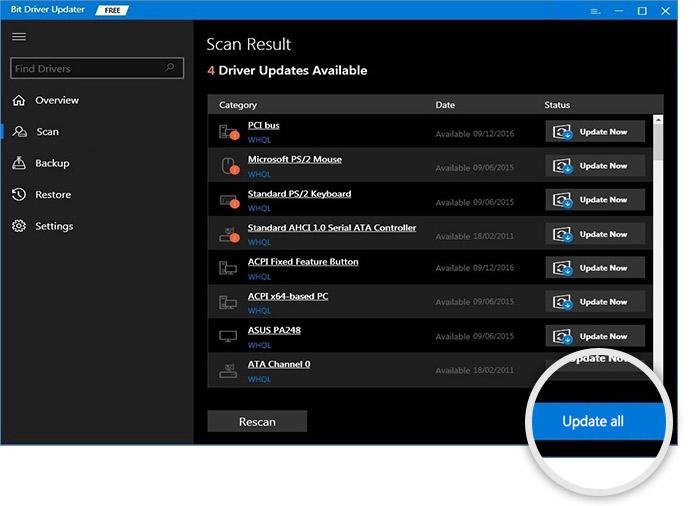
Tuttavia, per farlo, è necessario utilizzare la versione pro di Bit Driver Updater. La versione completa di Bit Driver Updater include anche 60 giorni di garanzia di rimborso completo e supporto tecnico 24*7.
Dopo aver installato l'ultima versione dei driver per PC, prova a verificare se l'applicazione Spotify non risponde è scomparsa. In caso contrario, prova altre soluzioni.
Soluzione 5: reinstallare l'applicazione Spotify
Ultimo ma non meno importante, puoi anche provare a eseguire una reinstallazione pulita di Spotify. Perché, quando i file di Spotify scompaiono o vengono danneggiati, è possibile che Spotify non risponda a Windows 10, 11, 8, 7 PC. Per verificare se questo è il problema, è necessario disinstallare e quindi reinstallare l'applicazione di streaming musicale. Ecco come farlo:
- Complessivamente premi i tasti della tastiera Windows + R.
- Questo invocherà lo strumento di utilità della finestra di dialogo Esegui. Qui, inserisci %appdata% nel campo di testo della casella Esegui e premi il tasto Invio dalla tastiera per eseguire il comando.
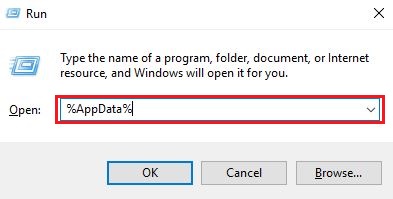
- Nella finestra successiva, trova e fai clic con il tasto destro sulla cartella Spotify per scegliere Elimina dalle opzioni disponibili.
- Attendi fino a quando Spotify e i file correlati non vengono eliminati. Una volta terminato, visita il sito Web ufficiale di Spotify e scarica l'ultima versione dell'applicazione.
Successivamente, esegui il file scaricato e segui la procedura guidata di installazione per ottenere il software installato correttamente sul tuo computer. Ora, il tuo Spotify dovrebbe funzionare correttamente come previsto.
Leggi anche: Miglior software gratuito per creare musica per principianti
L'applicazione Spotify non risponde su Windows 7, 8, 10, 11: RISOLTO
Ora puoi ascoltare la tua musica o canzone preferita su Spotify poiché questo articolo ha tutto ciò che devi sapere per correggere "L'applicazione Spotify non risponde" su PC Windows. Ci auguriamo che tu possa trovare utile questa guida alla risoluzione dei problemi. Puoi condividere i tuoi feedback e suggerimenti con noi attraverso la sezione commenti qui sotto.
Per ulteriori informazioni relative alla tecnologia, iscriviti alla nostra Newsletter e seguici sui nostri canali di social media: Facebook, Twitter, Pinterest o Instagram.
