Come risolvere il problema di mancata apertura dell'app Xbox su Windows 11
Pubblicato: 2023-08-05L'app Xbox di Windows 11 è un compagno eccellente per la tua console Xbox, fornendo un comodo hub per videogiochi, funzionalità social, riproduzione remota e altro ancora. Tuttavia, sebbene Microsoft lo abbia progettato per funzionare bene sul PC, non è privo di problemi.
Se l'app Xbox si rifiuta di aprirsi o di funzionare correttamente, è probabile che tu abbia a che fare con un problema software casuale, una cache dell'applicazione danneggiata o problemi con il sistema operativo. Questo articolo ti guiderà attraverso molteplici suggerimenti e soluzioni per risolvere i problemi di avvio dell'app Xbox su Windows 11.

Esci e riavvia l'app Xbox
Se l'app Xbox si blocca, si blocca o si arresta in modo anomalo all'avvio, prendere in considerazione l'uscita forzata e il riavvio dell'applicazione. Questa semplice azione spesso risolve problemi minori e altri problemi che ne impediscono il corretto funzionamento.
Fare quello:
- Fare clic con il pulsante destro del mouse sul pulsante Start e selezionare Task Manager .
- Seleziona il processo Xbox .
- Scegli Termina attività : seleziona l'icona Altro (tre puntini) se non vedi questo pulsante.
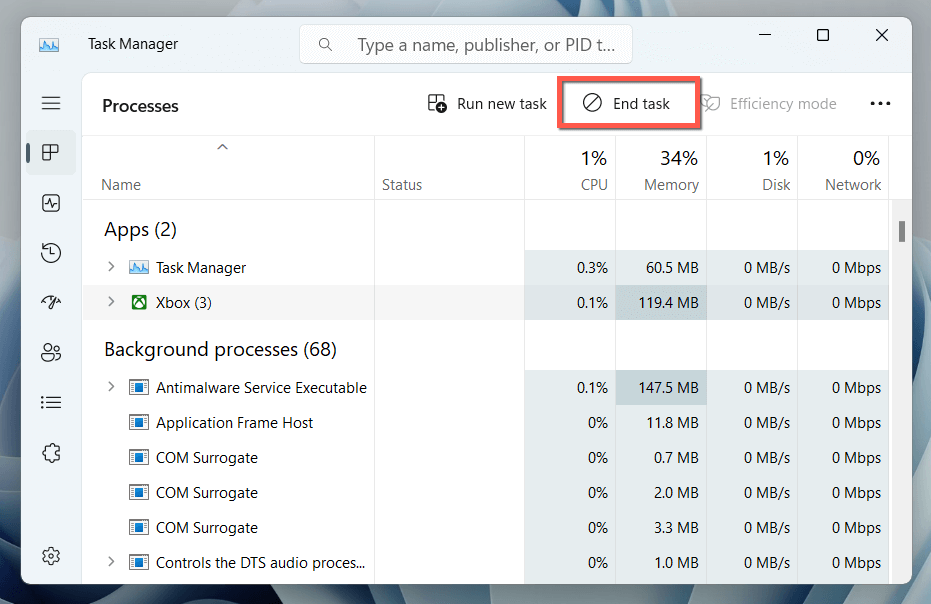
- Ripeti per altri processi relativi a Xbox sotto l'elenco dei processi in background , ad esempio Xbox Game Bar , Xbox Identity Provider e così via.
- Riavvia l'app Xbox.
Riavvia i servizi di gioco
L'app Xbox si basa su un processo di sistema chiamato Servizi di gioco per funzionare in Windows 11. Riavvialo tramite l'app Servizi e controlla se questo fa la differenza.
- Premi il tasto Windows + R , digita services.msc nella finestra di dialogo Esegui e seleziona OK .
- Scorri verso il basso e fai clic con il pulsante destro del mouse Servizi di gioco .
- Seleziona Riavvia .
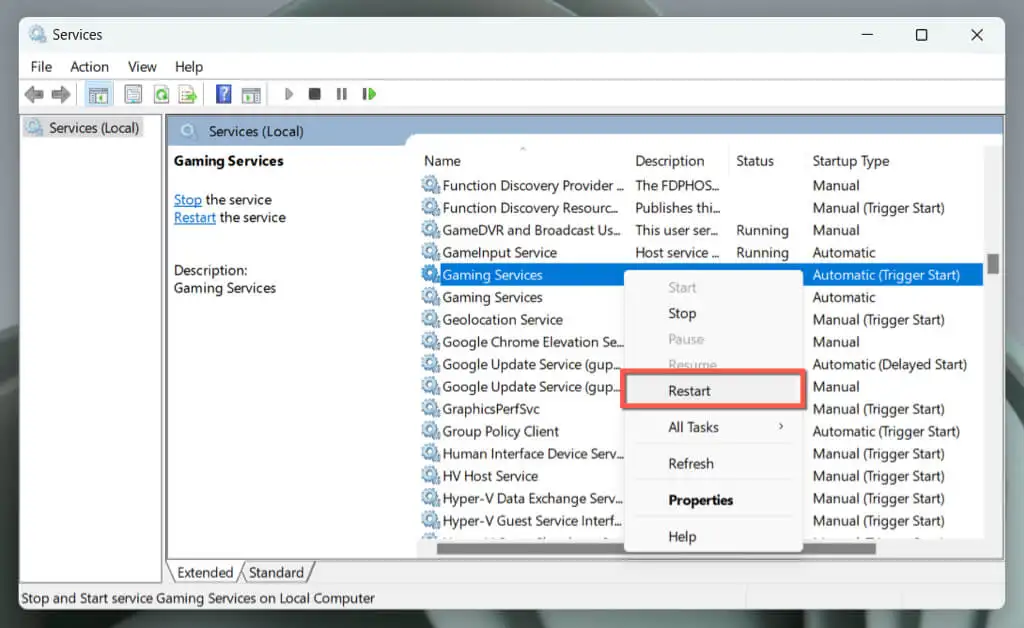
Se l'opzione appare disattivata, fai doppio clic sul servizio, seleziona Avvia e assicurati che Il tipo di avvio è impostato su Automatico .
- Ripeti per qualsiasi altra istanza di Servizi di gioco .
- Facoltativamente, riavvia i seguenti servizi Xbox più avanti nell'elenco:
- Gestione accessori Xbox
- Gestore autenticazione Xbox Live
- Salvataggio del gioco su Xbox Live
- Servizio di rete Xbox Live .
Riavvia il tuo PC Windows
Prima di proseguire, è meglio riavviare il PC. Un nuovo inizio può spesso risolvere bug minori e conflitti software che potrebbero impedire l'apertura dell'app Xbox. Serve anche come punto di partenza per un'ulteriore risoluzione dei problemi.
Basta aprire il menu Start e selezionare Alimentazione > Riavvia per avviare un riavvio del sistema. Continua con il resto delle correzioni se il problema persiste.
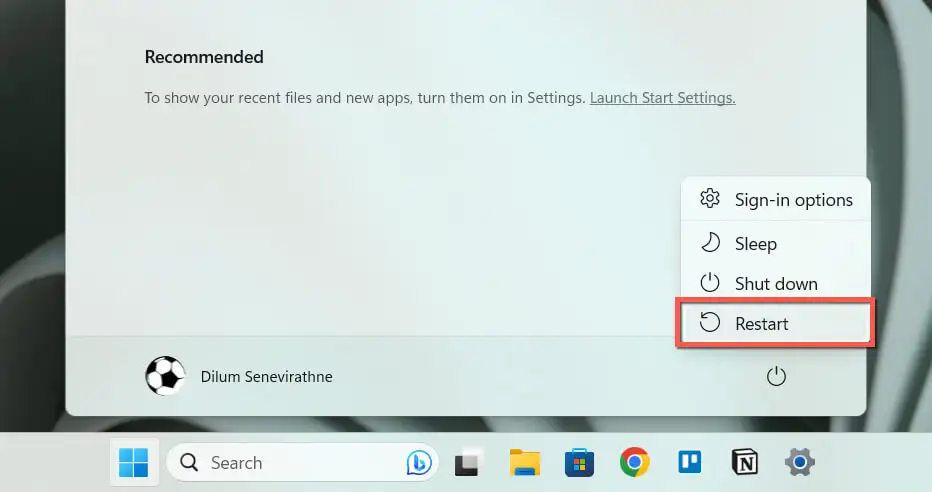
Verificare la presenza di problemi relativi alla rete
Se l'app Xbox si avvia ma non viene caricato nulla, potrebbe essere qualcosa a che fare con i server Microsoft. Visita la pagina Stato del sistema Xbox. Se alcuni server Xbox risultano inattivi, attendi fino a quando Microsoft non li riporterà online.
Inoltre, controlla la velocità della tua connessione Internet su Fast.com. Se è lento, prova a riavviare o reimpostare il router. Dovresti anche disattivare tutte le VPN attive (reti private virtuali). Se il problema persiste, scopri come risolvere una connessione Wi-Fi o Ethernet lenta.
Impostare la data e l'ora corrette
Una data o un'ora errate in Windows 11 può impedire all'app Xbox di comunicare con i suoi server, causando problemi di caricamento. Controllare:
- Fai clic con il pulsante destro del mouse sull'orologio e seleziona Regola data e ora .
- Attiva gli interruttori accanto a Imposta ora automaticamente e Imposta fuso orario automaticamente . Se sono già attivi, disattivali e riattivali.
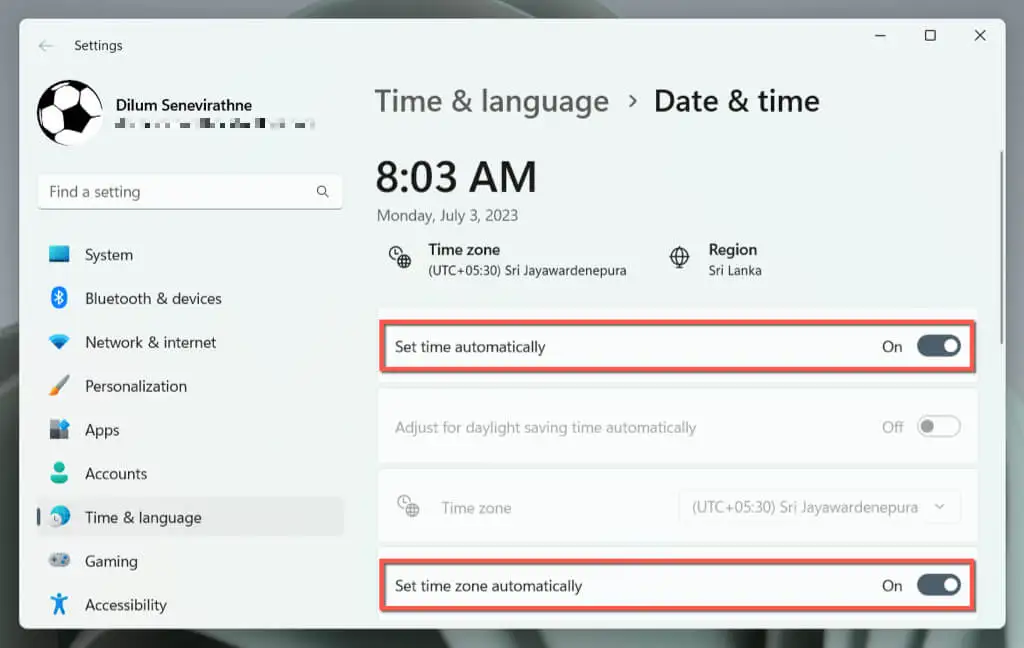
- Seleziona Sincronizza ora .
Se la data e l'ora continuano a essere visualizzate in modo errato, scopri come impostare manualmente la data e l'ora in Windows 11.
Esegui lo strumento di risoluzione dei problemi di Windows Store
Windows 11 ha uno strumento di risoluzione dei problemi dedicato che aiuta a identificare e risolvere i problemi con le app relative a Microsoft Store come Xbox. Per eseguirlo:
- Fai clic con il pulsante destro del mouse sul pulsante Start e seleziona Impostazioni .
- Vai su Sistema > Risoluzione dei problemi .
- Seleziona Altri strumenti per la risoluzione dei problemi .
- Seleziona Esegui accanto allo strumento di risoluzione dei problemi delle app di Windows Store .
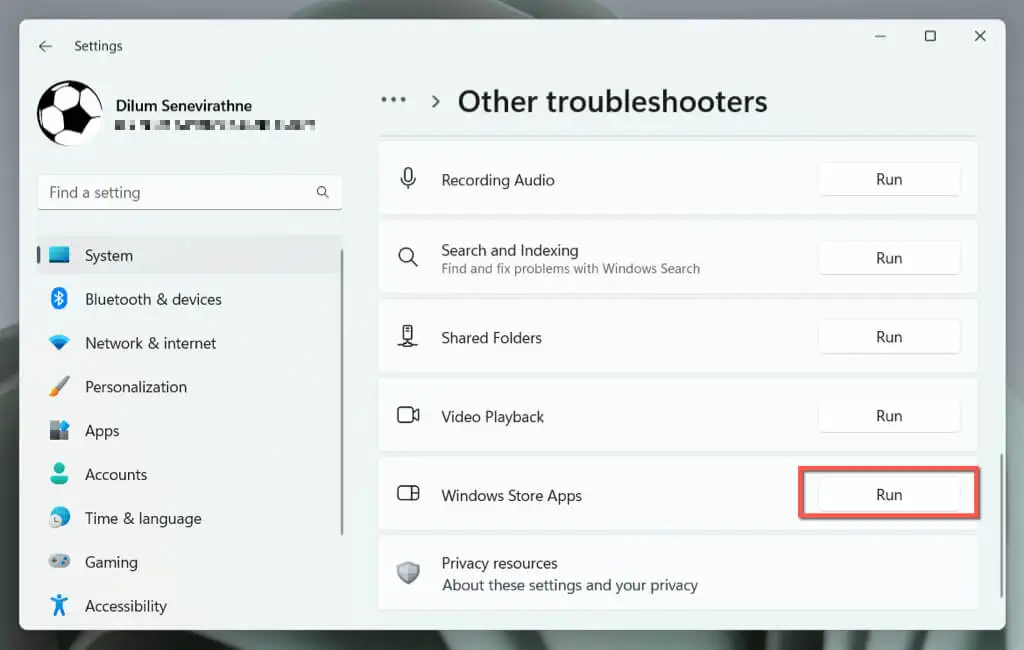
- Segui le istruzioni sullo schermo per risolvere i problemi rilevati dallo strumento di risoluzione dei problemi.
Ripristina e ripara l'app Xbox
Se l'app Xbox non si apre, il ripristino delle impostazioni predefinite può risolvere i problemi causati da problemi di configurazione.

Fare quello:
- Fai clic con il pulsante destro del mouse sul pulsante Start e seleziona Impostazioni .
- Seleziona App installate .
- Scorri l'elenco verso il basso e seleziona l'icona Altro (tre puntini) accanto a Xbox .
- Seleziona Opzioni avanzate .
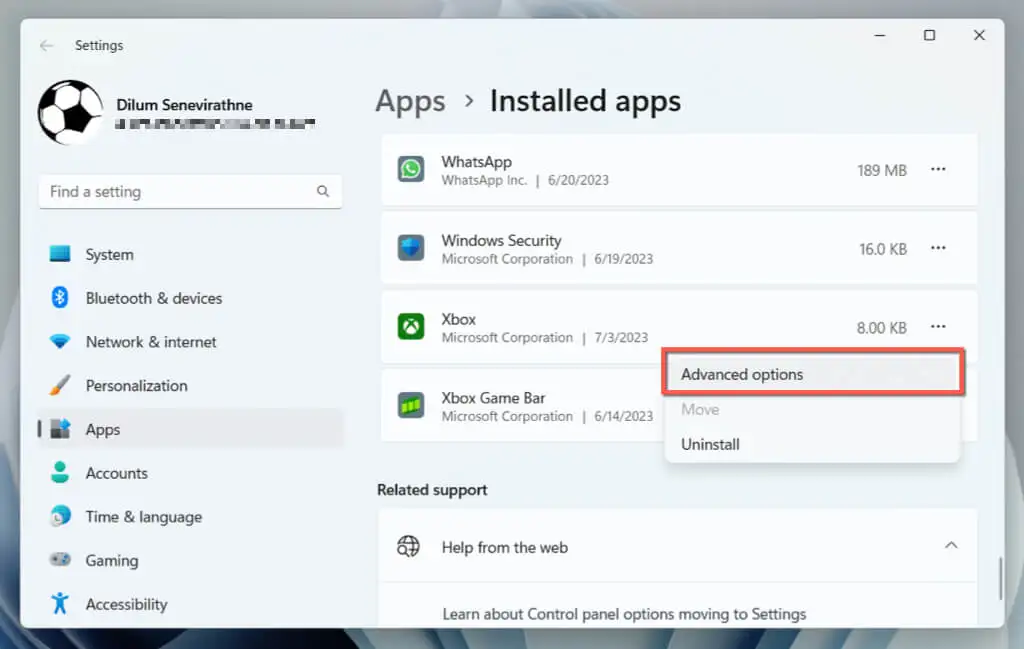
- Seleziona Termina .
- Seleziona Reimposta .
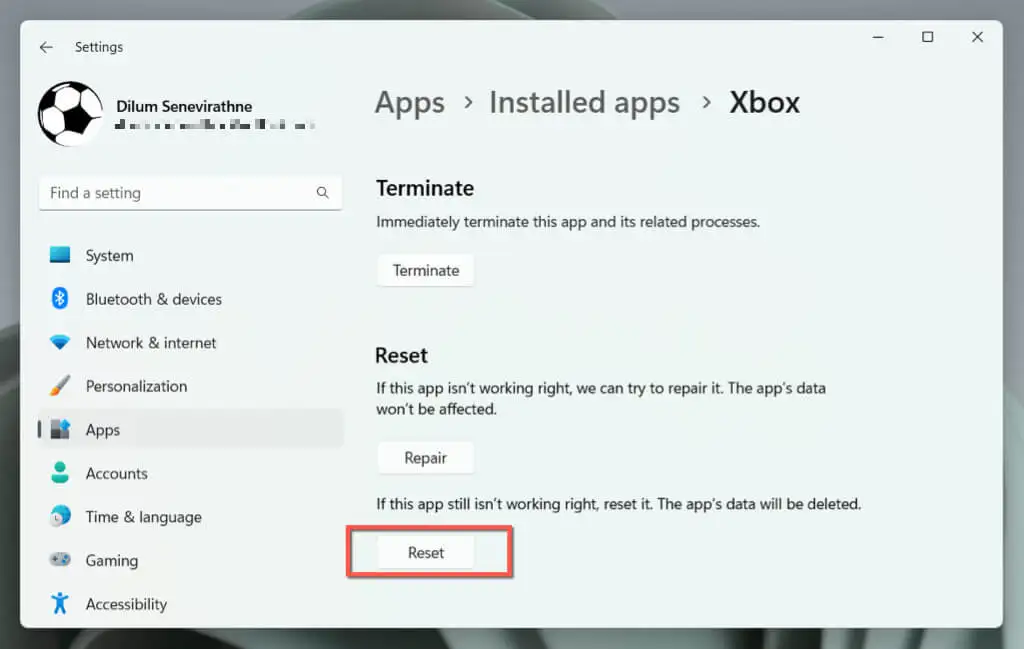
- Apri l'app Xbox. Se si avvia o si carica correttamente, accedi a Xbox Live con il tuo account Microsoft.
Se il ripristino non risolve il problema, ripeti i passaggi precedenti e seleziona il pulsante Ripara nel passaggio 6 per riparare l'installazione dell'app Xbox.
Svuota la cache di Microsoft Store
Cancellare la cache di Microsoft Store e ripristinare le impostazioni predefinite del programma può risolvere i problemi con le app relative a Microsoft Store, inclusa l'app Xbox.
Per farlo, usa lo strumento WSReset. Ecco come:
- Premi Windows + R per aprire la casella Esegui.
- Digitare wsreset . exe nella barra di ricerca.
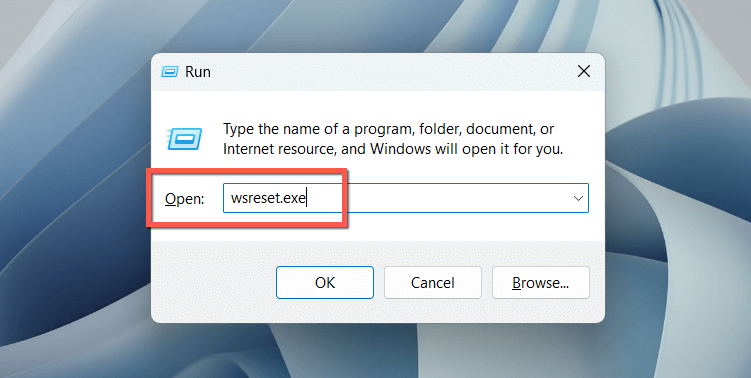
- Premi Invio .
Una console del prompt dei comandi vuota dovrebbe apparire e scomparire brevemente e dovrebbe apparire momentaneamente Microsoft Store. Successivamente, prova a riaprire l'app Xbox.
Registra nuovamente le app di Microsoft Store
La nuova registrazione dell'elenco delle app relative a Microsoft Store in Windows aiuta a risolvere i problemi originati da configurazioni danneggiate. Fare quello:
- Digita Windows PowerShell nella casella di ricerca sulla barra delle applicazioni e seleziona Esegui come amministratore .
- Selezionare Sì nel pop-up Controllo account utente.
- Copia e incolla ed esegui il seguente comando:
Ottieni- AppXPackage -AllUsers | Foreach {Add- AppxPackage -DisableDevelopmentMode -Register “$($_.InstallLocation)\AppXManifest.xml”}
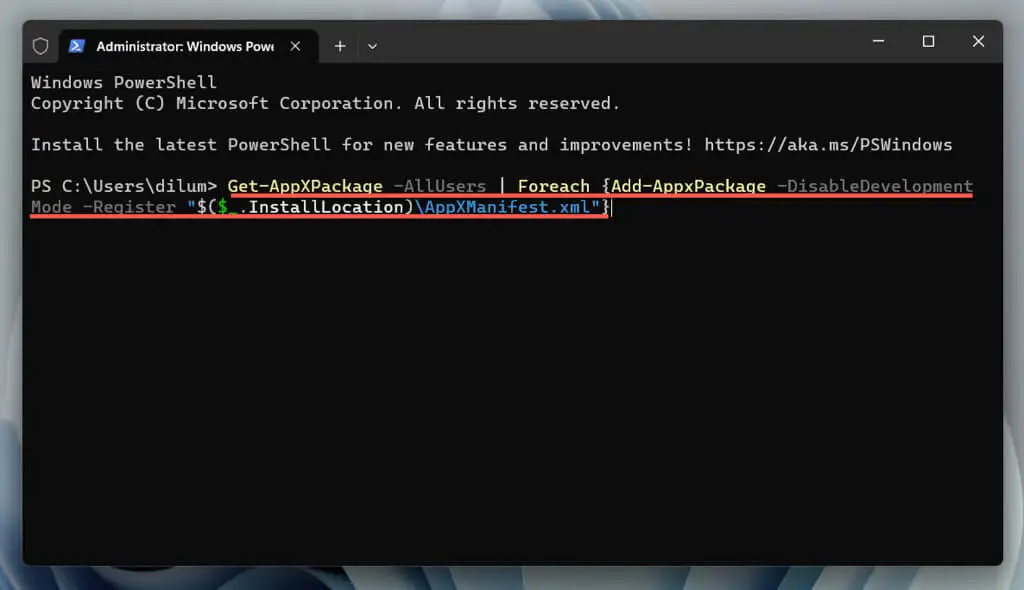
Aggiorna l'app Xbox
L'aggiornamento dell'app Xbox è un passaggio fondamentale per la risoluzione dei problemi di avvio su Windows 11. Questo perché gli aggiornamenti spesso contengono correzioni di bug e miglioramenti della compatibilità con il sistema operativo. Fare quello:
- Apri Microsoft Store e seleziona Libreria .
- Seleziona Ottieni aggiornamenti .
- Seleziona Aggiorna accanto a Xbox se c'è un aggiornamento in sospeso.
Rimuovi e reinstalla l'app Xbox
Se non ci sono nuovi aggiornamenti o i problemi persistono, è il momento di rimuovere e reinstallare l'app Xbox. Ciò dovrebbe aiutare a correggere gravi problemi da un'installazione di un programma corrotto.
Fare quello:
- Fai clic con il pulsante destro del mouse sul pulsante Start e seleziona App e funzionalità / App installate .
- Seleziona l'icona Altro accanto a Xbox .
- Seleziona Disinstalla .
- Selezionare di nuovo Disinstalla per confermare.
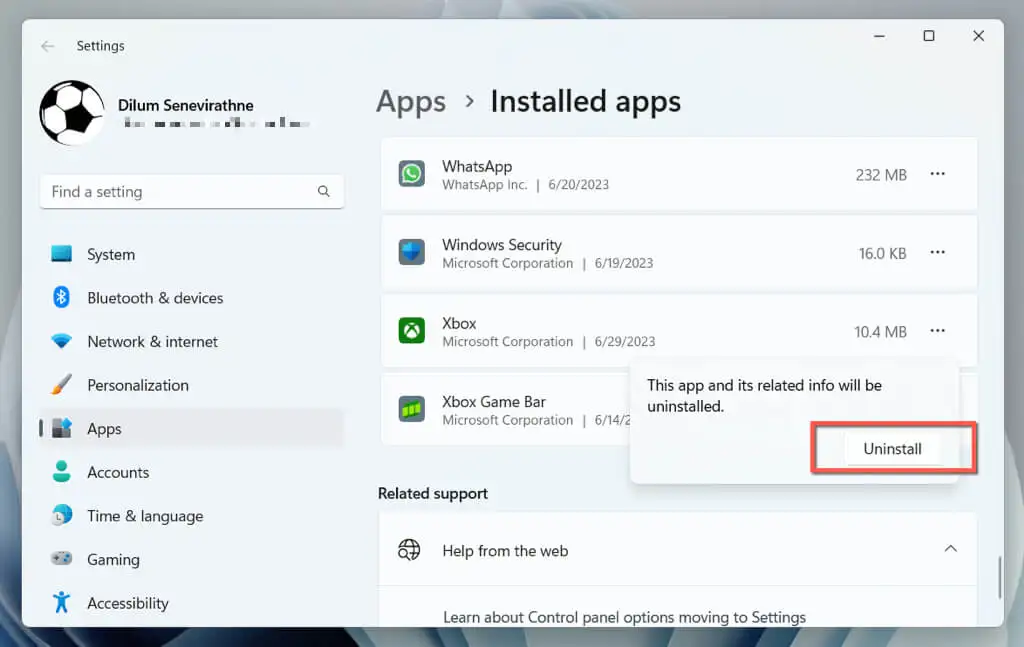
- Visita il Microsoft Store e visita la pagina dello store dell'app Xbox.
- Seleziona Installa .
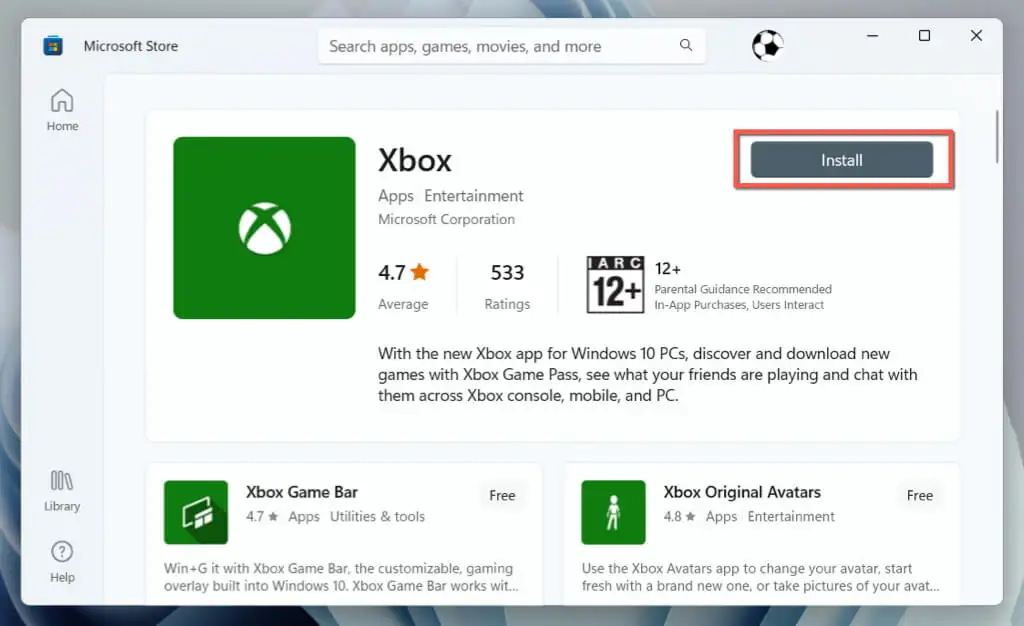
Aggiorna Windows alla sua ultima versione
Mantenere Windows aggiornato è fondamentale per garantire prestazioni ottimali delle applicazioni. Gli aggiornamenti garantiscono una maggiore compatibilità tra il sistema operativo e le app, risolvono bug noti per una maggiore stabilità e migliorano la sicurezza correggendo le vulnerabilità. Questo crea un ambiente più affidabile e sicuro per le applicazioni.
Per aggiornare Windows 11:
- Apri l'app Impostazioni di Windows.
- Seleziona Aggiornamento di Windows .
- Selezionare il pulsante Controlla aggiornamenti . Se sono presenti aggiornamenti in sospeso, selezionare Scarica e installa .
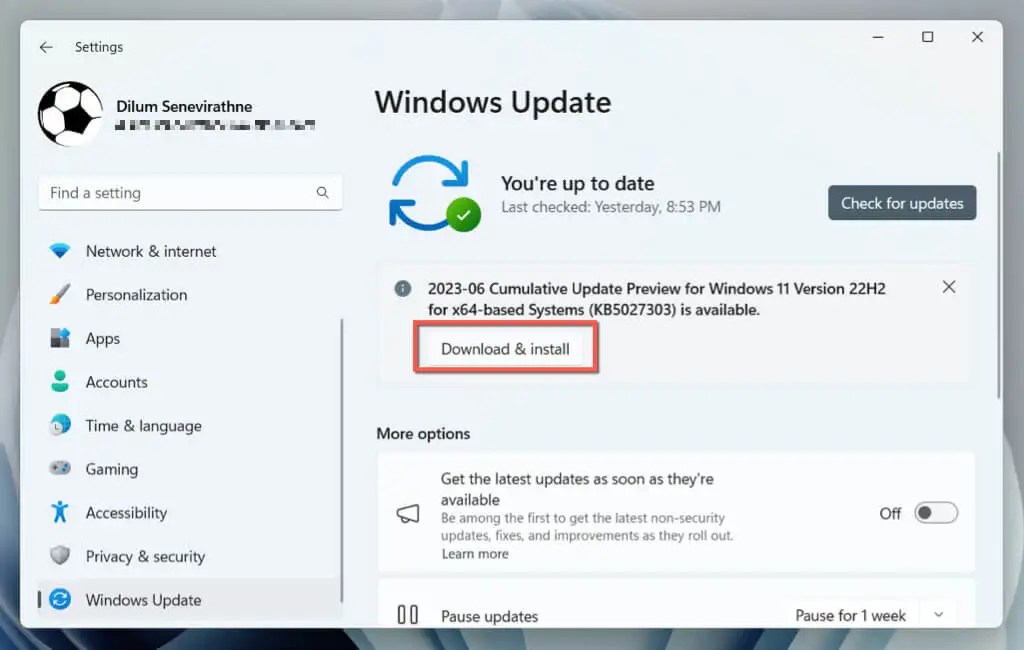
Ottieni l'app Xbox attiva e funzionante al più presto
Abbiamo eseguito vari passaggi per la risoluzione dei problemi per risolvere il problema "L'app Xbox non si apre" su Windows 11. Dal semplice riavvio del PC all'assicurarsi che Windows sia aggiornato, questi passaggi dovrebbero aiutarti sistematicamente a trovare e risolvere il problema in modo efficace.
Una volta che l'app Xbox funziona di nuovo, puoi goderti tutte le funzionalità e le esperienze di gioco che ha da offrire senza intoppi. Inoltre, ricordare alcune di queste semplici soluzioni sarà utile per risolvere rapidamente eventuali problemi che potrebbero sorgere in seguito.
