Come risolvere Si è verificato un problema con questo problema dell'unità
Pubblicato: 2024-01-24Puoi leggere questo articolo per conoscere le soluzioni più efficaci all'errore del problema dell'unità Windows.
Quando si collega un'unità flash USB al PC viene visualizzato il messaggio di errore "Si è verificato un problema con questa unità". Indica che l'unità contiene file infetti da malware o corrotti. I tuoi file potrebbero non essere accessibili una volta ricevuto questo errore. Tuttavia, anche se riesci ad accedere ai file, è motivo di preoccupazione se questo avviso continua ad apparire dal nulla e dovresti risolverlo il prima possibile.
Tuttavia, se stai ancora cercando di capire come eliminare questo problema, hai trovato l’articolo corretto da leggere. Questo articolo ti presenta le soluzioni più rapide e semplici al problema che ti preoccupa.
Poiché è sempre una buona idea conoscere le cause di un problema prima di provare a risolverlo, discutiamo prima di ciò che potrebbe averlo causato.
Cause di un problema con questa unità Errore
Di seguito sono riportati i fattori che potrebbero aver causato l'errore dell'unità sul computer.
- L'ultima volta non hai rimosso correttamente l'unità USB
- Infezioni da virus o malware
- File system danneggiato o corrotto
- Driver del dispositivo USB obsoleto
Dopo aver discusso di cosa potrebbe aver causato il problema che stai lottando per risolvere, impariamo come risolverlo.
Correzioni per Si è verificato un problema con questo problema dell'unità (facile e veloce)
Ecco le soluzioni che puoi applicare per eliminare i problemi dalla tua unità in modo rapido e semplice.
Correzione 1: scansiona l'unità
Prima di provare qualsiasi soluzione complessa, dovresti scansionare l'unità (come suggerisce l'errore) per verificare se risolve il problema. Ecco il modo passo passo per farlo.
- Per cominciare, selezionaScansione e correggi (consigliato) nella finestra a cui ti indirizza il messaggio di errore.
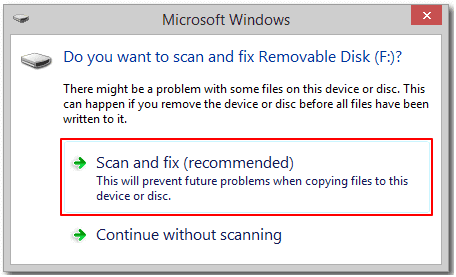
- In secondo luogo, fai clic sull'opzioneRipara unità .
- Attendi che Windows trovi e ripari i problemi del file system.
- Chiudere la finestra sullo schermo al termine del processo di riparazione.
- Infine, consenti al computer di riavviarsi.
Leggi anche:
Correzione 2: esegui lo strumento di risoluzione dei problemi hardware e dispositivi
Tutti i computer Windows sono dotati di un'utilità di risoluzione dei problemi hardware e del dispositivo per correggere gli errori comuni dei dispositivi di archiviazione esterni, come quello che stai riscontrando. Pertanto, è possibile seguire i passaggi seguenti per eseguire lo strumento di risoluzione dei problemi hardware e dispositivi.
- Innanzitutto, utilizza Ricerca di Windows per trovare e aprire il Pannello di controllo sul tuo computer.
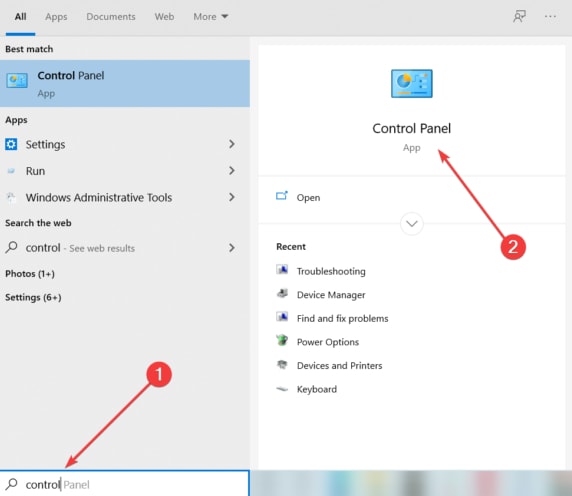
- Dopo aver aperto il Pannello di controllo, cercaRisoluzione dei problemi o Risoluzione dei problemi.
- Ora scegli l'opzione Configura un dispositivo dalla sezione Hardware e suoni.

- ScegliAvanzate , quindi seleziona l'opzione Applica riparazione automaticamente.
- Ora, fai clic su Avanti per iniziare il processo di scansione del dispositivo e risolvere i problemi identificati.
Nota: se disponi di una nuova versione di Windows, puoi eseguire la risoluzione dei problemi hardware e del dispositivo selezionando l'opzione Aggiornamento e sicurezza da Impostazioni (puoi utilizzare il collegamento Windows+I per aprire Impostazioni), facendo clic su Risoluzione dei problemi, scegliendo Hardware e dispositivi e quindi selezionando Esegui lo strumento di risoluzione dei problemi.
Correzione 3: prova a riparare i settori danneggiati
I settori danneggiati sono un altro motivo comune per cui potresti ricevere l'errore "C'è un problema con questa unità" su Windows. Quindi, puoi riparare i settori danneggiati per risolvere il problema. Ecco i passaggi per farlo.
- Per cominciare, inserisci cmd nella ricerca di Windows.
- In secondo luogo, fai clic con il pulsante destro del mouse sul primo risultato della ricerca, ovvero Prompt dei comandi, e scegli Esegui come amministratore dalle opzioni sullo schermo.
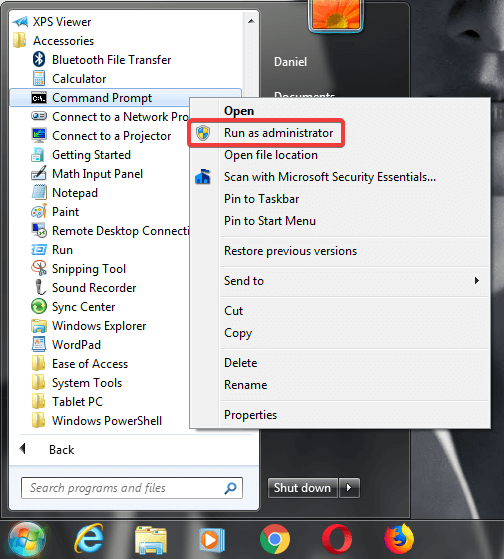
- Ora inseriscichkdsk G: /f /r /x nella finestra del prompt dei comandi sullo schermo e premi il tasto Inviodella tastiera. Ricordati di sostituire la lettera G con la lettera dell'unità rimovibile.
- Attendi il completamento del processo di scansione e riparazione.
- Infine, riavvia il PC dopo aver completato i passaggi precedenti.
Soluzione 4: utilizzare lo strumento Rimozione rapida
Puoi sempre espellere l'unità in modo sicuro se abiliti la funzione Rimozione rapida. Sebbene questa funzionalità disabiliti la scrittura nella cache, ti consente di disconnettere l'unità senza fare clic sulla notifica di rimozione sicura e aiuta a risolvere il problema. Quindi, ecco i passaggi per abilitare questa funzione.

- Per cominciare, fai clic con il pulsante destro del mousesull'icona di Windows nell'angolo in basso a destra della barra delle applicazioni e seleziona Gestione dispositivi.
- Dopo aver aperto Gestione dispositivi, scorri verso il basso fino alla categoriaUnità disco e fai doppio clic su di essa.
- Ora fai clic con il pulsante destro del mouse sull'unità e seleziona Proprietà dal menu sullo schermo.
- Passare alla scheda Politiche .
- Ora seleziona l'opzione Rimozione rapida (impostazione predefinita) .
- Infine, fai clic sul pulsante OK per salvare le impostazioni di Rimozione rapida.
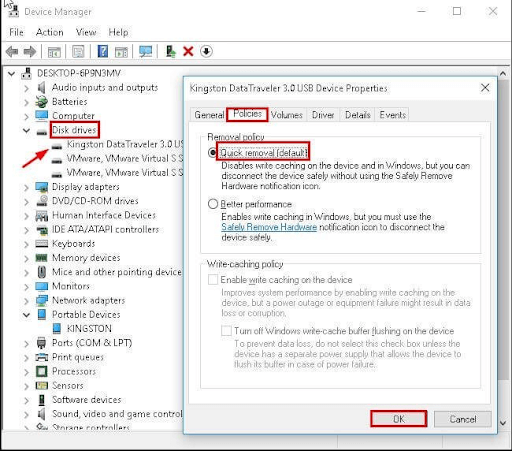
Correzione 5: avvio pulito del computer
I conflitti software sono anche un motivo per cui potresti riscontrare l'errore "C'è un problema con questa unità". Pertanto, è possibile eseguire un avvio pulito per identificare e risolvere il problema. Ecco i passaggi per farlo.
- Innanzitutto, inseriscimsconfig nella ricerca di Windows e seleziona Utilità di configurazione di sistemadai risultati della ricerca sullo schermo.
- Dopo aver aperto la finestra Configurazione di sistema, selezionare la schedaGenerale e fare clic su Avvio selettivo.
- Ora deseleziona la casella Carica elementi di avvio .
- Assicurarsi che le opzioni Usa configurazione di avvio originale e Carica servizi di sistemasiano contrassegnate.
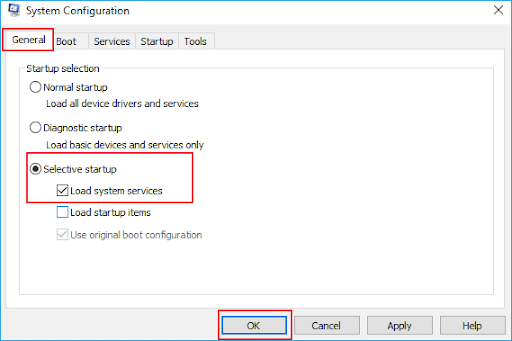
- Ora scegliServizi dal menu Configurazione di sistema e fai clic sulla casella Nascondi tutti i servizi Microsoft.
- Seleziona l'opzione perdisabilitare tutti i servizi.
- Fare clic sui pulsanti Applica e OKper salvare le nuove impostazioni di configurazione del sistema.
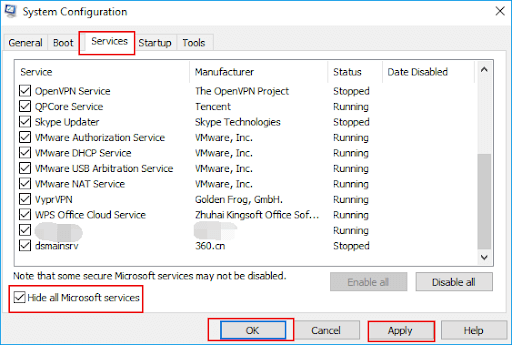
- Infine, riavvia il computer per eseguire l'avvio pulito.
Correzione 6: aggiornamento del driver del dispositivo USB (consigliato)
Un driver obsoleto interrompe la comunicazione delle istruzioni tra il dispositivo USB e il computer, causando errori come quello che stai riscontrando. Inoltre, i driver obsoleti causano seri problemi, come arresti anomali del sistema. Inoltre, l'aggiornamento dei driver ha risolto molti problemi per molti utenti. Quindi è tra le soluzioni più suggerite.
Puoi aggiornare i driver senza sforzo tramite un programma di aggiornamento driver automatico con un clic, come Win Riser. Win Riser è un software unico nel suo genere con un aggiornamento impeccabile dei driver e funzionalità di ottimizzazione del PC. Ad esempio, questo software vanta un'opzione di backup e ripristino dei driver, pianificazione della scansione, elenco da ignorare (è possibile aggiungere driver a questo elenco per escluderli dal processo di aggiornamento), rimozione della posta indesiderata, rilevamento di malware, creazione di punti di ripristino del sistema e molto altro. È possibile fare clic sul collegamento seguente per scaricare questo software sul PC.
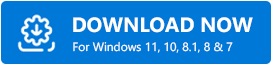
Dopo aver installato il software (l'installazione richiede solo due o tre secondi), lascia semplicemente che Win Riser esegua la scansione del tuo computer, esamina i risultati della scansione sullo schermo e selezionaRisolvi i problemi adesso per risolvere tutti i problemi.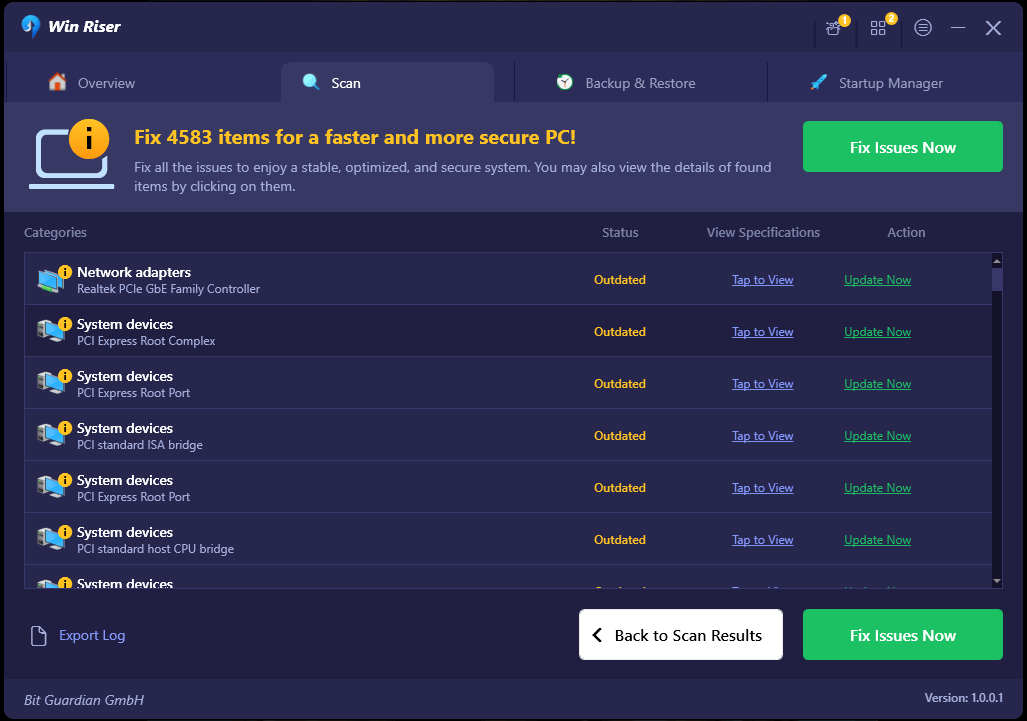
Puoi utilizzare il pulsante Aggiorna ora presente accanto al driver USB se non desideri aggiornare tutti i driver. Tuttavia, l'aggiornamento di tutti i driver garantisce prestazioni del PC prive di errori.
Correzione 7: formatta l'unità
Se nessuna delle soluzioni sopra riportate risolve il problema, puoi formattare l'unità come ultima risorsa. Tuttavia, creare un backup dei dati prima di formattare l'unità per evitare la perdita di dati. Dopo aver creato un backup, puoi seguire i passaggi seguenti per eseguire la formattazione dell'unità.
- Per cominciare, fai clic suRisorse del computer o Questo PC.
- In secondo luogo, fai clic con il pulsante destro del mouse sull'unità e seleziona Formato dalle opzioni disponibili.
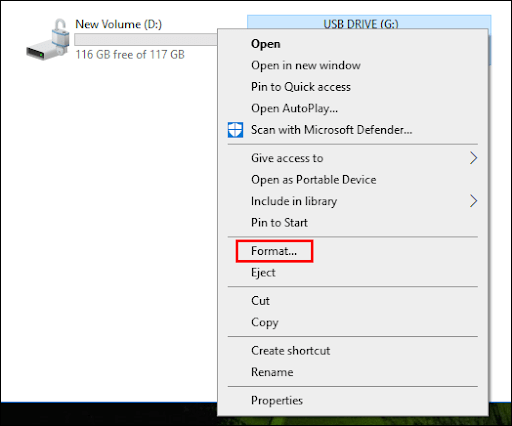
- Ora scegli l'opzione Formattazione rapida .
- Infine, fai clic sul pulsante Start per formattare l'unità.
Si è verificato un problema con questo errore dell'unità risolto
Questo articolo ti ha illustrato diversi metodi per correggere l'errore del problema dell'unità in Windows. Puoi provare la prima soluzione e poi continuare a provare tutte le soluzioni finché il problema non viene risolto. Se non hai abbastanza tempo, puoi applicare direttamente la soluzione consigliata per risolvere il problema.
Fateci però sapere attraverso la sezione commenti se avete dubbi o suggerimenti su questa guida. Saremo sempre felici di aiutarti. Inoltre, rimani connesso con noi per guide e informazioni più utili relative alla tecnologia.
