[RISOLTO] Come risolvere la connessione Ubisoft Connect persa nel 2022
Pubblicato: 2022-11-07Se ricevi anche il messaggio di errore Connessione Ubisoft Connect persa mentre giochi su Uplay o interagisci con Ubisoft Connect, prova le correzioni fornite qui ed elimina l'errore con facilità.
Uplay e Ubisoft Connect sono due piattaforme diverse dalla casa di Ubisoft. Il primo ti consente di giocare a diversi giochi di Ubisoft mentre il secondo ti espone alla community di Ubisoft e si connette con gli altri molto facilmente. Sebbene entrambe le piattaforme siano abbastanza grandi, a volte devono affrontare problemi legati alla connessione di rete.
Uno di questi problemi è l'errore Ubisoft Connect Connection Lost. Questo errore potrebbe apparire sullo schermo durante l'utilizzo di una delle due piattaforme. Tuttavia, il problema non è così grande come sembra. Puoi facilmente correggere l'errore usando un paio di metodi. Tutti questi metodi sono elencati in questa guida per comodità.
Ti consigliamo di utilizzare i passaggi forniti nei metodi esattamente come mostrato. Quindi, diamo un'occhiata ai metodi per correggere la connessione persa su Ubisoft Connect proprio nelle prossime sezioni di questo articolo.
Metodi per correggere la connessione Ubisoft Connect persa nel 2022
Nella prossima sezione della guida, troverai un paio di metodi. Uno, due o più metodi ti permetteranno sicuramente di riparare la connessione Ubisoft Connect persa su Windows 10/11. Si consiglia di distribuire i metodi consecutivamente come fornito. Tuttavia, prima di procedere con le correzioni, dovresti assicurarti che il tuo sistema sia connesso a una connessione Internet. In caso contrario, cercare danni fisici e riparare lo stesso.
Correzione 1: ripristino del protocollo di controllo della trasmissione/protocollo Internet
La prima cosa che dovresti fare per riparare Ubisoft Connect Connection Lost su Uplay è ripristinare TCP/IP. Il TCP/IP o il Transmission Control Protocol/Internet Protocol definisce la modalità e il metodo di trasferimento dei dati tra la rete e il sistema. Quindi, il ripristino dello stesso può aiutarti a risolvere il problema. Segui i passaggi seguenti per sapere come ripristinare TCP/IP utilizzando il prompt dei comandi:
- Premi i tasti Win+S sulla tastiera, digita Prompt dei comandi ed esegui lo strumento come amministratore .
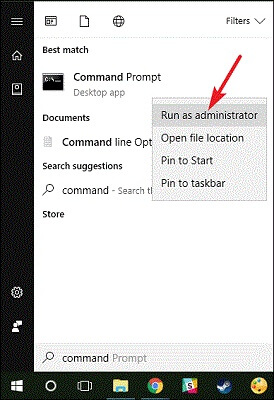
- Fare clic su Sì per procedere.
- Quando viene visualizzata l'utilità, immettere il comando fornito di seguito e premere il tasto Invio sulla tastiera dopo lo stesso.
netsh int ip reset c:\resetlog.txt Immettere il comando fornito di seguito e premere il tasto Invio sulla tastiera dopo lo stesso.
netsh winsock reset Immettere il comando fornito di seguito e premere il tasto Invio sulla tastiera dopo lo stesso.
ipconfig /flushdns Infine, inserisci il comando fornito di seguito e premi il tasto Invio sulla tastiera dopo lo stesso.
Uscita Ora esegui lo strumento e verifica se il problema di connessione di Uplay PC a Windows 10 è stato risolto o meno. Passa alla soluzione successiva se il problema persiste.Leggi anche: [RISOLTO] Un servizio Ubisoft non è attualmente disponibile
Correzione 2: aggiornare il driver di rete utilizzando Bit Driver Updater
La prossima soluzione che può aiutarti facilmente a correggere l'errore Ubisoft Connect Connection Lost è aggiornare il driver di rete. Il tuo dispositivo di rete, proprio come qualsiasi altro dispositivo connesso al sistema Windows, funziona con l'aiuto di un driver. Questo driver garantisce che detto dispositivo comunichi correttamente con il sistema.
Pertanto, quando il rispettivo driver non è aggiornato, è possibile che si verifichino problemi come la perdita della connessione di Uplay. Quindi, la soluzione definitiva e affidabile per risolvere il problema è aggiornare il driver. Per questa attività, puoi avvalerti dell'aiuto di Bit Driver Updater. Questo è tra gli aggiornamenti dei driver migliori e più sicuri di tutti i tempi. Con un solo clic, puoi ottenere aggiornamenti per il driver di rete e per altri dispositivi.
Oltre agli aggiornamenti, lo strumento può anche aiutarti in vari altri modi. Ad esempio, backup dei driver, ripristino, aggiornamenti pianificati, driver certificati, funzionalità ignorate e così via sono alcuni dei vantaggi di cui puoi usufruire con Bit Driver Updater.
Ma non è nemmeno la punta dell'iceberg. Troverai una miriade di altre caratteristiche e funzionalità quando scarichi Bit Driver Updater.
Come utilizzare Bit Driver Updater per gli aggiornamenti dei driver?
Per ora, segui i passaggi seguenti e scopri come può funzionare un semplice aggiornamento del driver per la correzione della connessione Uplay:
- Innanzitutto, fai clic sul pulsante in basso e scarica il programma di installazione dello strumento.
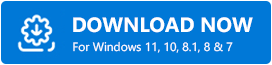
- Esegui il programma di installazione e installa il software sul tuo dispositivo Windows.
- Esegui lo strumento una volta completata l'installazione e lascia che esegua la scansione del sistema alla ricerca di driver obsoleti. Potrebbe essere necessario fare clic sul pulsante Scansione driver per avviare la scansione manualmente.
- Quando la scansione si interrompe e lo strumento elenca tutti i driver obsoleti, fare clic sul pulsante Aggiorna tutto . Ciò ti consentirà di installare gli aggiornamenti per tutti i driver. In alternativa, puoi anche avvalerti dell'aiuto del pulsante Aggiorna ora per scaricare gli aggiornamenti dei driver di rete specifici.
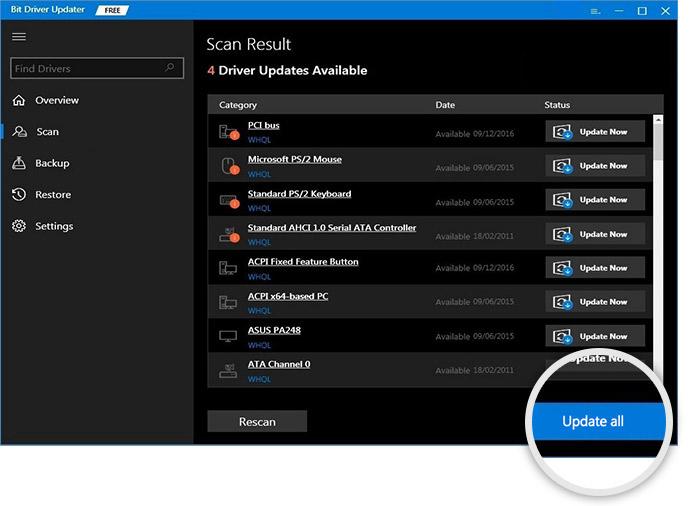
- Riavviare il sistema una volta installati i driver richiesti.
Questo metodo risolverà prontamente se Uplay non funziona correttamente. Segui la correzione successiva se il problema persiste.
Correzione 3: disattivare il proxy per correggere la connessione Ubisoft Connect persa su Uplay
Se Uplay non funziona ancora correttamente, questa correzione può aiutarti alla grande. Se il tuo sistema utilizza un proxy per la connessione a Internet, potrebbe interrompere il buon funzionamento del software. Quindi, la soluzione migliore in questo caso è disattivare o disabilitare il suddetto proxy ed eseguire lo strumento con facilità. Seguire i passaggi forniti di seguito per una migliore comprensione:
- Premi i tasti Win+S sulla tastiera, digita Pannello di controllo ed esegui lo strumento.

- Procedi con le impostazioni di rete e Internet .
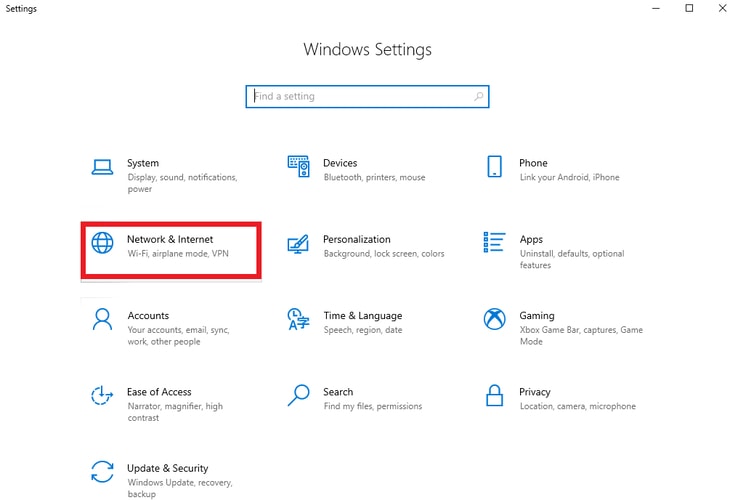
- Fare clic su Opzioni Internet per continuare.
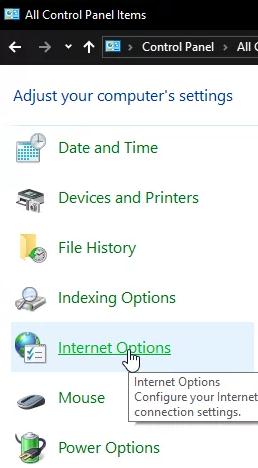
- Aprire il menu Connessioni e fare clic su Impostazioni LAN in Impostazioni rete locale (LAN) .
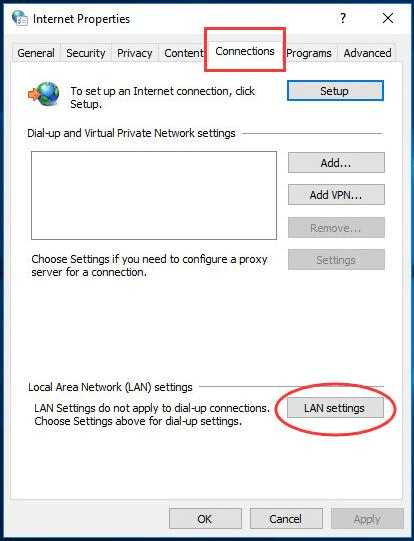
- Deseleziona la casella Usa un server proxy per la tua LAN prima di fare clic su OK.
Se in qualche modo i problemi di connessione di Uplay PC a Windows 10 continuano a verificarsi, segui la correzione successiva.

Leggi anche: Download, installazione e aggiornamento del driver del touchpad Elan per Windows
Correzione 4: ripristina la tua rete
La prossima alternativa per correggere l'errore di connessione persa di Ubisoft Connect è ripristinare la rete. Ciò consentirà al sistema di ricominciare da capo e tutti i problemi scompariranno. Segui i passaggi seguenti per sapere come riposizionare qualsiasi rete utilizzando le impostazioni di Windows:
- Apri le Impostazioni di Windows dopo aver premuto i tasti Win+X .

- Fare clic su Rete e Internet per procedere.

- Nella parte inferiore della pagina Stato, fare clic su Ripristino rete .
- Fare clic sul pulsante Ripristina ora .
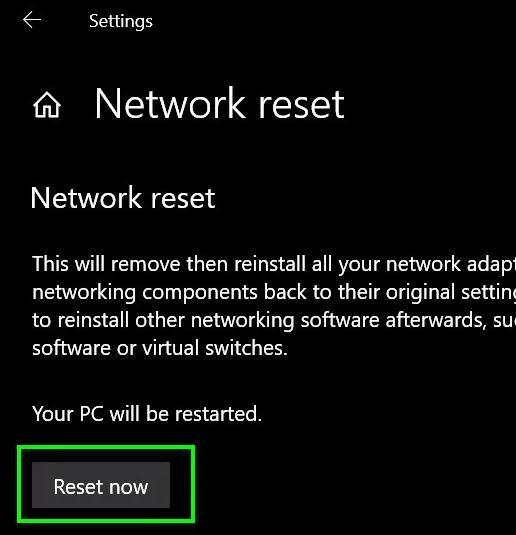
Se anche questa soluzione fallisce, prova quella successiva per risolvere il problema di connessione Ubisoft persa.
Correzione 5: modifica il DNS
Questo è un passaggio estremo dell'unica alternativa per correggere l'errore di connessione persa di Ubisoft Connect. Puoi modificare le impostazioni DNS sul tuo dispositivo e quindi eliminare facilmente tutti gli errori relativi alla rete. Per questo, dovresti seguire i passaggi seguenti esattamente come mostrato:
- Apri le Impostazioni di Windows dopo aver premuto i tasti Win+X .

- Fare clic su Rete e Internet per procedere.

- Fare clic sulle opzioni Modifica adattatore per procedere.
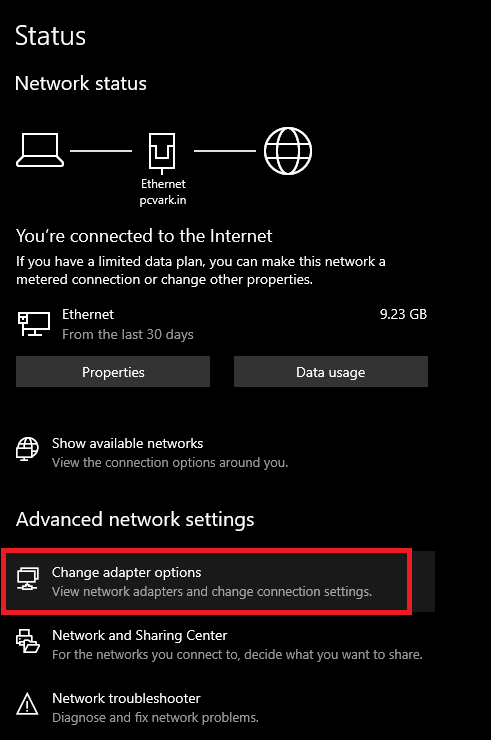
- Fai clic con il tasto destro sulla rete che stai utilizzando e apri le sue Proprietà .
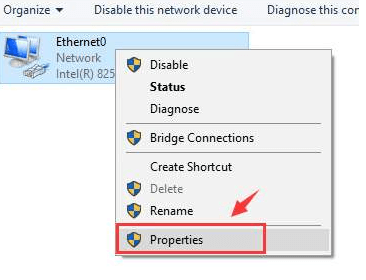
- Dall'elenco degli elementi di rete, cercare Protocollo Internet versione 4 (TCP/IPv4) e aprirne le proprietà .
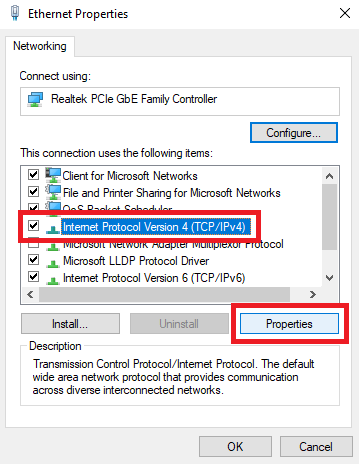
- In Usa i seguenti indirizzi del server DNS , inserisci i seguenti valori dopo aver annotato quelli presenti:
Server DNS preferito: 8.8.8.8
Server DNS alternativo: 8.8.4.4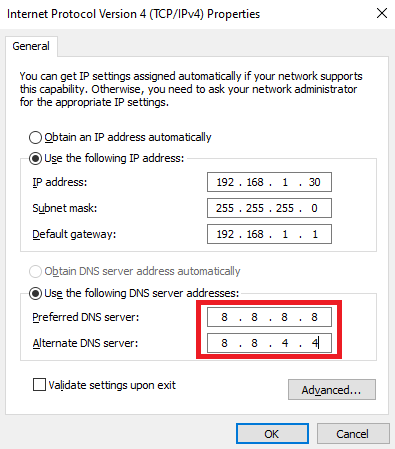
- Fare clic su Ok .
- Dall'elenco degli elementi di rete, cerca il protocollo Internet versione 6 (TCP/IPv6) e apri le sue proprietà .
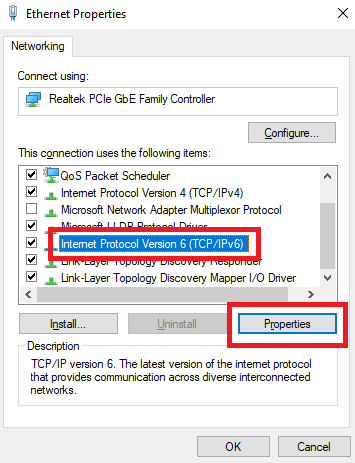
- In Usa i seguenti indirizzi del server DNS , inserisci quanto segue varia dopo aver annotato quelli presenti:
Server DNS preferito: 2001:4860:4860::8888
Server DNS alternativo: 2001:4860:4860::8844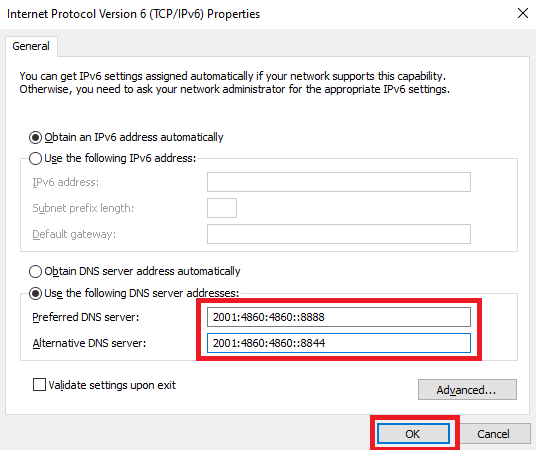
- Fare clic su Ok e chiudere ogni altra finestra.
Esegui lo strumento e verifica se il problema è stato risolto. Utilizzare l'ultima soluzione fornita di seguito se Uplay non funziona correttamente. Non dimenticare di annullare le modifiche apportate in questa correzione.
Leggi anche: Come risolvere il problema DNS_PROBE_FINISHED_NXDOMAIN
Correzione 6: disinstalla e reinstalla Uplay e/o Ubisoft Connect
L'ultima e ultima soluzione per riparare Ubisoft Connect Connection Lost su Uplay è disinstallare e reinstallare gli strumenti. È possibile che la connettività di rete e le impostazioni siano a posto, ma a causa di un problema con gli strumenti, il problema si presenta. Per questo, puoi prendere l'aiuto dei passaggi seguenti:
- Premi i tasti Win+S sulla tastiera, digita Pannello di controllo ed esegui lo strumento.

- Fare clic su Disinstalla un programma .
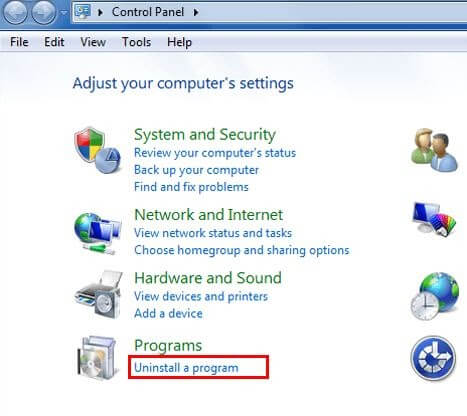
- Dall'elenco delle applicazioni, fai clic con il pulsante destro del mouse su Uplay e seleziona Disinstalla . Segui le istruzioni sullo schermo e ripeti la stessa procedura per Ubisoft Connect .
- Vai al sito web ufficiale di Ubisoft Connect e Ubisoft Uplay per scaricare l'ultima versione degli strumenti.
Inserisci i tuoi dati di accesso e goditi un'esperienza di gioco fluida e senza interruzioni.
Leggi anche: Come correggere l'errore DNS_PROBE_FNISHED_BAD_CONFIG su Windows 10
Connessione Ubisoft Connect persa su Uplay: risolto
Qui concludiamo i metodi sopra forniti per risolvere i problemi di connessione di Uplay PC Windows 10. Ci auguriamo che, utilizzando queste correzioni, tu sia stato in grado di risolvere il problema di rete sul tuo sistema. Facci sapere quale dei metodi ha funzionato per te. Siamo tutti orecchie. Scrivici nella sezione commenti qui sotto. Risponderemo sia alle tue domande che ai tuoi suggerimenti in modo appropriato.
Se l'errore Ubisoft Connect Connection Lost è stato corretto, iscriviti alla nostra newsletter e non perdere mai articoli e guide come questa.
- Innanzitutto, fai clic sul pulsante in basso e scarica il programma di installazione dello strumento.
