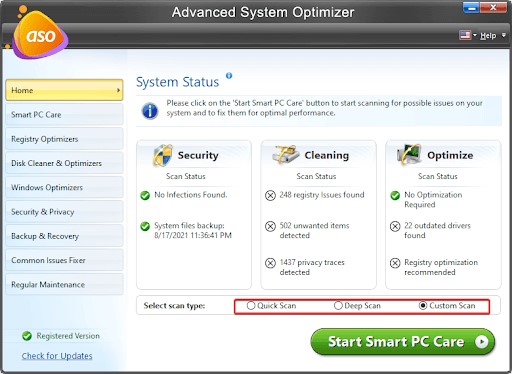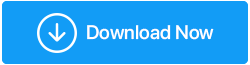Come correggere l'annullamento delle modifiche apportate al computer in Windows 11,10
Pubblicato: 2022-03-10Per correggere diversi bug, aggiungere funzionalità e rispondere alle preoccupazioni degli utenti, Windows rilascia regolarmente gli aggiornamenti. Tuttavia, a causa di diversi motivi, Windows Update non riesce spesso. Uno dei problemi comuni incontrati dagli utenti dopo l'aggiornamento di Windows 10 è quando Windows dice che sta "annullando le modifiche al tuo computer".
Anche questo errore può essere il risultato di vari problemi. Ad esempio, se il servizio Windows Update viene terminato mentre l'aggiornamento è ancora in fase di installazione, Windows potrebbe tentare di annullare le modifiche poiché non è in grado di completare l'installazione. È anche ipotizzabile che la cartella di distribuzione del software sia difettosa, impedendo a Windows di applicare correttamente gli aggiornamenti. Fortunatamente, correggere il problema non è difficile, quindi diamo un'occhiata a tutte le opzioni.
Come correggere l'annullamento delle modifiche apportate al computer
1. Prova ad avviare in modalità provvisoria
Potresti non essere in grado di utilizzare Windows correttamente per installare eventuali riparazioni se sei bloccato in un ciclo di avvio. Di conseguenza, avvia in modalità provvisoria prima di tentare di riparare il computer.
È possibile accedere alla modalità provvisoria in vari modi. Se non riesci ad avviare Windows, devi utilizzare l'ambiente di ripristino di Windows.
Per accedere a Windows Recovery Environment, riavvia il PC due volte di seguito (non preoccuparti, i riavvii hardware non sono pericolosi). Successivamente, vai su Risoluzione dei problemi> Opzioni avanzate> Impostazioni di avvio> Riavvia.
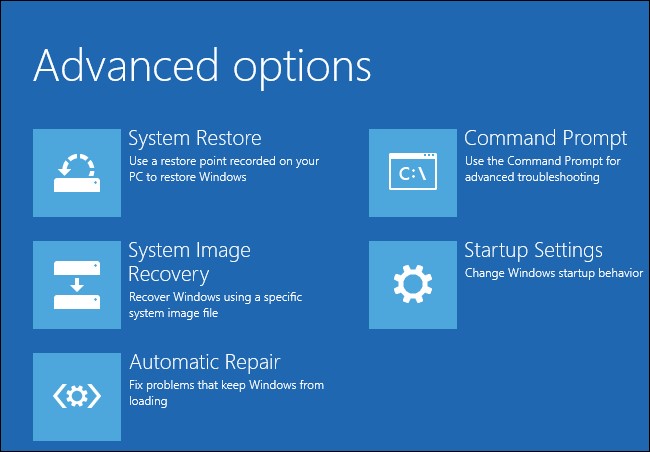
Al riavvio del computer, premi uno dei numeri corrispondenti per selezionare una delle opzioni di avvio avanzate. Premi 5 per entrare in modalità provvisoria con rete, che è l'opzione migliore.
Puoi iniziare ad applicare le patch dopo essere entrato in modalità provvisoria.
2. Disinstallare gli aggiornamenti installati di recente
Disinstallando manualmente gli aggiornamenti, stai aiutando Windows a raggiungere l'obiettivo di rimuovere tutti gli aggiornamenti installati durante l'ultima sessione di aggiornamento. Premi Win + R, inserisci appwiz.cpl, quindi premi Invio per eliminare gli aggiornamenti installati di recente.
Apparirà ora l'area Programmi e funzionalità del Pannello di controllo. A sinistra, seleziona Visualizza aggiornamenti installati.
Per organizzare gli aggiornamenti entro la data di installazione, vai alla scheda Installa su. Disinstalla tutti gli aggiornamenti installati di recente selezionandoli tutti e facendo clic su Disinstalla.
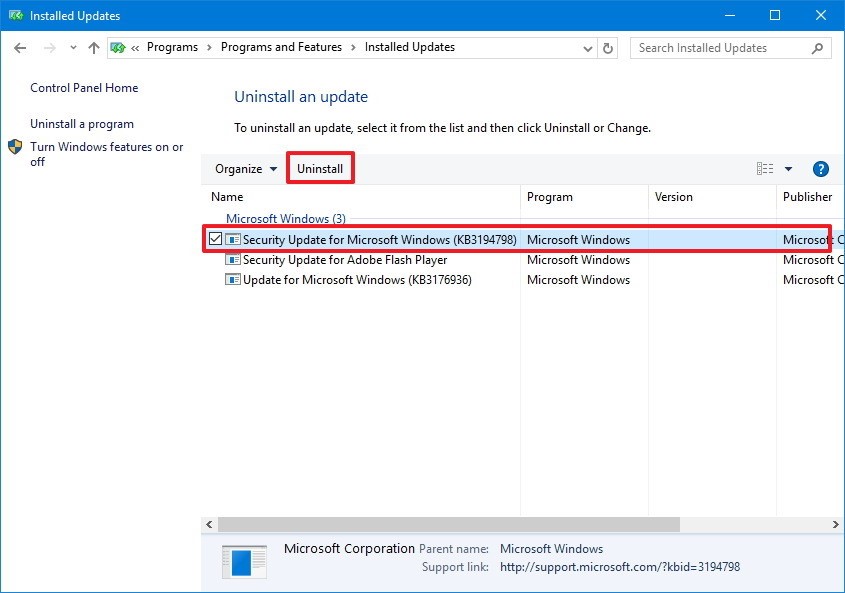
Riavvia il PC normalmente dopo aver eliminato tutti gli aggiornamenti correnti.
3. Eliminare la cartella di distribuzione del software
Quando si aggiorna Windows, la cartella Software Distribution viene utilizzata per archiviare temporaneamente i file di installazione dall'agente di Windows Update (noto anche come agente WU). Se la cartella è danneggiata o impedisce a Windows di aggiornarsi correttamente, prova a rimuoverla e vedi se questo aiuta.
Cerca la cartella Software Distribution nella cartella C: Windows. Per cancellarlo definitivamente, fai clic su di esso e tieni premuto Maiusc + Canc. Windows rigenererà la cartella, una volta riavviato il computer.
Arrestare i servizi di trasferimento intelligente in background e il servizio Windows Update, se non è possibile rimuovere la cartella. Questo può essere fatto con il prompt dei comandi. Ctrl + Maiusc + Invio dopo aver premuto Win + R e aver digitato cmd. Quindi, una per una, eseguire le seguenti istruzioni (premendo Invio dopo ciascuna):
Dopo aver disabilitato questi servizi, prova a eliminare nuovamente la cartella; dovresti essere in grado di farlo. Quindi, per verificare se il rimedio è riuscito, riavvia il computer normalmente.
4. Eseguire lo strumento di risoluzione dei problemi di Windows Update
Windows offre una serie di strumenti di risoluzione dei problemi integrati, incluso uno per le difficoltà di Windows Update. Se le due soluzioni precedenti non hanno funzionato, prova a eseguire lo strumento di risoluzione dei problemi per vedere se può riparare automaticamente il problema.
Per aprire l'app Impostazioni su Windows 11, premi Ctrl + I e vai su Sistema> Risoluzione dei problemi> Altri strumenti di risoluzione dei problemi. Trova Windows Update e premi il pulsante Esegui accanto ad esso.

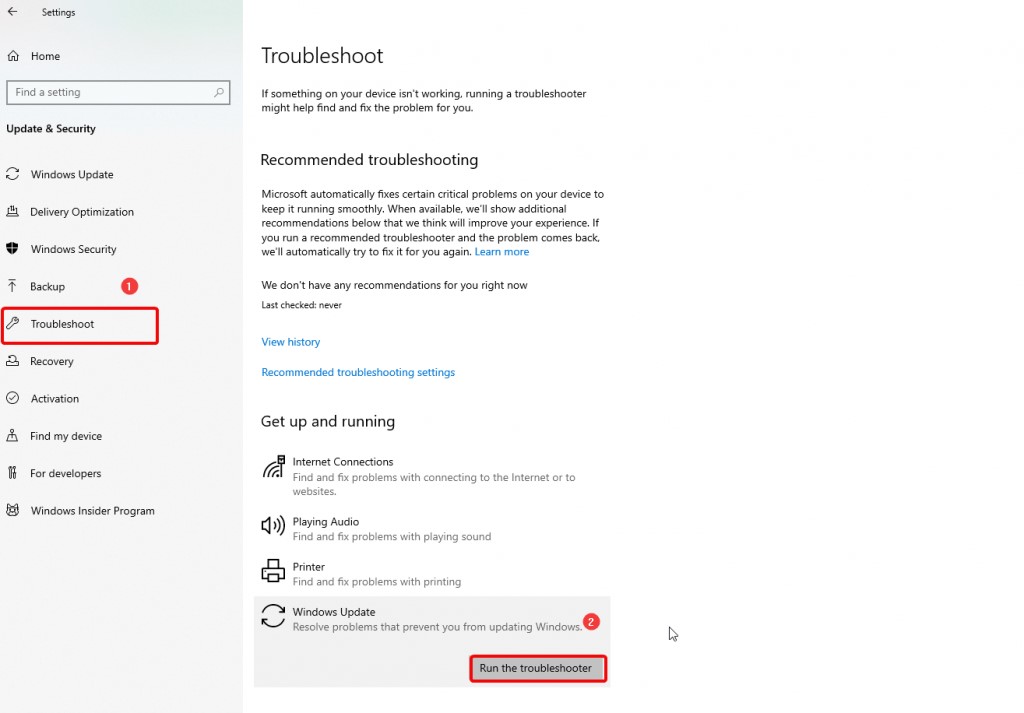
Lo strumento di risoluzione dei problemi tenterà di individuare i problemi con Windows Update. Se possibile, lo strumento di risoluzione dei problemi tenterà di risolvere automaticamente i problemi. In caso contrario, ti informerà di difficoltà che non è stato in grado di risolvere o che non ha riscontrato problemi.
5. Utilizzare Ripristino configurazione di sistema
Ripristino configurazione di sistema è essenzialmente una macchina del tempo per il tuo computer. Riporterà il tuo computer allo stato in cui si trovava quando hai effettuato un punto di ripristino.
Il problema più diffuso con questa procedura, tuttavia, è che molti utenti non dispongono di un punto di ripristino del sistema. Poiché Windows non crea punti di ripristino per impostazione predefinita, non ne avrai uno sul tuo computer finché non lo imposti per farlo o ne crei uno manualmente.
La procedura guidata Ripristino configurazione di sistema può dirti se hai un punto di ripristino. Avvia la partita migliore cercando Recupero nel menu Start. Dalla finestra pop-up, scegli Apri Ripristino configurazione di sistema.
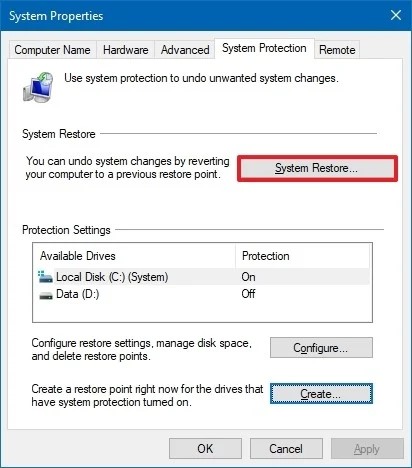
La procedura guidata Ripristino configurazione di sistema apparirà ora sul tuo computer. Quindi premere il pulsante Avanti. Se il tuo computer ha dei punti di ripristino, è qui che li troverai. Passa alla procedura seguente se non disponi di un punto di ripristino. Tuttavia, in tal caso, selezionalo e fai clic su Avanti se è stato eseguito un punto di ripristino prima che si verificasse il problema dell'annullamento delle modifiche la prima volta.
Conferma che desideri ripristinare il PC utilizzando il punto di ripristino nella schermata seguente, quindi attendi il completamento della procedura. Molto probabilmente avrai risolto il problema al termine.
6. Ripristina Windows
Se hai ancora problemi con l'annullamento delle modifiche, potresti provare a ripristinare il computer. Puoi scegliere di rimuovere tutto se vuoi che Windows sia in perfette condizioni, ma puoi anche mantenere intatti i tuoi file. Qualunque sia la soluzione che utilizzi, dovresti sempre eseguire il backup dei tuoi dati nel caso qualcosa vada storto.
Per aprire l'app Impostazioni, premi Win + I e vai su Sistema > Ripristino. Per iniziare la procedura di ripristino, premere il pulsante Ripristina PC.
La procedura guidata di ripristino verrà avviata come risultato di questa azione. Scegli Conserva i miei file se desideri conservare i file personali o rimuovi tutto se non lo fai. Dovrai reinstallare tutte le app sul tuo PC in qualsiasi situazione.
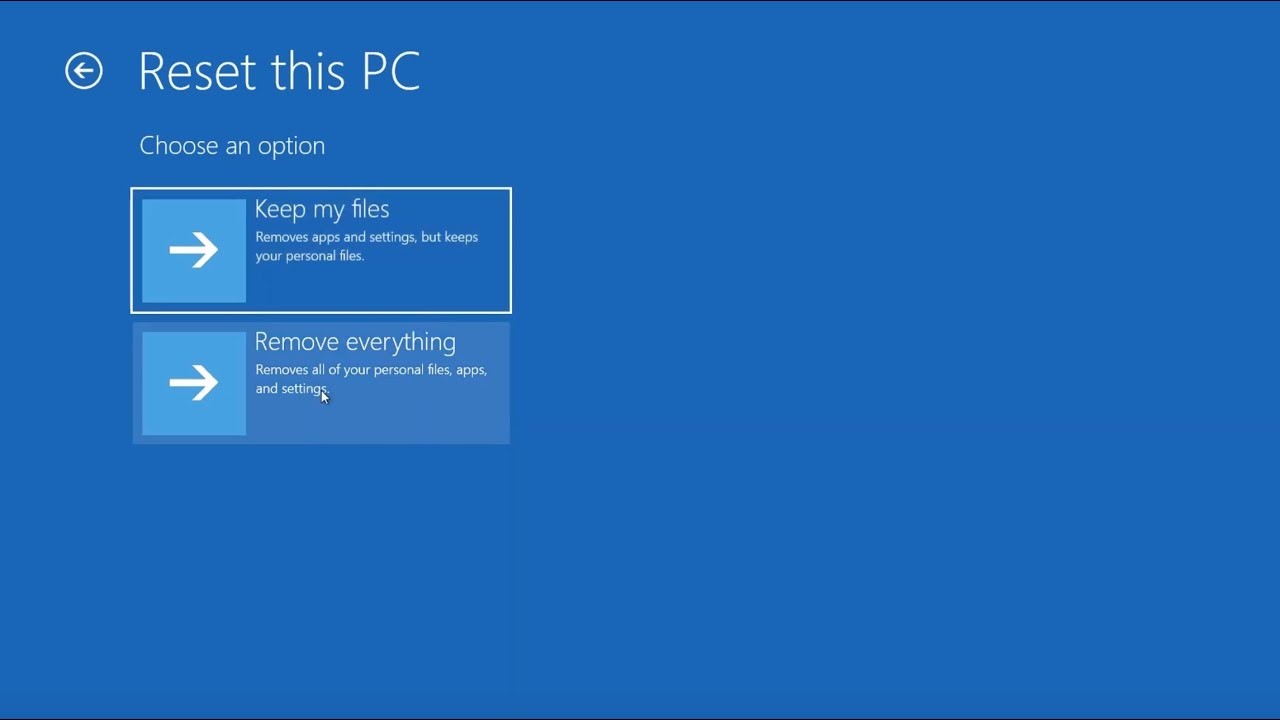
Utilizzando questi passaggi è possibile correggere l'annullamento delle modifiche apportate al computer.
| Suggerimento dello scrittore: ti consigliamo di utilizzare Advanced System Optimizer, uno dei migliori strumenti di ottimizzazione del PC che aiuta a pulire i file spazzatura, a riordinare il sistema, a rimuovere i duplicati, a mantenere il computer libero da infezioni. Questo ottimizzatore per PC viene fornito con molti moduli, inclusi Ottimizzatori di registro, Pulitore disco e ottimizzatori, Sicurezza e privacy, Backup e ripristino, che copre tutte le cose che una buona utility di pulizia deve avere. Per saperne di più sullo strumento, clicca qui.
Lo strumento è piaciuto, fai clic sul pulsante in basso per scaricarlo e provarlo: |
Quindi, in questo modo puoi correggere l'annullamento delle modifiche apportate al tuo computer. Ci auguriamo che proverai tutti i passaggi per la risoluzione dei problemi menzionati nel blog. Inoltre, per mantenere il tuo computer ottimizzato, ti consigliamo di procurarti uno strumento di ottimizzazione come Advanced System Optimizer. Se ti è piaciuto questo blog o hai domande, facci sapere le tue opinioni nella casella dei commenti qui sotto.