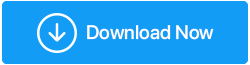Come riparare USB continua a disconnettersi in Windows 10
Pubblicato: 2022-04-24Quando colleghi un dispositivo USB al computer, l'hub USB potrebbe continuare a staccarsi e ricongiungersi da solo. Altri problemi, come un telefono Android che si connette e si scollega dall'USB, la disconnessione dell'USB C e un dispositivo USB sconosciuto che si connette e si disconnette, sono tutti correlati alla stessa cosa. Molto probabilmente è un problema di hardware o driver.
Se, d'altra parte, tutte le porte USB del tuo computer si disconnettono e si riconnettono continuamente con Windows 10, la prima cosa che dovresti fare è controllare se funziona su un altro computer. Se funziona normalmente, ci sono buone probabilità che non ci sia nulla di sbagliato nel dispositivo USB.
Si può anche testare la connessione USB collegando un'altra tipica unità USB funzionante al computer. Se l'USB si riconnette dopo alcuni secondi, è necessario indagare ulteriormente sui problemi hardware o driver su Windows 10/8/7.
Come riparare USB continua a disconnettersi in Windows 10
1. Correzioni a breve termine
Iniziamo esaminando un paio di brevi trucchi per risolvere questo problema:
- Riavvia il tuo computer.
- Utilizzare una porta USB diversa per collegare il dispositivo USB. Questo aiuterà a determinare se la prima porta è rotta o meno.
- Utilizzare un computer separato per collegare il dispositivo USB. Questo ti aiuterà a capire se il problema riguarda il tuo computer o il dispositivo USB.
- Riavvia il computer dopo aver disabilitato l'impostazione di avvio rapido di Windows. Per questo, vai su Start->Pannello di controllo> Hardware e suoni> Opzioni risparmio energia> Scegli cosa fanno i pulsanti di accensione (dal lato sinistro del riquadro). Ora in Impostazioni di spegnimento> rimuovi il segno di spunta accanto ad Attiva avvio rapido (consigliato)
2. I driver per i dispositivi USB devono essere reinstallati
I driver USB difettosi potrebbero essere la colpa di questo problema. Puoi risolverlo disinstallando e reinstallando i driver USB.
- Per iniziare, premi il tasto Windows + X e quindi scegli Gestione dispositivi.
- Espandi la sezione sui controller Universal Serial Bus.
- Disinstallare il driver USB facendo clic con il pulsante destro del mouse e selezionando Disinstalla dispositivo.
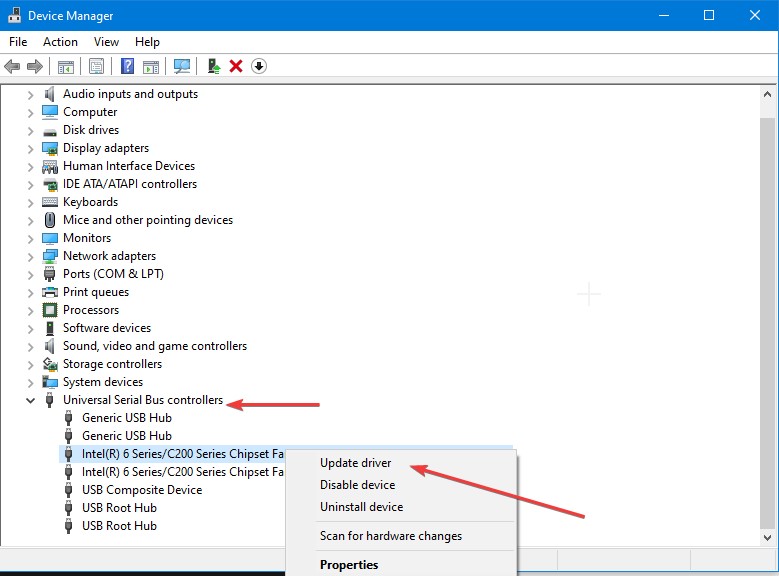
Quando hai finito, riavvia il computer. Di conseguenza, i driver USB verranno reinstallati automaticamente.
Per evitare difficoltà impreviste, è una buona idea controllare e aggiornare regolarmente i driver. In questo caso, Advanced Driver Updater è utile. Questo programma esegue la scansione del computer alla ricerca di driver obsoleti e mostra gli aggiornamenti dei driver più recenti, assicurando che i driver siano sempre aggiornati. Advanced Driver Updater esamina tutto e presenta gli aggiornamenti dei driver più recenti senza richiedere l'immissione di alcuna informazione. Per ottenere l'aggiornamento più recente del driver, vai qui.
Advanced Driver Updater è un metodo consigliato per l'aggiornamento dei driver
Prova Advanced Driver Updater se il modo precedente non funziona. Questo programma può essere utilizzato per aggiornare il software del driver. Trova e aggiorna i driver scaduti e mostra gli aggiornamenti dei driver del produttore più recenti. Elimina inoltre la necessità di aggiornare manualmente i driver utilizzando Gestione dispositivi o visitando il sito Web del produttore.
Tieni presente che la versione GRATUITA ti consente di aggiornare solo un driver alla volta, ma la versione premium ti consente di aggiornare tutti i driver obsoleti in pochi secondi. Ancora più importante, Advanced Driver Updater viene fornito con una garanzia di rimborso di 60 giorni.
Per utilizzare Advanced Driver Updater, attenersi alla seguente procedura:
- Scarica e installa Advanced Driver Updater dal basso.
- Ora è il momento di eseguire una scansione per vedere se sono presenti driver obsoleti.
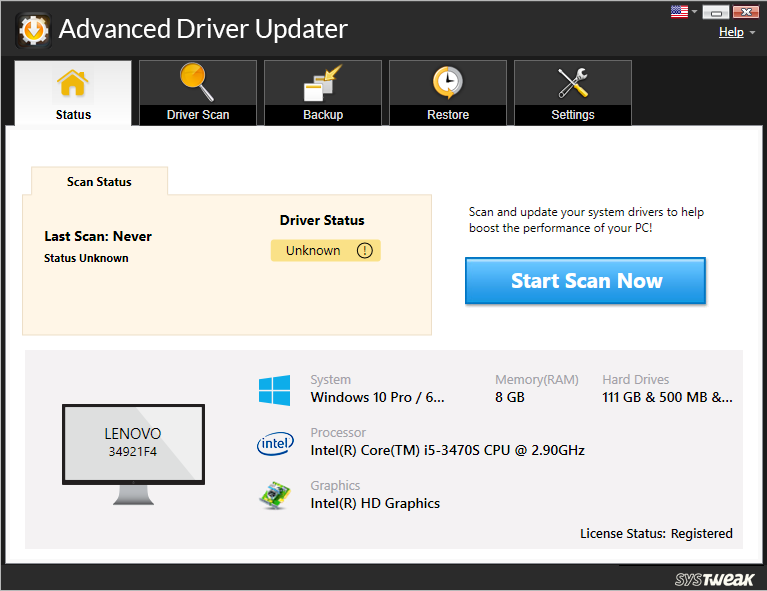
- Dopo aver scelto Avvia scansione ora, attendere che il driver Advanced Driver Updater esegua la scansione del computer e riveli driver obsoleti.
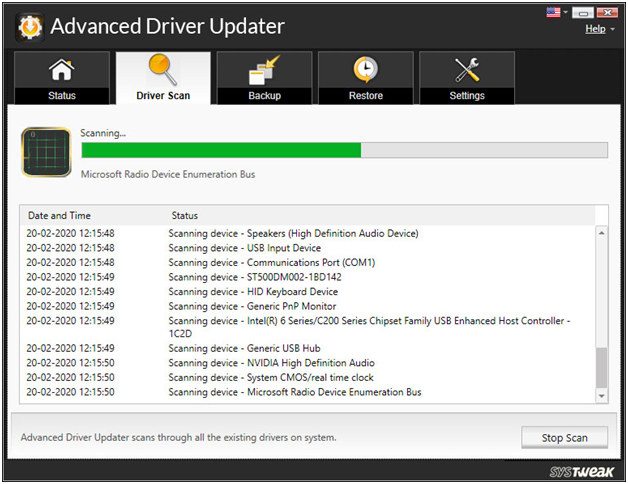
- Esaminare i risultati della scansione e aggiornare eventuali driver obsoleti.
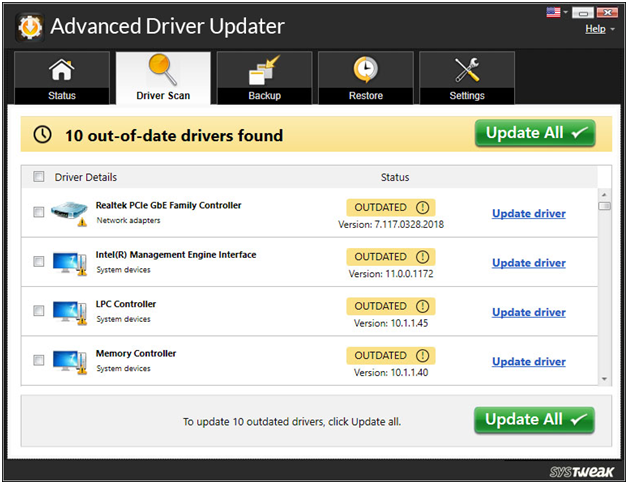

Gli utenti GRATUITI devono aggiornare i singoli driver. Devono farlo facendo clic su Aggiorna driver accanto a ciascun driver. D'altra parte, gli utenti registrati possono scegliere di aggiornare tutti i driver obsoleti.
- Riavvia il computer dopo aver aggiornato tutti i driver per vedere che le modifiche hanno effetto.
Ecco come Advanced Driver Updater può aiutarti ad aggiornare i tuoi driver.
3. Configura le opzioni di risparmio energetico sul tuo computer
Sebbene la personalizzazione delle impostazioni di alimentazione del PC possa essere utile, può anche causare diversi problemi. Ad esempio, potresti riscontrare questo problema a causa della configurazione delle Opzioni risparmio energia del tuo PC.
Ecco cosa devi fare per risolvere il problema:
- Seleziona Gestione dispositivi premendo il tasto Windows + X.
- Espandi la sezione Controller Universal Serial Bus, quindi fai clic con il pulsante destro del mouse e scegli Proprietà sul tuo driver USB.
- Vai alla sezione Risparmio energetico.
- Deseleziona l'opzione che dice Consenti al computer di spegnere questo dispositivo per risparmiare energia e quindi fare clic su OK.
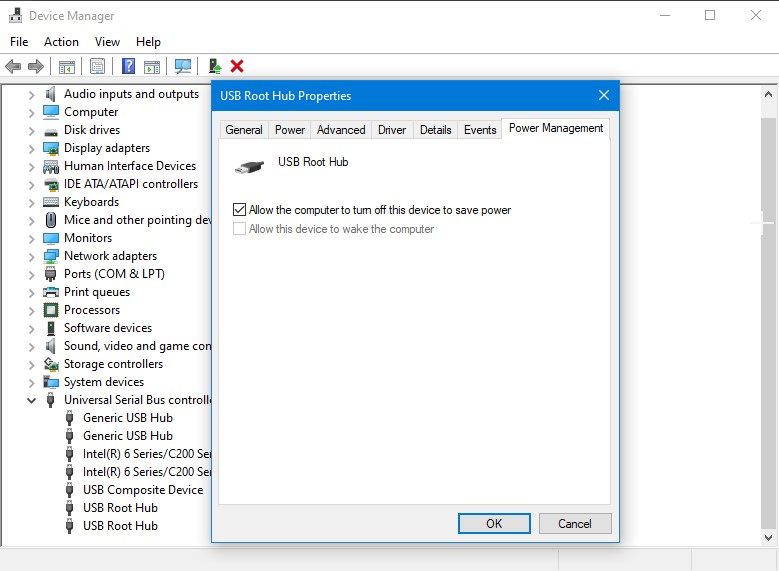
- Riavvia il tuo computer
4. Disabilitare l'impostazione di sospensione selettiva USB
Questo problema potrebbe essere causato dalle impostazioni di sospensione selettiva USB del computer. Disabilita l'impostazione di sospensione selettiva USB seguendo questi passaggi per risolverlo:
- Nella barra di ricerca del menu Start, digita Pannello di controllo e scegli la corrispondenza migliore.
- Seleziona Icone grandi dal menu a discesa Visualizza per.
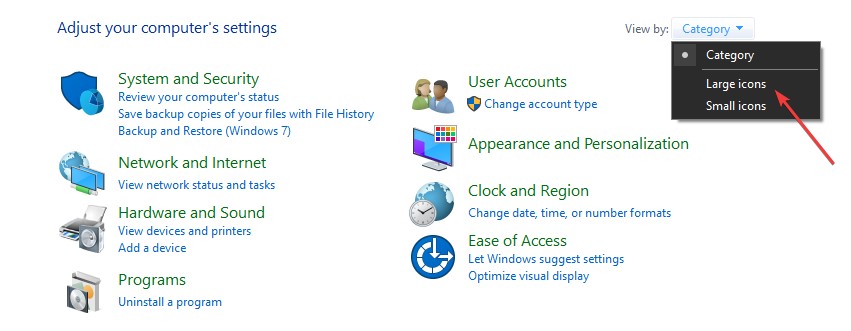
- Fai clic su Opzioni risparmio energia> Impostazioni del piano
- Selezionare l'opzione Modifica impostazioni di alimentazione avanzate nelle seguenti opzioni.
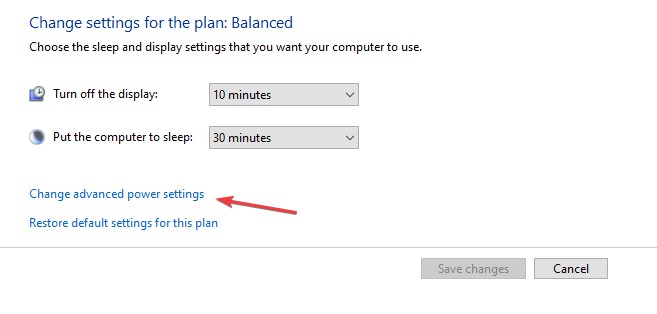
- Individua ed espandi le impostazioni USB nel pannello Opzioni risparmio energia.
- Disabilita entrambe le opzioni A batteria e Collegato nella configurazione di sospensione selettiva USB.
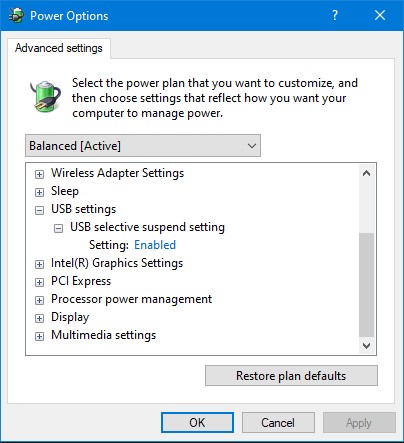
- Fare clic su applica> OK> Riavvia PC.
5. Eseguire lo strumento di risoluzione dei problemi per hardware e dispositivi
Questo problema può essere risolto con lo strumento di risoluzione dei problemi hardware e dispositivi. Ecco i passaggi che puoi eseguire per iniziare:
- Nella barra di ricerca del menu Start, digita Risoluzione dei problemi e scegli l'opzione Best Match.
- Premi il pulsante Esegui lo strumento di risoluzione dei problemi dopo aver selezionato Hardware e dispositivi.
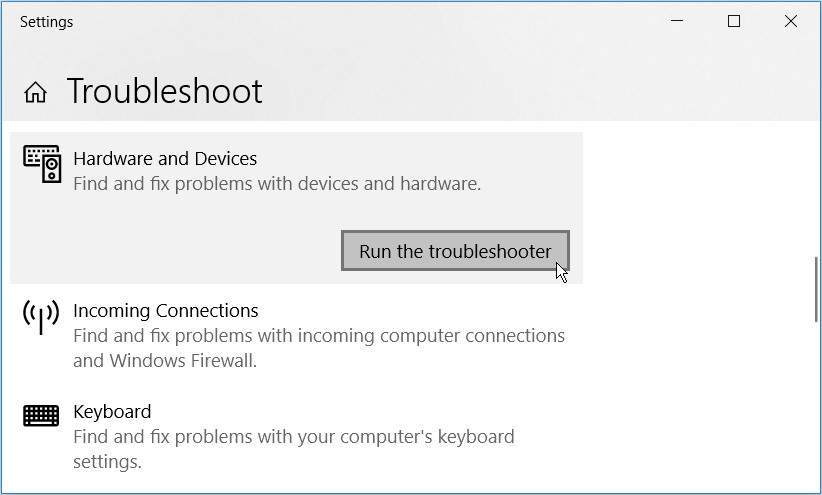
- Chiudere lo strumento di risoluzione dei problemi e riavviare il computer al termine della procedura.
6. Utilizzare i programmi DISM e SFC
Questo problema potrebbe essere causato da file di sistema danneggiati. In questa situazione, puoi utilizzare gli strumenti DISM e SFC per risolverlo.
Per iniziare, esegui lo strumento DISM seguendo queste istruzioni:
- Digita CMD nella casella combinata Tasto Windows + R.
- Per avviare un prompt dei comandi con privilegi elevati, premi Ctrl + Maiusc + Invio.
- Premi Invio dopo aver digitato il seguente comando:
DISM /Online /Pulizia-immagine /ScanHealth
- Al termine della scansione, digita e premi Invio il seguente comando:
DISM /Online /Pulizia-immagine /RestoreHealth
- Al termine della scansione, riavvia il computer.
- Quindi, come nelle fasi precedenti, apri il prompt dei comandi. Esegui una scansione SFC immettendo e premendo Invio il seguente comando:
sfc /scannow
- Chiudi il prompt dei comandi e riavvia il computer al termine della scansione.
Conclusione:-
In questo post, abbiamo esaminato 6 diversi approcci per affrontare il problema della disconnessione costante dell'USB. Tuttavia, se non riesci ancora ad accedere all'unità USB dopo aver risolto il problema di disconnessione continua dell'USB, dovresti utilizzare Advanced Driver Updater per aggiornare tutti i driver obsoleti sul tuo computer in modo da goderti le prestazioni ottimizzate e anche il problema come USB continua a disconnettersi sono risolti.